JPGをGIFに変換するための高速で効果的な方法
読者が積極的に関与し、文脈の読解力を向上させるのに役立つ画像がテキストに含まれています。高品質の画像をサポートしているため、一般的に使用される画像のほとんどは.jpg形式です。ただし、JPG画像は、GIFのような画像のアニメーションをサポートしていません。したがって、JPGとGIFについて詳しく知り、切り替える方法を学びたい場合は、 JPGからGIF その後、ボールを転がし続けます。
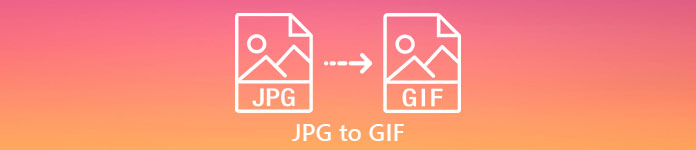
パート1。JPGとGIF
JPGとGIFは、画像を保存するための最も優れた形式の1つと見なされていますが。それでも、以下の例のように、2つの形式の間には多くの違いがあります。だから、あなたの前に JPGをGIFに変換する 次に、最初に2つの重要な違いを学びます。
| 重要な主な違い | 共同写真専門家グループ(JPGおよびJPEG) | グラフィック交換フォーマット(GIF) |
| ファイル名拡張子 | .jpg、.jpeg、.jpe .jif、.jfif、.jfi | .gif |
| 圧縮タイプ | 非可逆圧縮をサポートします。 | 可逆圧縮をサポートします。 |
| サポートされている色 | 1,600万色以上をサポートします。 | 256色のみをサポートします。 |
| 透明性をサポート | JPEGは透明度をサポートしていません。 | GIFは1色の透明度をサポートしています。 |
| アニメーションをサポート | JPEGのすべてのファイル拡張子はアニメーションをサポートしていません。 | 一連の画像アニメーションが必要な場合は、GIFが最適です。 |
| 完璧に使用 | JPEGは、より詳細な写真画像に最適な形式です。 | GIFは、ロゴやアニメーションを作成する場合に使用するのに最適です。 |
さらに、JPGまたはJPEGをこのアニメーション画像形式に変換する場合。画像が圧縮されたため、画像が大幅に変化することが予想されます。また、サポートされているGIFの色はJPGよりもはるかに少ないです。したがって、品質の低下を抑えたい場合は、以下のツールを使用してみてください。以下の部分を読んでペースを維持してください。
パート2。PhenomenalEditorを使用してJPGをGIFに変換する方法
他のコンバーターとは異なり、 ビデオコンバーター究極 驚異的なエディター、コンバーター、エンハンサー、メーカーなど、あなたが使用するために作成されています。十分な経験がない場合でも、このツールを使用して JPGをGIF形式に変更します わかりやすい手順で。また、このソフトウェアをすでに使用している顧客は、すでに印象的な最終出力を受け取ります。それに加えて、JPG画像をGIF形式に変換する方法を学びましょう。 ビデオコンバーターアルティメット; GIFメーカーとMV。したがって、フォーマットの変更を行う前に、まずデスクトップドライブにツールをダウンロードする必要があります。
無料ダウンロードWindows7以降の場合安全なダウンロード
無料ダウンロードMacOS10.7以降の場合安全なダウンロード
方法1:ビデオコンバーターUltimateのMVの使用方法に関する3つの簡単なステップ
ステップ1。 JPG画像を追加する
ツールをダウンロードした後、をクリックします MV のそばに コンバーター と前に コラージュ。
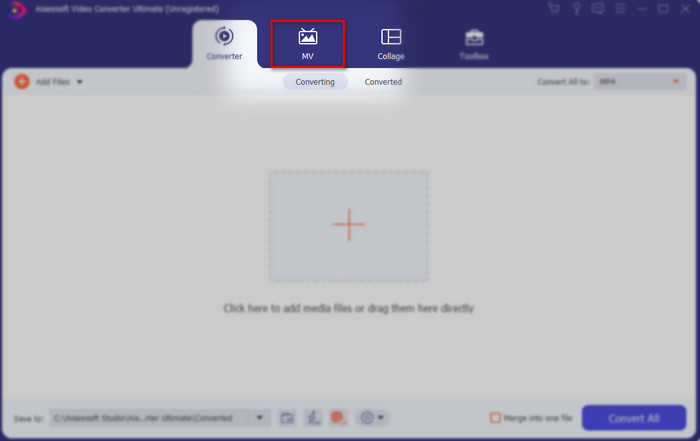
次に、JPG / JPEGをGIFに変換する前に、下の[+]ボタンをクリックして画像を追加します。また、ここに複数の画像を追加して、一連の画像に変換することもできます。
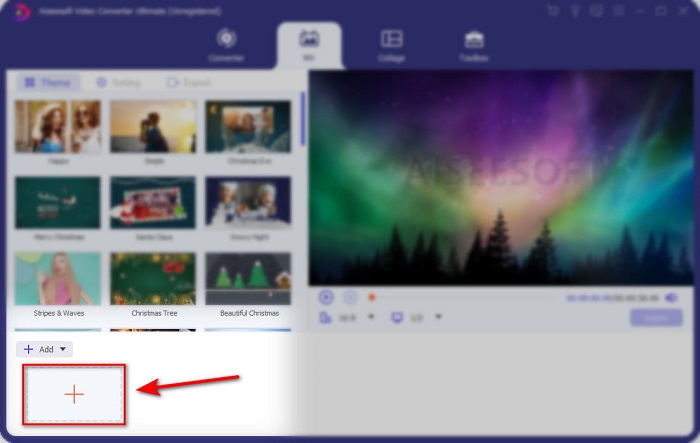
ステップ2。 JPG画像を編集する
インターフェースで、テーマで画像を素晴らしいものにする画像アニメーションを選択します。テーマの下で、あなたが選ぶことができるオプションの多くの異なった種類があります。
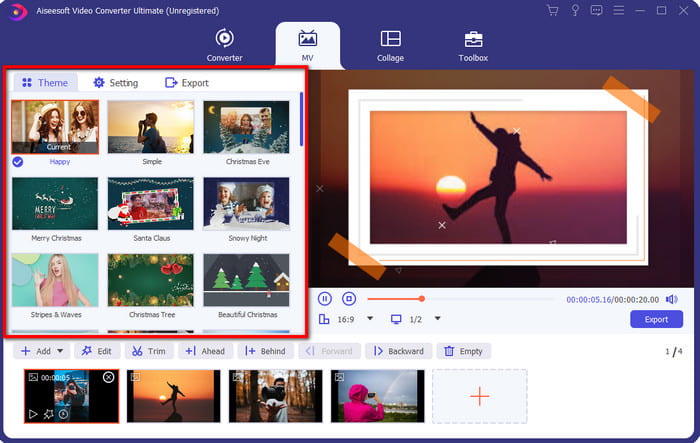
画像にさらに詳細な効果を追加する場合は、[ 杖 回転とトリミング、効果とフィルターの追加、または必要に応じて透かしを入れるボタン。したがって、詳細な編集が完了したら、 OK 変更を保存します。
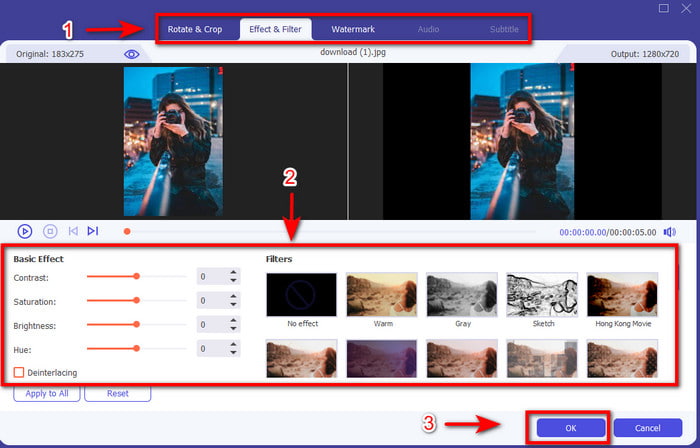
ステップ3。 JPGをGIFに変換する
画像をエクスポートするには、クリックするのが適切なタイミングになりました。 書き出す インターフェイスの上部または右下にあります。退屈なJPGを透明なGIFアニメーションシリーズに変更します。次に、をクリックします エクスポートを開始 ボタンを押して、ドライブに直接保存します。
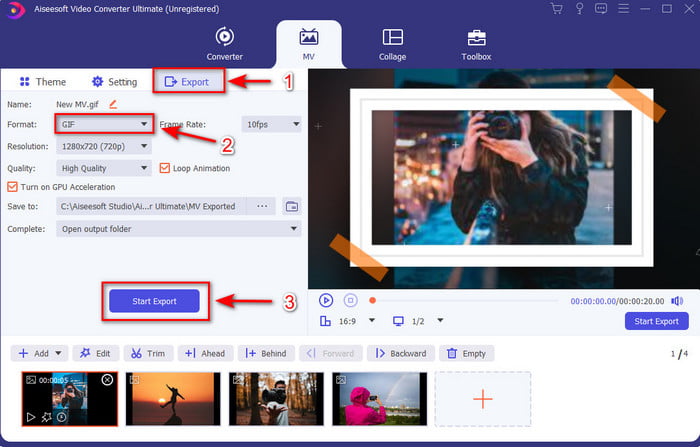
方法2:Video ConverterUltimateでGIFメーカーを使用するための3つの簡単なステップ
ステップ1。 JPG画像を追加する
ツールを起動した後、の横に移動します ツールボックス を見つけて GIFメーカー そこでクリックします。
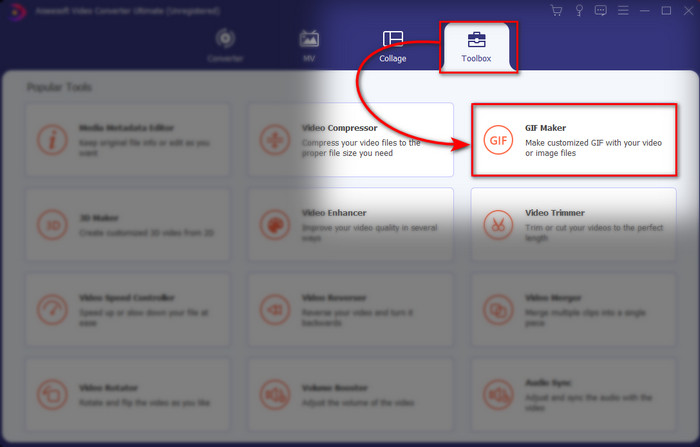
次に、 写真からGIFへ 必要な画像を選択します。さらに画像を追加するには、[+]ボタンを押して、フォルダ内の画像を選択します。
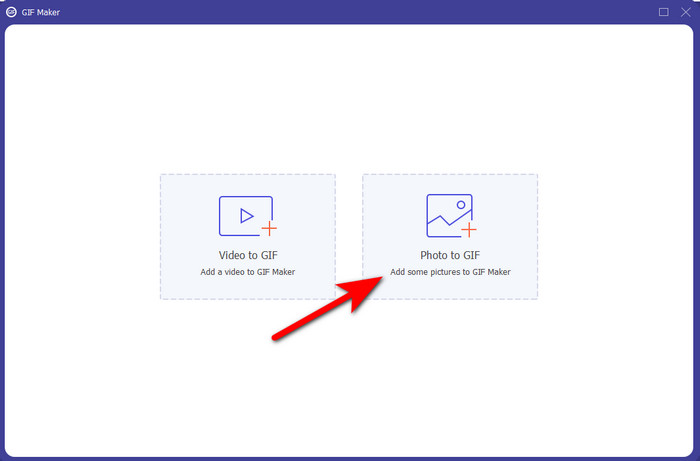
ステップ2。 JPG画像を編集する
MVでは編集を行うことができますが、GIF Makerでは、期間を編集して、GIFの画像の前後に配置することしかできません。したがって、期間を設定する場合は、変更する画像をクリックしてクリックします 期間を変更します。 設定した期間を保存するには、をクリックします 申し込み。
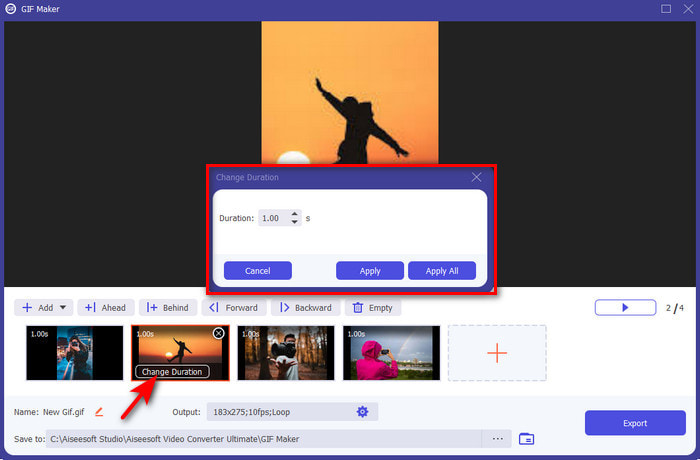
また、画像を再配置する場合は、画像をクリックして、いずれかをクリックします。 前方または後方。
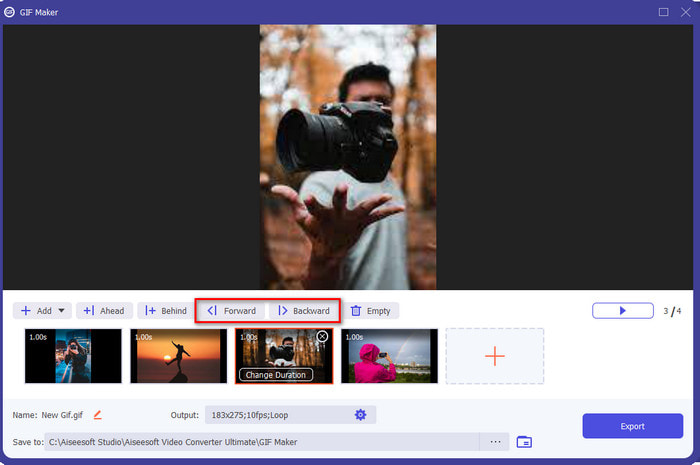
ステップ3。 JPGをGIFに変換する
だから今、私たちはここで最後のステップにいます JPGをGIFに変換する方法 クリックして 書き出す。 自動的にGIFに変換されるため、形式を変更する必要はありません。数秒待つと、変換されたファイルが含まれているフォルダが表示されます。GIFファイルをクリックして視聴してお楽しみください。
![[エクスポート]をクリックして](/images/2021/10/by-clicking-export.jpg)
パート3。JPGからGIFに関するFAQ
PhotoshopでJPGをGIFに変更できますか?
はい、それは大きな脂肪です!フォトショップを使用して、画像形式をGIFに変換できます。それだけでなく、Photoshopを使用して画像を強調し、視聴者の目に魅力的にすることもできます。ただし、このツールを使用するには、専門知識と多額の費用が必要になります。 AdobePhotoの勉強に多くの時間を費やす必要があるからです。したがって、基本的な編集を安価で行いたい場合は、上記のツールを使用してください。
FFmpegでJPGをGIFに変換できますか?
はい、FFmpegを使用してJPGの形式を変更できます。しかし、このツールを比較すると、AdobePhotoshopよりもはるかに複雑です。ただし、JPG画像を使用してGIFを簡単に作成する場合は、上記のツールをお読みください。非常に簡単な手順でそれを行う方法についての洞察を得る。
JPEGの欠点は何ですか?
JPEGが透明度とアニメーションをサポートしていないことを上に示したように、まだ1つ残っています。これが、ファイルサイズです。 JPEGがサポートする詳細な色のため、GIFと比較しようとすると、ファイルサイズが大きくなります。
結論
そして、これで終わりになりました。この記事のおかげで、JPGとGIFの違いについて深い知識が得られました。また、Video Converter Ultimateのおかげで、効果を使ってGIFのアニメーションシリーズを簡単に作成して、見栄えを良くすることができます。したがって、Video Converter Ultimateに疑問がある場合は、最初にダウンロードして、上記の手順を再作成して自分で試してみてください。



 ビデオコンバーター究極
ビデオコンバーター究極 スクリーンレコーダー
スクリーンレコーダー


