GIF をトリミングする方法: ツールの概要とステップバイステップ ガイド
GIF は、オンラインで人気があり愛されている表現形式です。それらは創造的で、面白く、面白いものですが、一部の GIF は私たちの考えを表現していますが、場合によっては GIF が長すぎる場合や、ほんの小さなセグメントだけが私たちの正確な表現を捉えている場合があります。ソリューション?編集してトリミングします。早速発見してみましょう GIF ファイルをトリミングする簡単な方法 詳細なツールの比較とアプリの概要を含む完全なガイドを使用して、さまざまなツールを使用して、最適なものを見つけることができます。
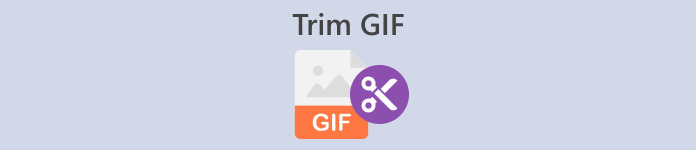
パート 1. デスクトップ上で GIF をトリミングする最良の方法
1.ビデオコンバーターアルティメット
写真やビデオをアップグレードしたい場合は、 ビデオコンバーター究極 完璧なソフトウェアです。たくさんの美しいテーマやテンプレートに加えて、ビデオ ファイルを編集してカスタマイズするための便利なツールが提供されます。しかし、Video Converter Ultimate を使用して GIF をトリミングできますか?もちろん、Video Converter Ultimate を使用して GIF をトリミングするには、次の簡単な手順に従ってください。
ステップ 1. アプリを入手してインストールします
まず、お好みのブラウザを使用して Video Converter Ultimate を検索し、最初のリンクをクリックします。次に、 を押します。 無料ダウンロード ボタンをクリックしてインストーラーのダウンロードを開始します。インストーラーをダウンロードしたら、それを実行してアプリケーションをインストールします。
無料ダウンロードWindows7以降の場合安全なダウンロード
無料ダウンロードMacOS10.7以降の場合安全なダウンロード
ステップ 2.ビデオトリマーツールを開いて検索します
次に、アプリを実行します。次に、見つけてクリックします ツールボックス メニュー パネルで、Video Converter Ultimate が提供する貴重なツールを確認します。検索してクリックできます ビデオトリマー 上の検索ボックスに入力するか、リストから手動で検索します。
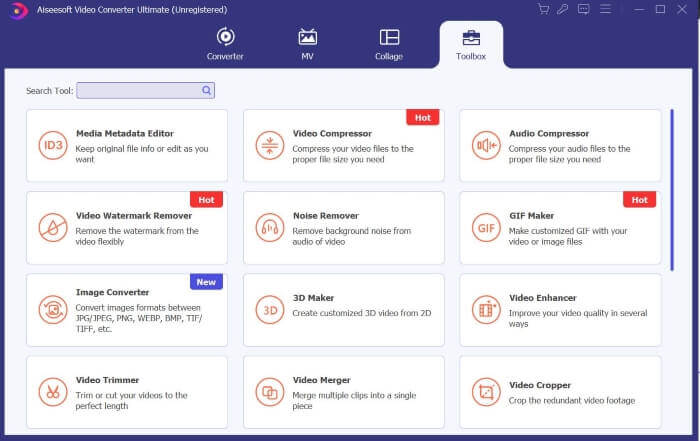
ステップ 3. ファイルをアップロードする
クリック プラス アイコンをクリックして、トリミングしたいファイルをロードします。ファイルがロードされたら、カットしたい GIF のセグメントにトリミング バーをドラッグまたはスライドすることで、GIF ファイルをカットまたはトリミングできます。
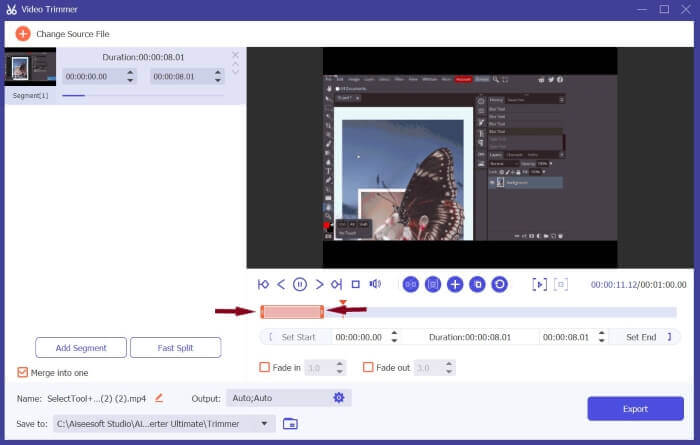
ステップ 4. 形式を GIF に設定してダウンロードする
[出力] を見つけてその設定をクリックし、形式を GIF に設定します。変更後、 をクリックします。 OK 変更を保存して、 を押します 書き出す トリミングしたファイルを保存するだけです。
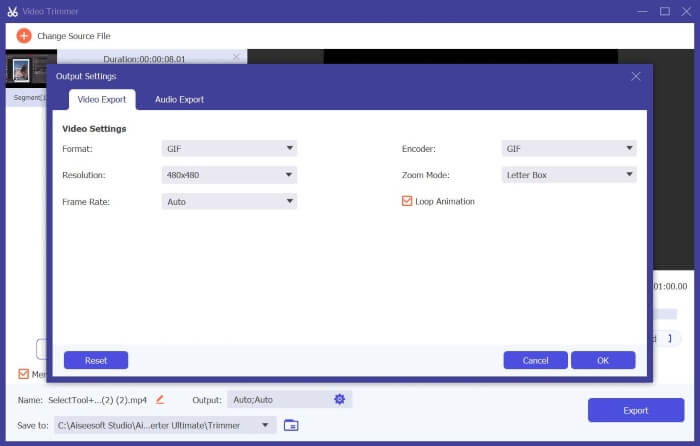
2.Movaviビデオコンバータ
Movavi Video Converter は、ビデオまたは写真ファイルを変更して任意の形式に変換できる、堅牢で信頼性の高い編集およびコンバータ ツールです。動画を改善し向上させるための AI アップスケーリングなどの機能ツールをユーザーに提供します。これはコンバーター プラットフォームですが、GIF のトリミングにも使用できます。その方法は次のとおりです。
ステップ1。 探す Movavi ビデオ コンバーター 好みのブラウザを使用して、表示される最初のリンクを選択します。ホームページ上で、クリックしてください 無料でダウンロード インストーラーをダウンロードします。インストーラーを実行し、規約に同意して、 を押します インストール.
ステップ2。 次に、アプリをインストールした後。ファイルをドロップするか、 追加 アイコンをクリックしてファイルをロードします。ファイルの読み込みが完了したら、ファイルを見つけてクリックします 編集 ファイルのトリミングを開始します。
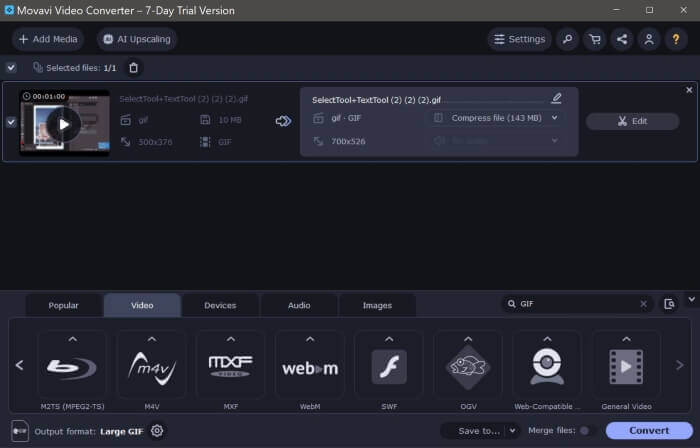
ステップ3。 その後、 はさみ アイコンは、GIF を希望のセグメントにトリミングするためのカット ツールです。次に、ビデオセグメントを選択して ボタンを押して、不要な部分を削除します。 置き場 アイコン。
ステップ4。 最後に押す 保存して閉じます 変更に満足したら。次に、出力形式を GIF に設定し、クリックします。 変換。無料版を使用している場合は、メッセージ ボックスが表示されます。プレス 制限付きで変換する GIF ファイルを無料でダウンロードするだけです。これで、トリミングしたアニメーション GIF を使用できるようになります。
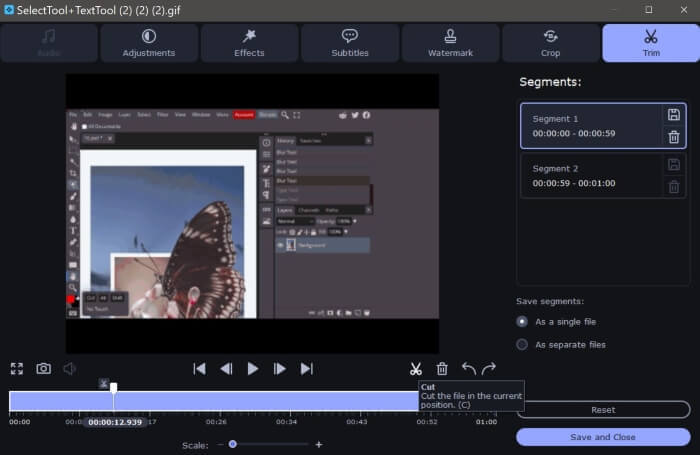
Movavi Video Convert と Video Converter Ultimate
ビデオ編集であろうと GIF 編集であろうと、ニーズに合わせてこれらのツールを完全に最適化するために、最適なツールを見つけるための簡単で包括的な比較をここに示します。
| Movavi ビデオ コンバーター | ビデオコンバーター究極 | |
| 使いやすさ | ナビゲートと使用が簡単 | 直感的でモダンなインターフェイス。初心者でも使いやすい。 |
| プラットフォームの互換性 | Windows 版と Mac 版がありますが、モバイル版はありません。 | ユーザーがダウンロードできる Windows 版と Mac 版も提供されていますが、モバイル版はありません。 |
| 特徴 | また、基本的で便利な編集ツールやコンバータ ツールも提供します。 | ユーザーがビデオを迅速かつ簡単に編集および変換できるようにする貴重なツールと機能を提供します。 |
| 出力品質 | 満足のいくビデオ出力ですが、ウォーターマークがビデオの中央に配置されており、目立ちません。 | 優れた品質の出力とウォーターマークなし。 |
パート 2. オンラインで GIF をトリミングする方法
1.EZGIF
GIF ファイルを簡単に作成してカスタマイズしたいですか? EZGIF が最適かもしれません。 EZGIF は、GIF ファイルを強化するコンバータ ツール、クロップ ツール、トリミング ツール、最適化ツールを提供する、最も人気のある GIF 編集プラットフォームの 1 つです。ここでは、EZGIF を使用して GIF をトリミングする際のガイドラインをいくつか示します。
ステップ1。 好みのブラウザを開いて検索してください EZGIF。検索結果の上部のリンクをクリックします。次に、見つけて押します 作物 メニューパネルで。次に、 ブラウズ ボタンを押してファイルを選択し、押します アップロード.
ステップ2。 ファイルをアップロードした後、 切る アニメーションGIFをトリミングするボタン。下にスクロールして見つけます 切断オプション そして選択する 時間(秒)で切り取る。次に、 開始 そして 終わり GIF を切り取りたい秒数をポイントし、クリックします。 カット期間.
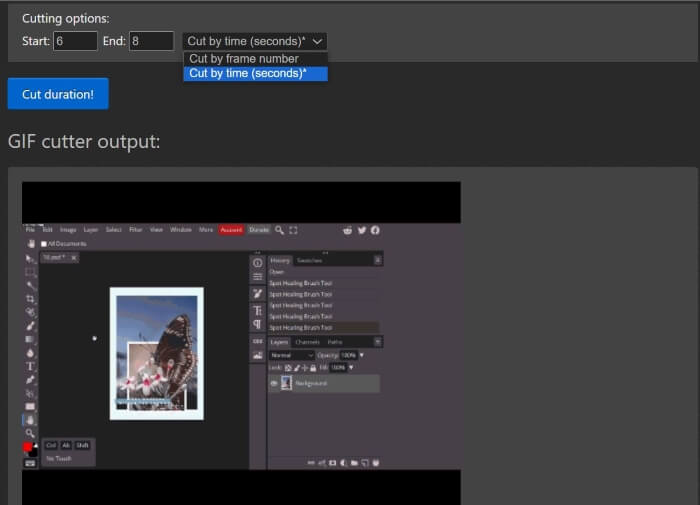
ステップ3。 EZGIF は出力のプレビューを表示します。を編集できます 開始 そして 終わり 満足するまでポイントを獲得します。クリック 保存する ファイルをダウンロードするだけです。 GIF が正常にトリミングされました。
長所
- EZGIF にはナビゲートしやすいインターフェースがあります
- EZGIF は、Web アプリケーションを使用して Web ページの一番下で GIF を切り取る方法についての説明とガイドも提供します。
- GIF をカスタマイズするための充実したツールを提供します。
短所
- どの特定の秒、時間枠、画像フレームを切り取りたいかを正確に知る必要があります。
- それは非現実的です。このツールを使用するには、試行錯誤のアプローチが必要です。
2. VEED.IO
Veed.io は、さまざまな高度なツールキットを備えた強力なツールです。字幕やビデオジェネレーターなどの便利なツールに加え、豊富なテンプレートやテーマが提供されています。 GIF をトリミングする簡単で確実な方法を探しているなら、Veed.io が最適なツールです。 Veed.io を使用して GIF ファイルを強化する方法は次のとおりです。
ステップ1。 お気に入りのブラウザを使用して検索してください Veed.io そして上部のリンクをクリックします。 Veed.io のホームページにリダイレクトされたら、Google、Apple、または電子メールでサインインする必要があります。プレス サインイン アカウントにアクセスします。
ステップ2。 その後、見つけてクリックします プロジェクトの作成 そして ファイルをアップロードする をクリックして、トリミングしたいファイルをロードします。
ステップ3。 次に、アニメーション GIF をトリミングするには、自動的にクリックします。 マジックカット GIF ファイルを魅力的なビデオに分割したり、トリミング バーの左側と右側をドラッグして GIF をトリミングしたりできます。出力ビデオに満足したら、 をクリックします。 完了 そして 書き出す.
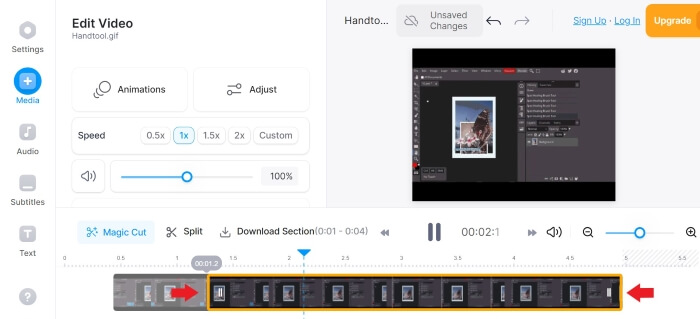
ステップ4。 エクスポート後、 ダウンロード アイコンをクリックして形式を設定します GIF ファイルを GIF 形式でダウンロードして保存すれば、完了です。これでトリミングされたGIFが完成しました。
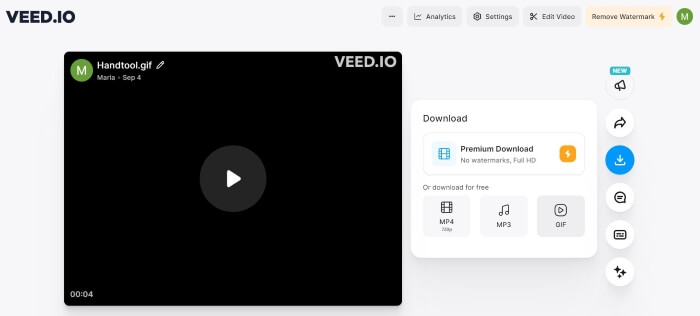
3. Kapwing
AI ツールや高度な機能を使用して GIF をパーソナライズしたい場合。カプウィングが一番似合いますね。使いやすい AI ツール、人気のテンプレート、編集ツール、ビデオ ジェネレーターを提供し、GIF やビデオの編集作業を簡単にします。 Kapwing を使用して GIF をトリミングするためのガイドラインをいくつか示します。
ステップ1。 検索する Kapwing GIF トリマー 好みのブラウザを使用して、検索結果の上部にあるリンクをクリックします。次に、 を押します。 スタートを切る そしてサインアップまたはアカウントを作成します。 Google、Facebook、または電子メールを通じてサインアップできます。
ステップ2。 開始するには、クリックしてください 新しいプロジェクトを作成 を押して メディアを追加 ファイルをアップロードします。次に、次の項目が表示されるまで下にスクロールします。 デュレーションをクリックして、希望の期間を選択します。次に、 を見つけて押します。 タイムラインを開く ボタン。
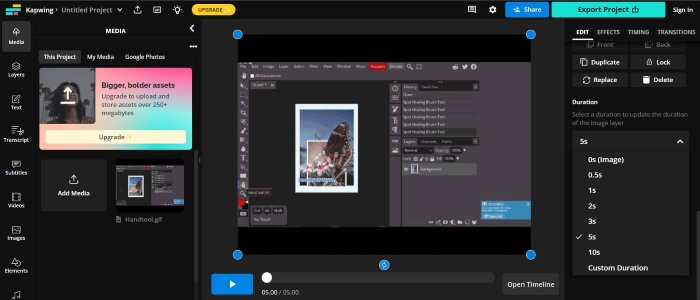
ステップ3。 再生ヘッドを移動して、カットしたい場所にドラッグし、 を押します。 スプリット。分割したら、不要な部分を削除するには、左クリックして を押します。 削除満足するまで編集します。
ステップ4。 見つけてクリックします プロジェクトのエクスポート、形式を次のように設定します。 GIFをクリックして、解像度と圧縮レベルを編集します。次に、 を押します GIFとしてエクスポート。 Kapwing がファイルをエクスポートするまで数分待って、 をクリックします。 ダウンロード ファイルを保存します。さあ、どうぞ。数回クリックするだけで、トリミングされた GIF が完成します。
長所
- Kapwing は、特に初心者のビデオ編集者にとって比較的便利です。
- ビデオ編集を簡単にするために選択できる AI ツールや機能が豊富にあります。
短所
- GIF を切り取るためのより複雑な方法が提供されます。
- GIF トリミング プロセスは、特に新規ユーザーにとっては説明が必要な場合があります。 Kapwing を使用して出力をダウンロードするには、サインインするかアカウントを作成する必要があります。
パート 3. Android で GIF をトリミングする方法
1.ジフィー
Giphy はトップ ソースの 1 つであり、オンラインおよびモバイル GIF 作成者の中で最も優れています。 GIF を作成および装飾するためのステッカー、テーマ、テンプレート、その他の貴重なツールをユーザーに提供します。 GIPHY のモバイル アプリを使用して GIF をトリミングする方法は次のとおりです。
ステップ1。 アプリ ストアから、 Giphy アプリ。アプリを開き、携帯電話のカメラロールまたはギャラリーからトリミングするファイルを選択します。
ステップ2。 保持したいセグメントの開始点と終了点までスライダーをドラッグします。
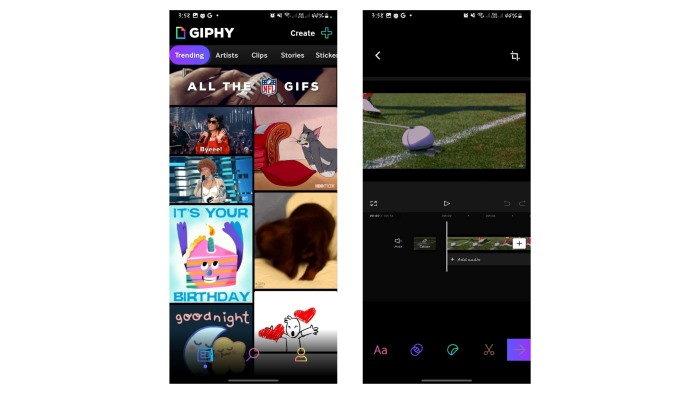
ステップ3。 変更を行った後、 次 ボタンをクリックし、好みに合わせて必要な変更を加えるだけで完了です。トリミングした GIF を GIPHY で共有できるようになりました。
長所
- 編集に役立つテンプレートやツールが豊富にあります。
- 使いやすく、ナビゲートも簡単です。
短所
- ツールにアクセスするには、アプリをダウンロードする必要があります。
- サインアップする必要があります。
2.オンラインビデオカッター
Android スマートフォンを使用して GIF をトリミングしたいですか?オンライン ビデオ カッターは、小さなビデオ ファイルをトリミングする場合に便利です。インストールは必要ありません。アクセスして使用するには、インターネットとブラウザーのみが必要です。携帯電話を使用してオンライン ビデオ カッターを利用して GIF をトリミングするには、次のガイドラインに従ってください。
ステップ1。 Android スマートフォンで検索してください オンラインビデオカッター お好みのブラウザで。検索結果の一番上のリンクをクリックします。ファイルをアップロードするには、を押します ファイルを開く をクリックして、トリミングしたいファイルを選択します。
ステップ2。 ファイルが読み込まれたら、トリミング バーの右側と左側をドラッグして GIF ファイルをトリミングできます。必要な変更を加えたら、 を押します 保存する.
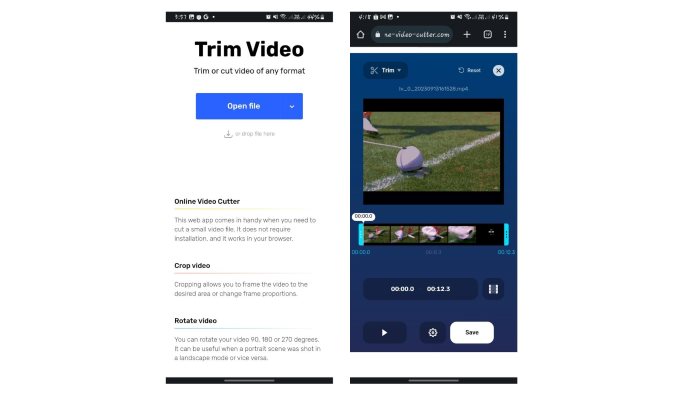
ステップ3。 その後、クリックします 保存する ファイルをデフォルトのダウンロード フォルダーにダウンロードします。
長所
- 非常に簡単で迅速なトリミングプロセス。
- このツールを使用すると、出力ファイルの品質と形式を選択できます。
- クロスプラットフォーム。つまり、どのデバイスでも使用できます。
短所
- ビデオのカットまたはトリミングは、オンライン ビデオ カッターを使用してのみ行うことができます。この Web アプリを使用して効果を編集、カスタマイズ、追加することはできません。
参考文献:
デスクトップおよびオンライン ユーザー向けのベスト 10 GIF コンプレッサー
GIFを分割してお気に入りのアニメーションGIFファイルをカスタマイズする方法
パート 4. GIF のトリミングに関する FAQ
GIPHY で GIF をトリミングできないのはなぜですか?
Web アプリケーションにはまだトリミング機能がありません。 GIPHY のモバイル アプリでは、GIF をトリミングしてオンラインで共有できます。
iPhone でツールを使用して GIF をトリミングできますか?
もちろんできます。上記のような他のサードパーティのアプリや Web サイトを使用して、iPhone で GIF を切り取ることができます。
複数の GIF を 1 つの GIF に結合できますか?
もちろんできます。 Video Converter Ultimate では、結合を 1 つの機能として使用して、複数の GIF を 1 つに結合できます。
品質を落とさずに GIF をトリミングできますか?
はい、できます。上記に列挙した信頼できるツールを使用すると、GIF を損失なくトリミングし、品質を向上させることができます。
GIFをトリミングするとファイルサイズは小さくなりますか?
良い質問。 GIF のファイル サイズはその長さに比例します。したがって、GIF を小さなセグメントにトリミングすると、ファイル サイズは確実に削減されます。
結論
GIF をトリミングしてカスタマイズすることは、オンライン エクスペリエンスを向上させる 1 つの方法であり、ファイルを簡単にトリミングできるプラットフォームやソフトウェアがたくさんあります。
これらの便利なツールをオンライン、デスクトップ、または携帯電話で使用すると、GIF のトリミングが簡単になります。あなたにとって最適なものをお選びください。



 ビデオコンバーター究極
ビデオコンバーター究極 スクリーンレコーダー
スクリーンレコーダー



