アプリを使用してiPhoneでHEICをJPGに簡単に変更する方法
JPEGとは異なり、HEICはあまりサポートされていないため、ファイルを転送する前に変換する必要がありました。ただし、デバイスでコンバーターを選択するのは難しい場合があります。これは、すべてのコンバーターが画像ファイルの変換でうまく機能するとは限らないためです。したがって、デバイスで形式をJPEGに変更する手法を知りたい場合は、この記事に従う必要があります。シフトする方法は3つあります iPhoneでHEICからJPGへ 生のHEICファイルの品質を失うことなく簡単にデスクトップを作成できます。

パート1。ファイルアプリを使用してiPhoneでHEICをJPGに変換する方法
のようなファイルマネージャーで ファイルアプリ 追加のファイルをダウンロードしなくても、iPhoneでHEICをJPGに簡単に変換できます。保存機能に加えて、このツールはiPhoneでローカルにサポートします。また、他のクラウドストレージアプリもサポートしているため、この機能がすべてのiPhoneユーザーに普及した理由の1つになりました。このファイルマネージャー組み込みアプリをiOSデバイスで使用したい場合は、以下の手順に従って効果的に使用してください。
ファイルアプリを使用してHEICをJPGに変換する方法の手順:
ステップ1。 コピーするHEIC画像のライブラリを開きます。
ステップ2。 次に、ファイルアプリを開き、[オン]を選択します 私のiPhone。使用中に、ローカルドライブでHEICファイルが利用できない場合は、Googleドライブまたは別のiCloudドライブにアクセスしてHEICファイルをアップロードすることもできますが、それを行うにはインターネット接続が必要です。
ステップ3。 アプリを開いたら、フォルダーを作成してファイルを貼り付ける必要があります。そうすると、形式が自動的にJPEG形式で保存されます。
パート2。iPhoneでサードパーティのアプリを使用してHEICをJPGに変換する方法
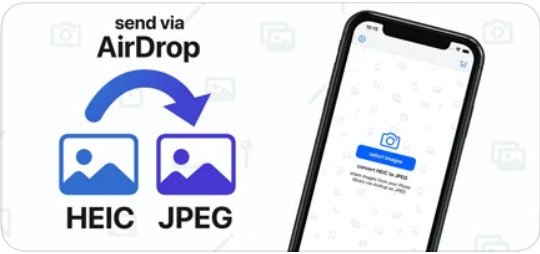
HEICの形式を変更するために使用できる最高の無料アプリの1つは、 HEICからJPEGへ。このアプリはオープンソースです。つまり、どのiOSデバイスにも無料でダウンロードできます。 iPhoneでHEICをJPGに変換する方法を知りたい場合は、以下の手順に従ってください。
HEICをJPEGに使用してHEICをJPGに変換する方法の手順:
ステップ1。 AppStoreでHEICtoJPEGを検索し、ダウンロードボタンをクリックしてiOSデバイスにアプリをインストールします。
ステップ2。 インストール後、アプリをタップして開きます。タップすることで 画像を選択、iOSの写真に直接アクセスして、変換するHEIC画像を選択できます。
ステップ3。 アプリにHEICファイルをアップロードした場合は、個別にタップしてチェックアウトする必要があります。変換するHEICファイルをタップした後、 JPEGとして共有 画面の右上隅にあります。
ステップ4。 このエリアで、 画像を保存、およびHEIC写真はJPEGに変換されます。
パート3。HEICをJPEGに変換し、写真をWindowsとMacに転送する方法
サードパーティのiOSアプリと組み込みのファイルマネージャーがニーズに基づいて機能しなかったとしたら、どうすればよいですか?私たちはあなたを取り戻したので心配する必要はありません。 FVC無料のHEICからJPGへのコンバーター は、ユーザーがHEICファイルを自動的にJPEGに変換できるようにするWebベースのツールです。これを使用すると、ツールを使用して、3つの簡単なステップで変換のタスクを完了することができます。使用するiPhoneがない場合に、HEICをJPEGに変換する手順は次のとおりです。
FVC Free HEIC to JPG Converterを使用してHEICをJPGに変換する方法の手順:
ステップ1。 こちらをクリック リンク お気に入りのブラウザでWebツールの公式Webサイトを開きます。
ステップ2。 次に、をクリックします HEIC / HEIFファイルを追加します、形式を変更するHEIC画像を見つけて、をクリックします 開いた ファイルを正常にアップロードします。
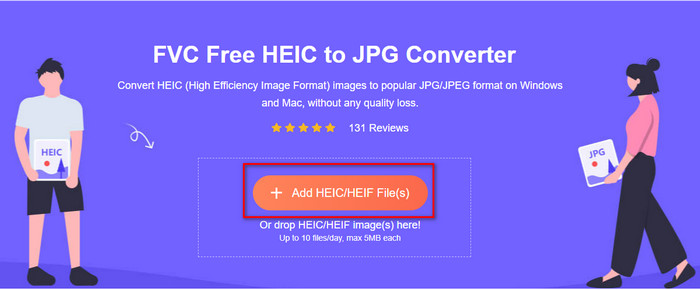
ステップ3。 フォーマットのJPEGへの変換がまもなく開始され、手順が完了したら、をクリックします。 ダウンロード JPEG形式でドライブに画像ファイルを保存します。私たちが約束したように、あなたはあなたが持っている画像のフォーマットをJPEGにうまく変えるための3つの簡単なステップを読むだけです。したがって、iPhoneのアプリがうまく機能しなかった場合、これはそれらの代わりに使用する必要のあるツールです。
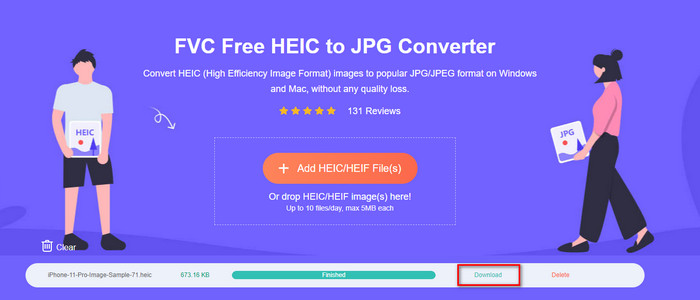
パート4。iPhoneでのHEICからJPEGへの変換に関するFAQ
iPhoneに転送する前にHEICファイルをJPEGに変換する必要がありますか?
これは、レシーバーのiOSデバイスのバージョンによって異なります。受信者がiOS11以降を使用している場合は、ネイティブでサポートされているため、ここでファイルを開くことができるため、形式をJPEGに変換する必要はありません。ただし、レシーバーのバージョンがiOS 11よりも低い場合は、変換する必要があります。 HEICをJPEGに変換.
HEICを別のデバイスに転送するには時間がかかりますか?
この形式の圧縮が原因ではないため、この形式で画像を転送するのは簡単です。ただし、他のデバイスにまとめて送信する場合は、プロセスが終了するまで待つ必要があります。インターネット接続を使用して転送する場合は、高速に処理するために高速な接続が必要になります。
HEICをJPEGに変換した後、画像の高品質は維持されますか?
HEICとJPEGは高品質の画像を保存できるため、HEICをJPEGに変換することで、変換中に品質が低下することはありません。ただし、一部のコンバーターは、画像の品質を低下させて、それらを迅速に処理します。生のHEICファイルの品質が低下しないようにするには、元の品質を失うことなく、フォーマットをJPEGに簡単に変更できる最適なコンバーターを選択する必要があります。
結論
これで、品質の低下を心配せずに、iPhoneでHEICをJPGに変更する方法を学びました。取り扱いに問題があるにもかかわらず HEIC形式 この記事では、変換する方法があるため、負担が軽減されています。したがって、iPhoneで上記の2つの方法を試したい場合は、それに応じて実行してください。ただし、ニーズが十分でない場合は、前述のオンラインコンバーターを選択する必要があります。 Web上でコンバーターを使用する方法に関するガイドラインがあります。それを使用する方法の全体的なアイデアを得るためにそれに従ってください。ビデオとオーディオの問題に関する日常のタスクを解決する他の方法も収集したので、この記事を読んでいただければ幸いです。当社のWebサイトにアクセスしてください。



 ビデオコンバーター究極
ビデオコンバーター究極 スクリーンレコーダー
スクリーンレコーダー



