1分以内にiPhoneからMacにHEIC写真をAirDropする方法
すべてのiOSおよびMacデバイスでファイルを共有するための最も信頼性が高く最速の方法は、AirDropを使用することです。 Bluetoothを使用する代わりに、AirDropを使用できます。これは、1分以内に複数のファイルを転送するための優れたオプションだからです。これは、すべてのMac OS XLionおよびiOS7で最初に導入されました。これは、iOS上の画像、ビデオ、ファイル、場所などをMacに、またはその逆にワイヤレスで転送する主要な機能です。設定は必要ありません。また、ファイルサイズや転送できるファイル数に制限はありません。それでは、この機能が何であるかを詳しく見て、その方法を学びましょう。 iPhoneからMacへのエアドロップHEIC写真 楽に。

パート1。iPhoneからMacにHEIC写真を簡単にエアドロップする方法
iPhoneからMacにAirDropHEIC写真を送信する前に、AirDropと両方のデバイスを開いてください。iPhoneのAirDropボタンを長押しする必要があります。ただし、Macでは、[許可された私を検出する]をクリックする必要があります。このアクションの後に画面に表示される3つのオプションがあります。これらは、受信オフ、連絡先のみ、および全員です。
受信オフとは、AirDropをオフにすることを意味します。連絡先でファイルをAirDropできるようにする場合は、連絡先のみをタッチする必要があります。最後に、Everyone、このオプションは、AirDropを使用している他のユーザーからデバイスが透けて見えるようにします。それらすべてを紹介しますが、連絡先のみではなく、全員をタップすることをお勧めします。連絡先のみにiCloudが必要になるため、受信者と送信者はお互いの連絡先リストに含まれている必要があります。
BluetoothとWiFiをオンにする必要があります。インターネット接続は必要ありませんが、MacでHEICファイルをワイヤレスで転送するには、インターネット接続をオンにする必要があります。以下に示す手順は、AirDrop機能を使用してiPhoneにあるHEICファイルをMacに転送する方法を示しています。
ステップ1。 写真アプリに移動し、転送するHEICファイルを探してタップします。
ステップ2。 にタッチします シェア ボタン。
ステップ3。 受信者の名前をタップして、お持ちのHEICファイルを送信します。
送信後、受信者はそれを受け入れるか拒否するかを選択できる通知を受け取ります。 Macに保存するには、取得することを選択する必要がありますが、送信されたファイルが間違っている場合は、拒否できます。
パート2。iPhoneからMacでHEIC形式ではなくJPGをAirDropする方法
画像形式を変更する場合は、HEICではなくAirDropJPGを介してキャプチャして送信します。画像の拡張子をHEICではなくJPEGに変更するには、以下の手順に従う必要があります。以下の手順ではHEICがJPGに変換されませんが、キャプチャしている画像がHEICではなくJPEGに変更されることに注意してください。
ステップ1。 を開きます 設定 下に配置します カメラ iPhoneデバイスのオプション。
ステップ2。 をタップします フォーマット [カメラ]をクリックすると表示されるリストに表示されます。
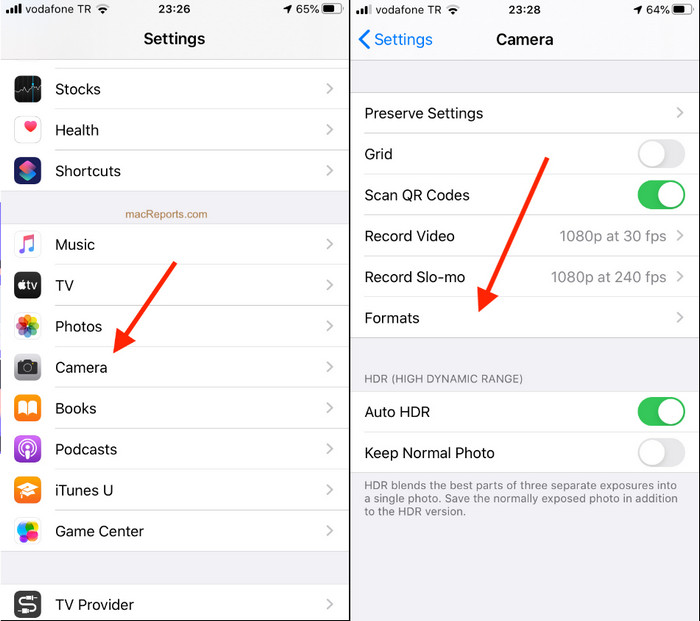
ステップ3。 にタッチします 最も互換性があります iPhone上のすべての画像をHEICではなく標準のJPEGにキャプチャしてから、JPGで他のデバイスに画像をAirDropします。
パート3。HEIC形式の代わりにJPGをエアドロップする方法:あなたが知っておくべき最高のオンラインHEICコンバーター
MacでHEICファイルをAirDroppingする代わりに、フォーマットをJPEGに変換して、iOSやMac以外の他のデバイスでも共有できるようにしてみませんか? FVC無料のHEICからJPGへのコンバーター Macに転送する前に、HEIC形式を互換性のあるJPGに変更するのに役立ちます。 iPhoneにアプリをダウンロードする代わりに、このオンラインコンバーターを使ってみませんか?他のコンバーターと同じタスクを効率的に実行できるため、デバイスにダウンロードできます。
また、ツールを購入する必要はなく、使用する前にログインする必要もありません。それに加えて、Webツールは無料で使用でき、広告はありませんが、デバイス上のWebコンバーターに安全にアクセスできることを保証できます。以下の手順では、ここで変換して、HEICの代わりにJPGをAirDropする方法を説明します。
ステップ1。 これをクリックしてコンバーターのウェブサイトを開きます リンク、そしてそれはあなたをオンラインのコンバーターに直接導きます。
ステップ2。 あなたは自動的にできます ドラッグアンドドロップ HEICをJPGに変換し、ファイルを簡単にアップロードするには、ここにファイルを配置します。
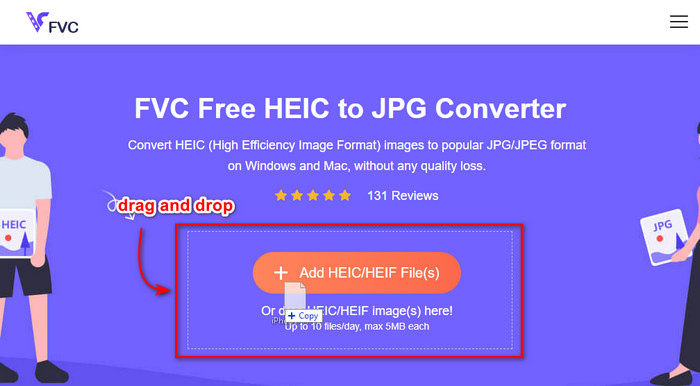
ステップ3。 変換は自動的に開始されます。その後、をクリックします ダウンロード ドライブに保存します。これで、iPhone、Mac、Windows、Androidなどの他のデバイスと簡単に共有できます。
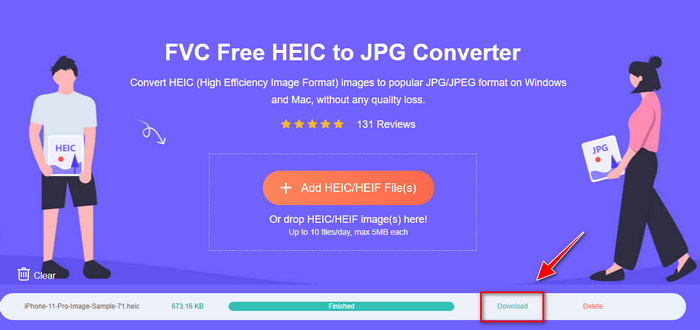
関連:
パート4。iPhoneからMacにHEIC写真をAirDropする方法に関するFAQ
iPhoneからMacへのAirDroppingHEIC写真には時間がかかりますか?
BluetoothとWiFiを介したファイルの双方向転送を使用するため、MacでHEIC写真を転送するのにそれほど時間はかかりません。また、HEICファイルは小さいので、移動は簡単で効果的です。
HEICファイルをAirDropすると品質が低下しますか?
AirDropを使用してHEICファイルを転送しても、画質は低下しません。したがって、送信者がデバイスで持っているのと同じレートを受け取ることが期待できます。
MacでHEICファイルをAirDropする必要があるのはなぜですか?
多くの要因が、iPhoneにあるHEICファイルをAirDropする必要がある理由である可能性があります。まず、iPhoneで誤ってファイルを削除した場合に、ファイルを保存する必要があります。次に、デバイスのスペースを解放したいが、iPhoneに保存されている画像を削除したくない場合は、他の写真をMacに転送できます。 iPhoneからMacにHEICファイルをAirDropする必要がある理由は何百万もありますが、ここにはいくつかの理由しか含まれていません。理由が何であれ、MacでHEICイメージを移動することは良い選択です。
結論
この記事では、iPhone AirDrop HEICをMacでJPGに使用する方法、またはフォーマットをJPEGに変更せずにMacで同じ画像フォーマットを転送する方法を説明しました。 HEICファイルをAirDroppingする理由が何であれ、上記で追加した手順に従って実行できます。ただし、HEICファイルをWindowsやAndroidなどの他のデバイスで共有したいとします。
その場合、他のデバイスのデフォルトの画像形式であるため、形式をJPGに変換する必要があります。オンラインコンバーターの助けを借りて、フォーマットをJPGに変換するのは無料で簡単です。オンラインコンバーターを使用してフォーマットをJPEGに変換するのに専門家は必要ありません。上記の手順に従うことで、数秒でそれを得ることができます。



 ビデオコンバーター究極
ビデオコンバーター究極 スクリーンレコーダー
スクリーンレコーダー



