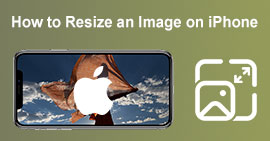印刷用に画像を拡大する最も優れた方法
画像を拡大するには、2 つの方法があります。アップスケールするか、画像のピクセル数を増やすことで、写真を拡大できます。写真を拡大するもう 1 つの方法は、写真の実際のサイズまたは寸法を変更することです。このガイドポストでは、写真を拡大するこれら 2 つの方法を紹介します。ニーズに応じて、クエリに対する答えを確実に知ることができます。このガイドポストを読んで学ぶ 画像を拡大する方法 オンラインでもオフラインでも印刷できます。
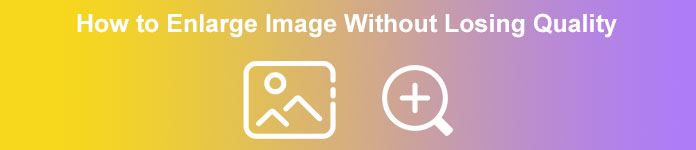
パート 1. 印刷用にオンラインで品質を落とさずに画像を拡大する
画質を拡大するというのは、初めて聞くと複雑に聞こえます。しかし、この投稿を読んだ後は、きっとあなたにとって簡単になるでしょう。写真を拡大するのに役立つアプリケーションはたくさんあります。しかし問題は、数が多すぎて1つを選ぶのが難しいことです。幸いなことに、無料で簡単に画像を拡大できるアプリケーションを見つけました。
FVC無料画像アップスケーラー オンラインで使用できる素晴らしい写真拡大アプリケーションです。オンライン アプリケーションの良い点は、アプリケーションをダウンロードする必要がないため、ストレージ スペースを節約できることです。このオンライン ツールを使用して、写真を 2 倍、4 倍、6 倍、または 8 倍に拡大できます。さらに、画像の低品質部分を自動的に検出して強調する AI 技術のアップスケーリング プロセスを使用します。
また、直感的なユーザーインターフェイスを備えているため、初心者でも簡単にこのアプリケーションを使用できます。さらに、出力結果を保存前に確認できるプレビュー機能も備えています。 FVC Free Image Upscaler は、Google、Firefox、Safari などのすべての Web ブラウザーで無料で使用できます。
FVC Free Image Upscaler を使用して印刷用に画像を拡大する方法
ステップ1。 Web ブラウザにアクセスして検索する FVC無料画像アップスケーラー あなたの検索ボックスに。このリンクをクリックすると、メイン ページに直接移動できます。
ステップ2。 そして、メインのユーザー インターフェイスで、 写真をアップする ボタンをクリックして、拡大したい画像を追加します。次のこともできます。 ドラッグドロップ 画像をアップロードするプロセス。
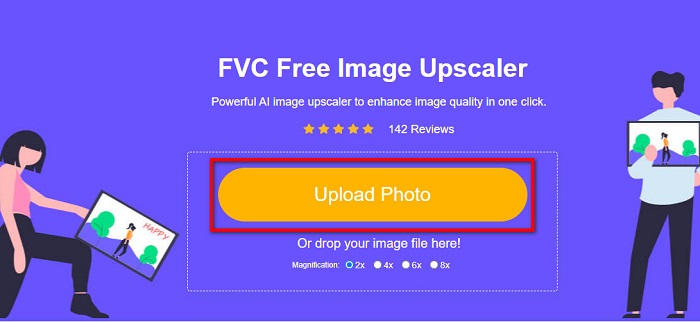
ステップ3。 ファイルがアップロードされると、別のインターフェイスに移動します。画像に適した倍率を選択します。から選択できます 2倍、4倍、6倍、 そして 8倍.画像の品質が低いほど、高い倍率を選択する必要があります。
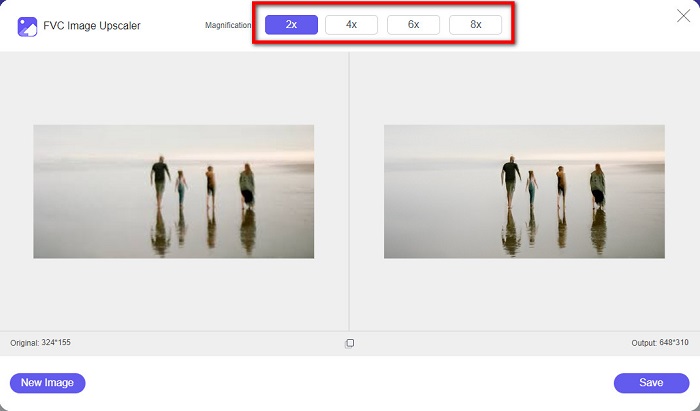
ステップ4。 左の画像にカーソルを合わせると、拡大結果が表示されます。変更を参照してください。クリック 保存する インターフェイスの右下隅にあるボタンをクリックして、出力をデバイスに保存します。
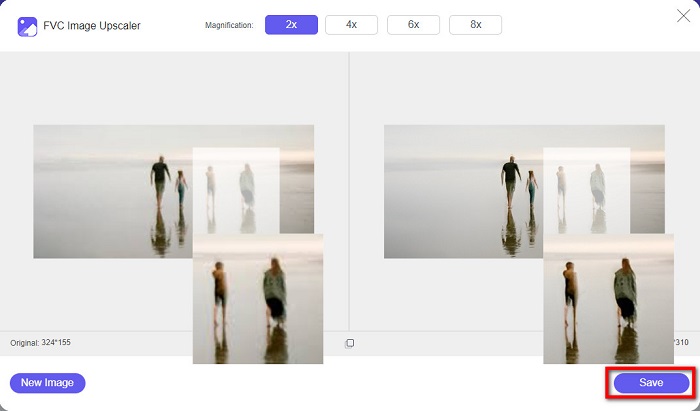
以上が、FVC Free Image Upscaler を使用してオンライン印刷用に画像を拡大する簡単な手順です。パイのように簡単ですよね?ただし、画像のサイズを変更して写真を拡大したい場合は、次の部分をお読みください。
パート 2. 品質を落とさずに Photoshop で画像を拡大する方法
写真を拡大する方法を検索しているときに、このアプリケーションに出くわしたことがあるでしょう。 Adobe Photoshop は、インターネット上で最も有名な写真編集アプリケーションです。 Adobe Photoshop は主に、画像を編集してさまざまなプラットフォームに公開することが多い専門家によって使用されます。このアプリケーションのツールと機能を使用すると、驚くべき成果を確実に生み出すことができます。しかし、Adobe Photoshop で画像を拡大することもできることをご存知でしたか?はい、あなたはその権利を読みました。また、品質を損なうことなく写真を拡大するのに適したツールでもあります。 Adobe Photoshop では、解像度を変更するか、画像の幅と高さを手動で入力して、画像を拡大できます。 Adobe Photoshop はプロ向けのアプリですが、その拡大機能は簡単に使用できます。これ以上苦労することなく、これらは Photoshop を使用してロスレスで画像を拡大する手順です。
ステップ1。 まず、Adobe Photoshop をコンピューターにダウンロードします。 Windows や macOS など、ほぼすべてのオペレーティング システムで利用できます。アプリケーションがデバイスにインストールされたら、拡大する画像をインポートします。
ステップ2。 次に、有効にします 詳細を保持 2.0. Windows コンピューターを使用している場合は、 編集 のパネル メニューバー. Mac デバイスを使用している場合は、 フォトショップCC メニュー、選択 環境設定をクリックし、 テクノロジープレビュー ボタン。これにより、[設定] ダイアログ ボックスが表示されます。 テクノロジープレビュー オプション。横のボックスにチェックを入れます 詳細の保存2.0アップスケールを有効にする.そして、ヒット OK ダイアログボックスを閉じて テクノロジープレビュー オプション。
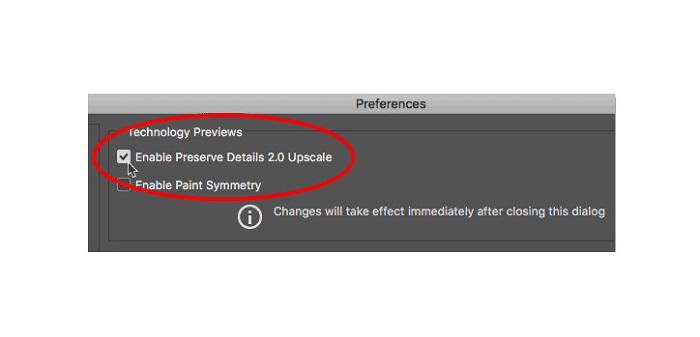
ステップ3。 次に、 画像サイズ 画像メニューに移動してダイアログボックスを選択し、 画像サイズ オプション。
ステップ4。 Photoshop で画像を拡大または拡大する場合、画像の物理的な寸法を調整したい、つまり、ピクセルを追加または削除したいと考えています。したがって、次のことを確認してください。 リサンプル が選択されます。
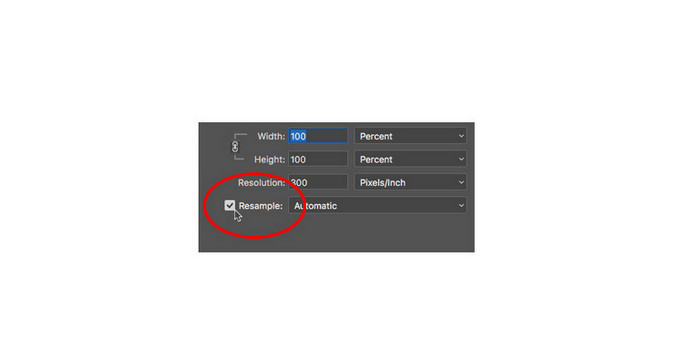
ステップ5。 その後、 身長 そして 幅 画像の好みの寸法を入力して、写真のサイズを調整します。デフォルト モードでは、幅と高さがリンクされているため、画像の幅を変更すると、それに応じて高さが変わります。
ステップ6。 そして最後に、 Resample メソッド に 詳細を保持 2.0.デフォルトのリサンプル方法は自動に設定されています。ただし、Resample が Automatic に設定されている場合、Photoshop はそれを選択しません。したがって、 リサンプル クリックして 自動、次に選択します 詳細を保持 2.0.
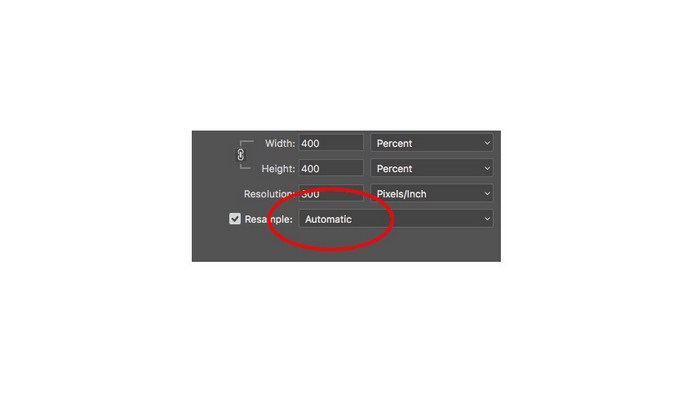
ステップ7。 次に、結果をプレビューします。 [Preserve Details 2.0] を選択すると、左側のプレビュー タブが更新され、アップスケールされた画像がどのように表示されるかが示されます。プレビュー ウィンドウ内でマウスを使用して画像をドラッグし、画像のさまざまな部分を表示します。
これらの手順に従うことで、品質を落とさずに印刷用に画像を拡大する方法を確実に学ぶことができます。
関連:
見逃してはならないオフラインおよびオンラインのGIF引伸機トップ4
パート 3. 品質を落とさずに画像を拡大する方法に関する FAQ
JPGファイルのサイズをオンラインで拡大できますか?
使用してJPG画像のファイルサイズを変更できます FVC無料画像アップスケーラー.倍率を 6 倍または 8 倍に上げて、JPG 画像のサイズを拡大します。
Adobe Photoshop は PNG ファイルをサポートしていますか?
はい。 PNG ファイルは、Adobe Photoshop を含む多くのプラットフォームでサポートされています。 Adobe Photoshop では、PNG、JPG、JPEG、BMP、WebP など、ほぼすべての画像ファイル形式をインポートできます。
画像を拡大するとファイル サイズに影響はありますか?
はい、そうです。画像の合計ピクセル数または 1 インチあたりのピクセル数を調整しているため、画像のファイル サイズが大きくなります。ただし、画像の幅と高さを下げると、ファイル サイズも小さくなります。
結論
そして、それらは上の方法です 画像を拡大する方法 品質を失うことなく。オンラインまたはオフラインの 2 つの方法のいずれでも、品質を損なうことなく画像を拡大できます。ただし、画像を簡単に拡大する方法が必要な場合は、使用することをお勧めします FVC無料画像アップスケーラー、ユーザーフレンドリーなアプリケーション。



 ビデオコンバーター究極
ビデオコンバーター究極 スクリーンレコーダー
スクリーンレコーダー