iPhone で写真をメールに添付してシームレスに共有するための完全ガイド
インスタントコミュニケーションにおける視覚的なストーリーテリング、電子メールを通じて大切な思い出をシームレスに共有する機能は、私たちのデジタルエクスペリエンスに不可欠な部分となっています。電子メールに写真を添付することは、その顕著な用途の 1 つとして際立っています。この記事では、次のような場合に知っておくべき簡略化されたプロセスと解決策について説明します。 iPhone を使用して電子メールに写真を添付する。今すぐこの記事を読んで、シームレスで楽しい写真共有のためのデバイスの可能性を最大限に引き出し、iPhone のメール ゲームをさらに進化させる準備をしましょう。
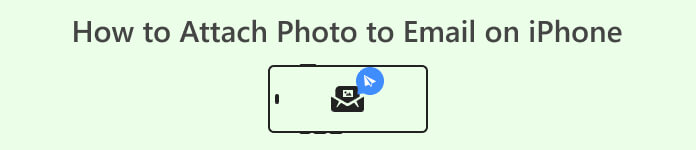
パート 1. iPhone で写真をメールに添付する方法
iPhone から写真をメールで送信する方法についてサポートが必要ですか?このセクションでは、iPhone で電子メールに写真を添付することがいかに簡単であるかをご覧ください。以下に概説する簡単な手順を実行すると、この一見複雑なタスクが非常に簡単であることがすぐにわかります。写真共有エクスペリエンスを合理化し、iPhone のパワーを活用してシームレスなコミュニケーションを実現します。
ステップ1。 あなたの場所を見つけてください 郵便物 アプリを開き、iPhone デバイスで開き、画面右下にある [新しいメッセージ] アイコンをクリックします。
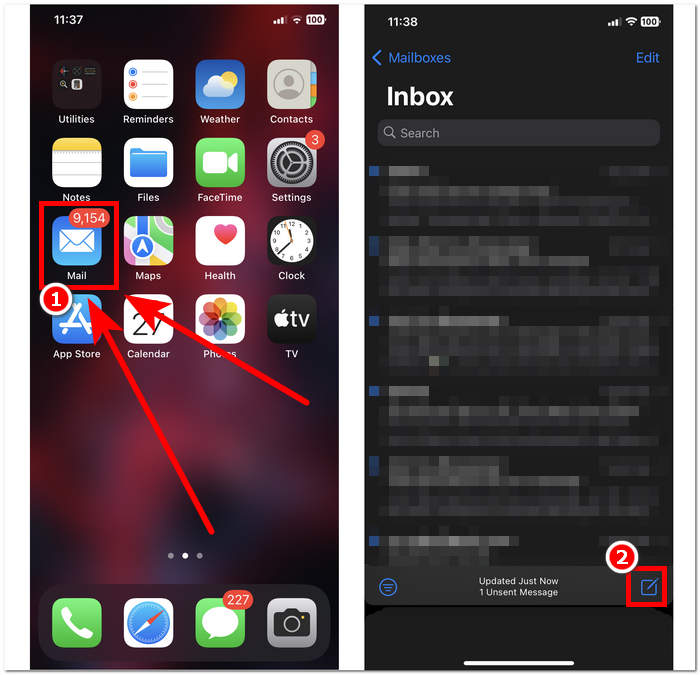
ステップ2。 新しいメッセージを作成した後、> 矢印をクリックしてメッセージを展開します。次に、 メディア アイコンをクリックして写真を選択し、メールに添付します。
ステップ3。 メディア アイコンをクリックすると、キーボードにギャラリーが表示されます。ここで、ようやくメールに添付する写真を選択できるようになります。必要な写真をすべて選択したら、 NS ギャラリーの上にある マークを付けて、選択を確認します。
ステップ4。 最後に、添付した写真を他のユーザーに送信するには、 送信 右上隅にあるボタン。
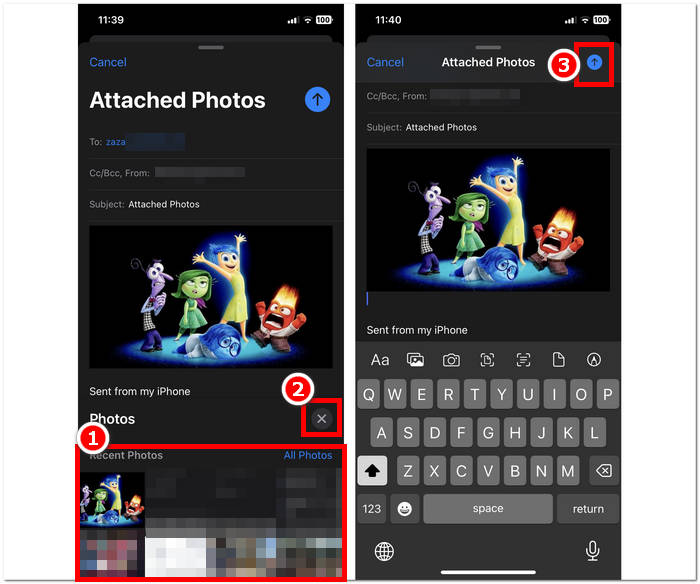
iPhone で写真をメールに添付する最も簡単な手順に従うのは簡単なので、理解するのに時間をかける必要はありません。ただし、何らかの理由で写真が送信されない、またはメール アプリで写真をまったく電子メールで送信できないという問題が発生することがあります。この問題を解決するには、以下の解決策を参考にしてください。
パート 2.「iPhone から写真をメールで送信できない」場合の解決策
方法 1: iPhone の写真を電子メール用に圧縮する
iPhone から写真をメールで送信できないのはなぜですか?ユーザーは、あるデバイスから別のデバイスに転送するときに写真のファイル サイズを考慮することを忘れてしまうことがあります。写真のファイルサイズが大きいため、電子メールで送信するときに問題が発生することがあります。
| メールサービス | 添付ファイルの最大サイズ |
| Gメール | 25MB |
| 見通し | 33MB |
| ヤフーメール | 25MB |
| アップルメール | 20MB |
上記のリストは、特定の電子メール サービスを通じて送信できる添付ファイルの最大サイズを示しており、20 MB を超え 33 MB 未満のファイルを送信するときにどのファイルを使用するのが最適かを特定するのに役立ちます。大きなファイルや写真を電子メールで送信する前に、送信時に問題が発生しないように、さまざまな電子メール サービスで送信できるファイルの上限を確認することが重要です。これらの最大ファイル サイズは時間の経過とともに変更される可能性があるため、公式 Web サイトを通じてこれらの変更について常に最新の情報を入手してください。何らかの理由で 33 MB を超えるファイルがある場合は、ファイル圧縮という別の方法でファイルを送信することをお勧めします。
おかげ FVCフリーイメージ圧縮、財布に負担をかけずに簡単なプロセスが得られます。 FVC は、わかりやすいインターフェイス、品質を損なうことなく画像ファイルのサイズを削減できる高度な写真圧縮システム、バッチ圧縮機能を備え、さまざまな種類の形式をサポートする Web ベースのツールです。このツールは iPhone だけでなく他のデバイスにも最適で、Web 上で利用できる他のソフトウェアやツールとは異なり、隠された充電器のないコンパクトなサービスを提供します。
ステップ1。 を開きます FVCフリーイメージ圧縮 ローカル ブラウザ (この場合は iPhone Safari) で Web サイトにアクセスします。
ステップ2。 写真をアップロードしてください 画像をアップロード 画面上のフィールドをタップまたはクリックしてください。ファイル サイズが 5MB の画像を最大 40 枚まで同時に圧縮できることに注意してください。
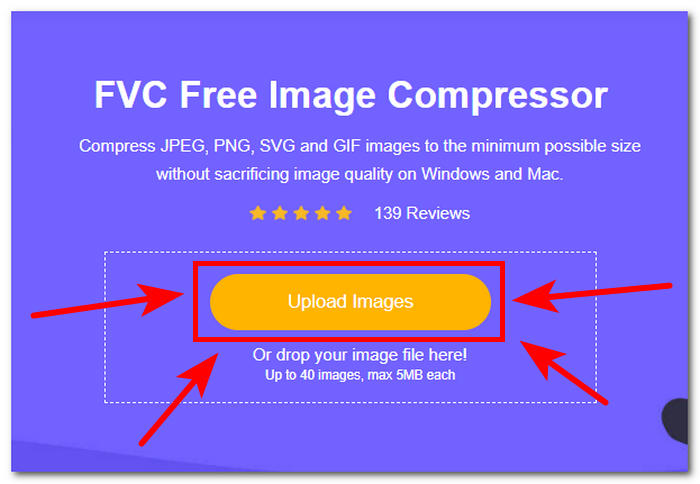
ステップ3。 写真のアップロードが開始されると、ファイルの圧縮も自動的に開始されます。
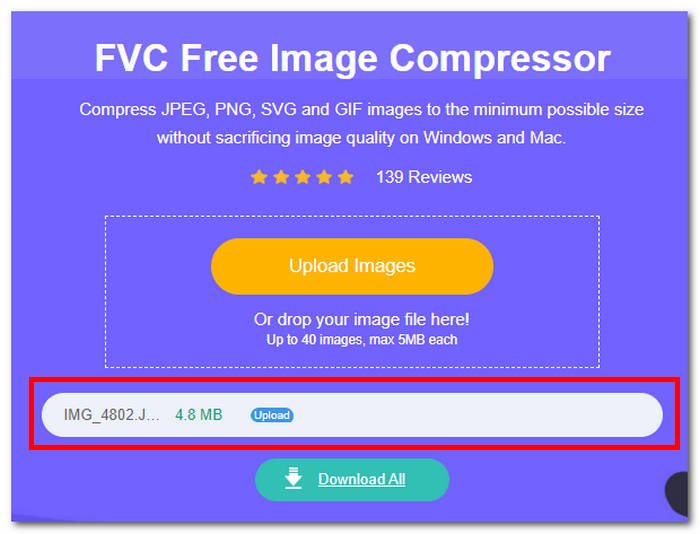
ステップ4。 最後に、圧縮プロセスが完了したら、圧縮された iPhone 写真をタップまたはクリックして保存します。 すべてダウンロード ボタンをクリックしてダウンロードプロセスを開始します。
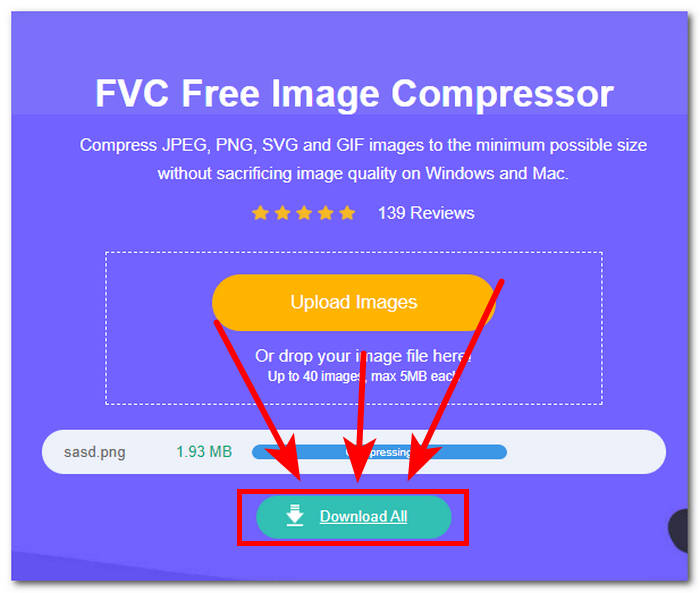
圧縮しても写真の品質が圧縮されるわけではありません。この考えは、多くのユーザーが iPhone 写真の品質を下げることを恐れて写真を圧縮するのが面倒な理由の 1 つである可能性があります。適切なツールを使用して適切な方法で圧縮すれば、品質は問題になりません。 FVC Free Image Compressor は、即座に結果が得られる無料サービスを提供する信頼できる Web ベースのツールの 1 つです。
方法 2: HEIC 写真を電子メール用に変換する
iPhone から写真を電子メールで送信できないもう 1 つの理由は、iPhone が Apple デバイス全体で HEIC ファイル形式を使用していることです。これは、High-Efficiency Image Container (HEIC) の略です。このファイル形式は、他のデバイス、特に Android デバイスからは表示できない場合があります。 Web ベースのツールが好まれるのはそのためです。 FVC無料のHEICからJPGへのコンバーター 時間と作業負荷を節約するために来ました。このツールは、高品質の出力を備えた高速変換プロセスと、隠れた料金が発生しないすべてのブラウザーとデバイスとの互換性でよく知られています。同じ機能を提供するがユーザーにサブスクリプション料金を支払う必要がある他のツールとは異なり、このツールは変換するファイル形式の範囲をサポートしています。そのため、FVC は、HEIC ファイルを変換して iPhone で電子メールを送信するために使用する理想的なツールとなっています。
ステップ1。 を開きます FVC無料のHEICからJPGへのコンバーター iPhone から Safari ブラウザで Web サイトにアクセスします。
ステップ2。 JPGに変換したいHEIC写真をタップまたはクリックしてアップロードします。 HEIC/HEIFファイルを追加する 画面上のフィールド。
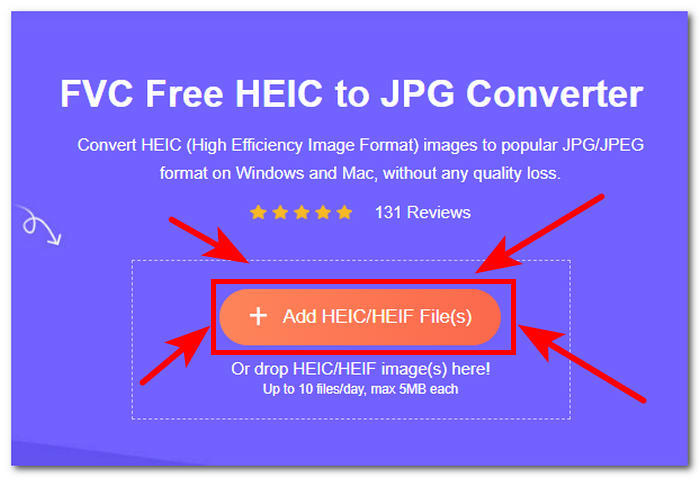
ステップ3。 HEIC 写真を選択すると、写真が自動的に変換されます。完了するまで待ちます。
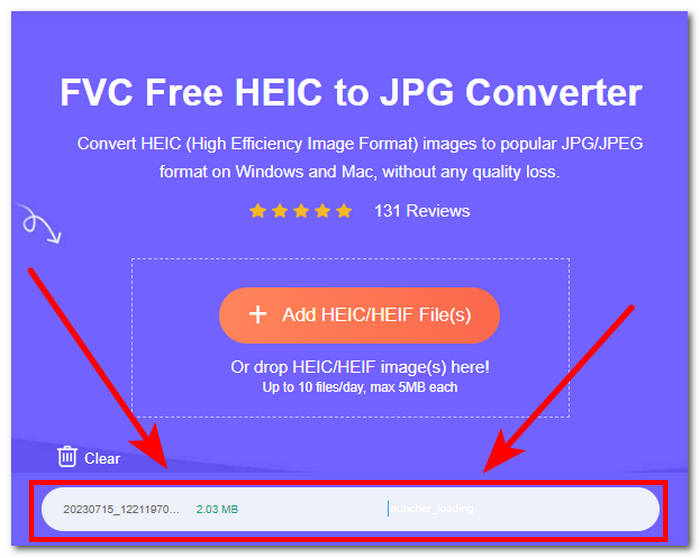
ステップ4。 最後に、変換が完了したら、緑色のアイコンをクリックまたはタップします。 ダウンロード 写真のすぐ横にある ボタンをクリックしてデバイスに保存します。
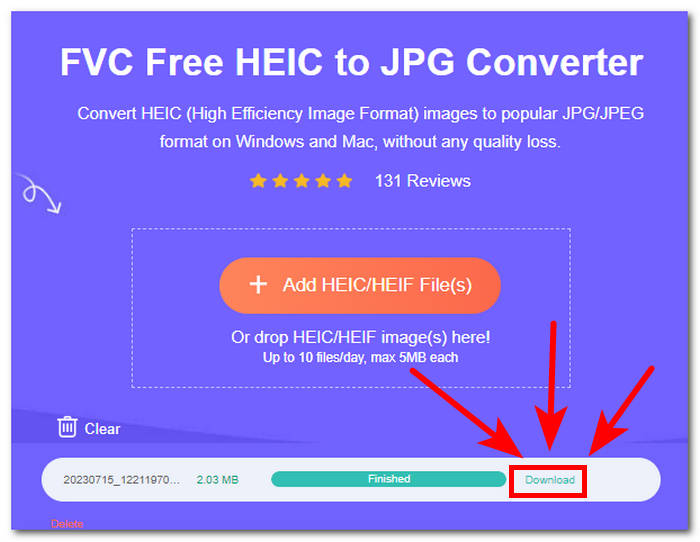
FVC Free HEIC to JPEG Converter は、簡単なツールとして、その機能とツールをナビゲートしやすいインターフェイスで無料で使用できるため、時間と労力を費やす必要がなくなります。 HEICからJPGへの変換 電子メール用。このツールはプライバシー保護のための高いセキュリティを備えているため、安全性を保証できるため、安全で信頼できるツールとして試してみてください。
パート 3. iPhone で写真をメールに添付する方法に関するよくある質問
iPhone のメールに Live Photo を添付できますか?
はい、Live Photos を iPhone のメールに添付できます。メールを作成するときは、添付ファイルのアイコンをタップし、カメラロールから送信したい Live Photo を選択して、送信ボタンを押すだけです。 Live Photo は受信者に共有され、ダイナミックな画像を体験することができます。
iPhoneのメールで写真は何枚まで送れますか?
iPhone のメールで送信できる写真の数は、メール プロバイダーと写真のサイズによって異なります。通常、ほとんどの電子メール サービスには、添付ファイルのファイル サイズ制限があります。複数の写真をメールに添付して送信できます。それでも、ファイルの合計サイズがプロバイダーの制限を超える場合は、送信する前に画像のサイズ変更または圧縮を検討する必要がある場合があります。
iPhone からフォトアルバムをメールで送信できますか?
iPhone からフォト アルバム全体を電子メールで送信する直接のオプションはありませんが、新しい電子メールを作成して個別に添付することで、複数の写真を共有できます。あるいは、サードパーティのアプリやクラウド サービスを使用してフォト アルバムへの共有可能なリンクを作成し、受信者がアクセスできるようにそのリンクを電子メールに含めることもできます。
写真添付ファイルが送信されないのはなぜですか?
インターネット接続の不良、ファイル サイズ制限の超過、メッセージ アプリの問題など、さまざまな理由により写真の添付ファイルが送信されない場合があります。安定したインターネット接続があることを確認し、ファイル サイズを確認し、問題が解決しない場合は代替メッセージング アプリの使用を検討してください。
iPhone 11 から写真を JPEG として送信できますか?
はい、iPhone 11 から写真を JPEG として送信できます。デフォルトでは、iPhone のカメラは JPEG 形式で写真をキャプチャします。メッセージング アプリや電子メールを通じて写真を送信する場合、別の形式や圧縮オプションを選択しない限り、通常は JPEG ファイルとして送信されます。
結論
まとめると、iPhone を使用して電子メールで写真を送信することは、迅速に行うための優れた方法ですが、ファイル形式とサイズによってシームレスな送信方法が妨げられ、修正するための別の作業負荷が発生する可能性があるため、問題が発生することがあります。それらの懸念。この記事を読むと、iPhone を使用して写真をメールで送信するのは簡単な作業であり、FVC などの Web ベースのツールを使用してファイル サイズや形式などの問題を解決することが、問題を解決する 1 つの方法であることがわかりました。簡単に瞬時に。 iPhone のメール アプリから写真を送信するなどの単純なタスクを処理するときは、作業に追われたり、時間をどのように消費するかを考えたりすることを避けるために、常に基本を学ぶようにしてください。



 ビデオコンバーター究極
ビデオコンバーター究極 スクリーンレコーダー
スクリーンレコーダー


