Photoshopで画像を切り抜く方法
Photoshop ではさまざまなことができます。画像を編集するためのパッケージ全体のツールのようなものです。 Photoshop を使用していてそのすべての機能にまだ慣れている場合、または Photoshop が提供するカットアウト機能を試してみたいと考えている場合、私たちはあなたをサポートします。学んで理解する Photoshopで画像を切り出す方法 素早く簡単に。また、Photoshop が自分のリソースやスキルに合わない場合は、オンラインで画像を切り取る他の方法を見つけてください。
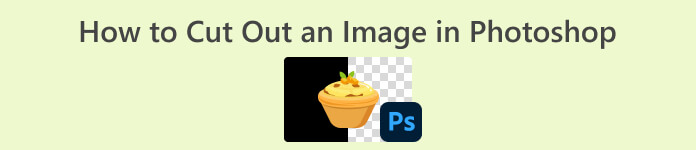
パート 1. Photoshop で画像を切り出す方法
Photoshop で画像を切り取る方法を学ぶことは、画像内のさまざまな要素を正確に分離して操作できるため、重要です。このスキルは、背景の削除、コラージュの作成、画像編集時の対象を絞った補正などのタスクの基本です。グラフィック デザイン、製品写真、デジタル アートのいずれの場合でも、画像をカットする機能により柔軟性と創造的なコントロールが可能になり、専門家も愛好家も同様にさまざまなプロジェクトで望ましいビジュアル結果を達成できます。
Photoshop で画像を切り取る方法は次のとおりです。
ステップ1。 Photoshop で画像を開くには、 ファイル タブ。

ステップ2。 を選択してください オブジェクトの選択 ツールを選択し、オブジェクト上でマウスをドラッグして、切り抜きたい領域を選択します。

ステップ3。 クリック 選択してマスクする.
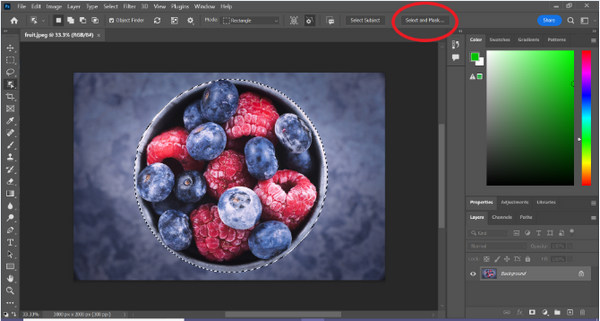
ステップ4。 必要に応じて、フェザリングなどの選択設定を調整します。
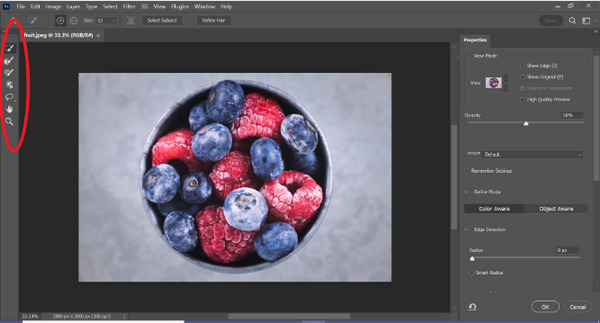
ステップ5。 クリック マスク アイコンをクリックして画像を切り取り、変更した画像を保存します。
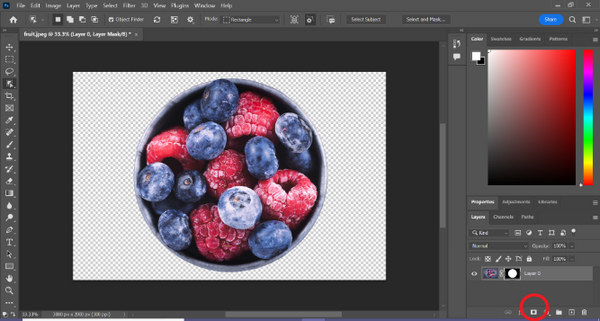
この簡単なガイドを使用すると、Photoshop で画像をすばやく簡単に切り抜くことができるようになります。ガイドに従うだけで、手間のかからない正確な画像編集プロセスをお楽しみいただけます。また、次のこともできます 画像の色を変更する 切り欠き部分を交換します。
パート 2. Photoshop オンラインを使用せずに画像を切り取るには?
コンピューターに Photoshop がインストールされていない場合でも、オンラインで画像を切り取る方法があります。 Photoshop は画像編集、特に画像を完璧に切り抜くための高品質なツールですが、使いこなすにはスキルと練習が必要でした。したがって、このツールが手に負えない場合は、これらの方法を使用して画像を簡単に切り抜くことができます。
方法 1: FVC オンライン背景リムーバー
FVC オンライン背景リムーバー は多用途で使いやすく、PNG、JPG、JPEG などの形式の画像から背景を自動的に削除するように設計されています。このツールは、透明な背景の作成プロセスを簡素化し、ユーザーがブラシを使用して削除または保持する特定の領域を選択できるようにするカスタマイズ オプションを提供します。
さらに、FVC Free Background Remover を使用すると、画像の背景を好みの単色に変更したり、別の写真に置き換えたりすることもできます。このツールは背景の削除にとどまらず、トリミング、再配置、反転、回転などのシンプルな編集機能を提供し、ユーザーが画像全体の魅力を高めることができます。以下にこれを使用する手順を示します。
ステップ1。 まず、公式ウェブサイトにアクセスし、「画像をアップロード」をクリックします。
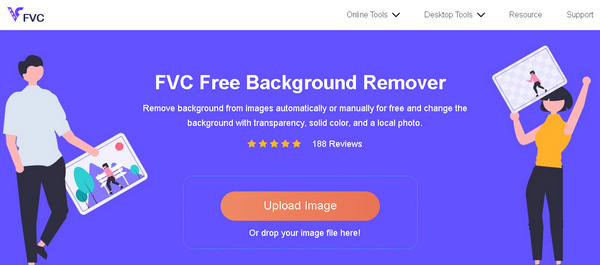
ステップ2。 プロセスを待ちます。その後、エッジを調整したり、被写体を移動したりして、画像を編集できます。
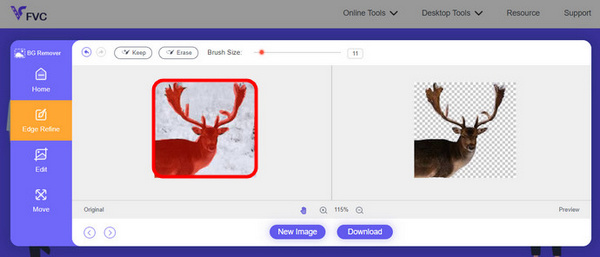
ステップ3。 結果を保存するには、 ダウンロード ボタン。
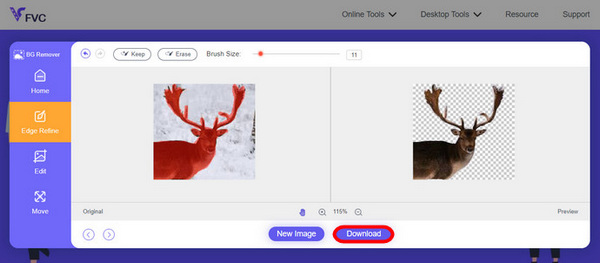
FVC Image Background Remover は、画像を切り取るための本当に頼りになるツールです。無料であることに加えて、このツールは非常に使いやすいです 画像に背景を追加する。ほら、いくつかの簡単な手順に従うだけで、とても簡単に写真の背景を削除できます。
方法 2: iPhone iOS 16 機能を使用する
iPhone iOS 16 では、いくつかの新機能とアップデートが提供されます。そのうちの1枚が切り取られた画像です。この画像切り抜き機能を使用すると、ユーザーは写真の被写体を分離し、iPhone 上で直接写真の切り抜きを作成できます。
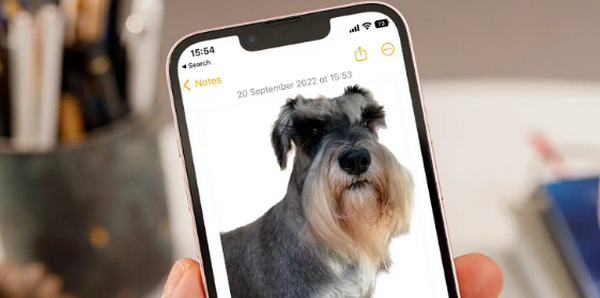
ステップ1。 「写真」で写真を開きます。
ステップ2。 写真の被写体を長押しすると、光沢のある白い輪郭が表示されます。
ステップ3。 次に、画像をコピーしてメモ、メッセンジャー、メッセージに貼り付けます。別の iPhone デバイスに直接エアドロップすることもできます。
この写真切り抜き機能は、iOS 16 以降の iPhone XS、iPhone XR 以降でのみ利用できます。
パート 3. Photoshop での画像の切り抜きに関する FAQ
Photoshop で写真から誰かを切り取って別の写真に入れるにはどうすればよいですか?
Photoshop で写真から誰かを切り取って別の写真に配置するには、次の手順に従います。
1. なげなわツールまたはペンツールを使用して、人物の輪郭を慎重に描きます。
2. 右クリックして「コピーによるレイヤー」を選択し、選択した領域を複製します。
3. コピー先の画像を開き、新しいレイヤーを作成し、コピーしたレイヤーをその上に貼り付けます。
4. 必要に応じてサイズと位置を調整し、シームレスに統合できるようにエッジを調整します。
Photoshop で何かを切り取って透明にするにはどうすればよいですか?
Photoshop で何かを切り取って透明にするには:
1. ペンツールまたは魔法の杖を使用してオブジェクトを選択します。
2. [削除] を押して、選択した領域を削除します。
3. 画像を PNG で保存します。
4. 削除された領域が透明度を示すチェッカーボード パターンとして表示されていることを確認します。
Photoshop でシェイプを減算するにはどうすればよいですか?
Photoshop でシェイプを減算するには:
1. 形状ツールまたは任意の選択ツールを使用して 2 つの形状を作成します。
2. 両方の形状が別々のレイヤー上にあることを確認します。
3. 最上位のレイヤーを選択し、ツールバーのパス操作に移動し、前面形状の減算を選択します。
4. 上部の形状が下部の形状から減算され、減算された領域で新しい形状が作成されます。
Photoshop で細かいディテールを持つ複雑なオブジェクトを切り取ることはできますか?
はい、Photoshop には、複雑なオブジェクトを正確に選択するためのペン ツールなどの高度なツールが用意されています。正確にズームインし、オブジェクトの周囲にアンカー ポイントを作成し、パスを調整して詳細なカットアウトを実現します。
Photoshop で画像をカットする場合、「カット経由レイヤー」と「コピー経由レイヤー」の違いは何ですか?
Layer via Cut は、選択した領域を削除し、新しいレイヤーに配置します。一方、「コピーによるレイヤー」は、元の部分をそのまま残したまま、選択した領域を新しいレイヤーに複製します。カット時にオリジナルを残すかどうかに基づいて選択してください。
結論
簡単ですよね?さて、ご存知のとおり Photoshopで画像を切り出す方法、そのスキルを向上させ、Photoshop の他の機能を探索してください。さらに、FVC Online Background Remover を使用するか、iPhone デバイスを使用して、オンラインで画像を切り取る他の方法を試すこともできます。画像の切り抜きがこれまでより簡単になりましたので、この機会を逃さず、このガイドに従って創造性を高めてください。



 ビデオコンバーター究極
ビデオコンバーター究極 スクリーンレコーダー
スクリーンレコーダー


