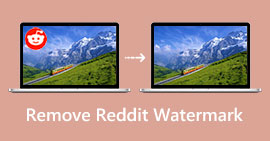Photoshop で写真から透かしを削除する方法のヒントと方法
透かし除去ツールを見つけるのは、特に知らない場合は困難です。このガイドポストでは、次のことを学びます Photoshop で写真から透かしを削除する方法.このアプリケーションは、ユーザーが常に使用する標準的な編集アプリケーションの 1 つです。このツールを使用して、写真からイライラするオブジェクトを削除する簡単な手順を紹介します。さらに、Photoshop 以外にも、コンピューターだけでなくオンライン ツールでも利用できる、より効果的なアプリケーションを見つけることができます。これらのヒントと方法を見つける準備はできていますか?それでは早速この記事を読んでいきましょう!

パート 1: Photoshop を使用して写真から透かしを削除するための簡単なガイド
Photoshop には、写真から透かしを削除するなど、画像を改善するのに役立つ多数のツールと機能が含まれています。このツールを使用すると、写真から不要な要素を削除できます。コンテンツに応じた塗りつぶし機能、クローン スタンプ ツール、Magic Wand Tool を使用するなど、それらを排除する方法はたくさんあります。これらのツールを使用すると、透かしが確実に消えるようにすることができます。このアプリケーションは、特にプロの写真家、グラフィック デザイナー、写真編集者にとって信頼できるものです。ただし、このアプリケーションを利用するには、専門家に依頼するか、いくつかのチュートリアルを見る必要があります。 Adobe Photoshop は上級ユーザー向けです。このアプリケーションについて知らないと、問題が発生することが予想されます。以下の簡単な手順に従って、マジック ワンド ツールとコンテンツに応じた塗りつぶし機能を使用して、写真から透かしを削除します。
ステップ1: ダウンロード アドビフォトショップ あなたのコンピュータ上で。次に、透かしを削除したいフォトショップの画像を開きます。
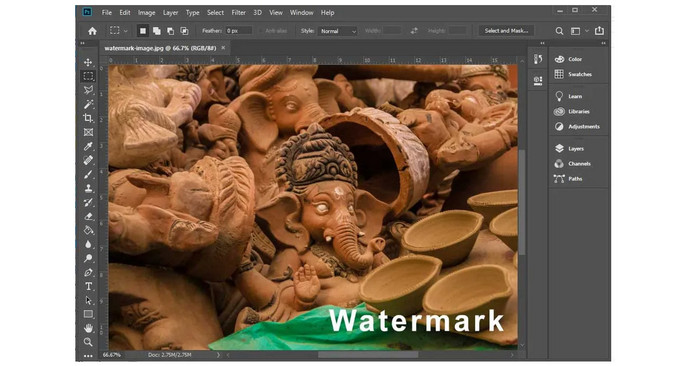
ステップ2: を選択 魔法の杖ツール または、Ctrl + W を押します。次に、マウスを使用して透かし領域を選択します。
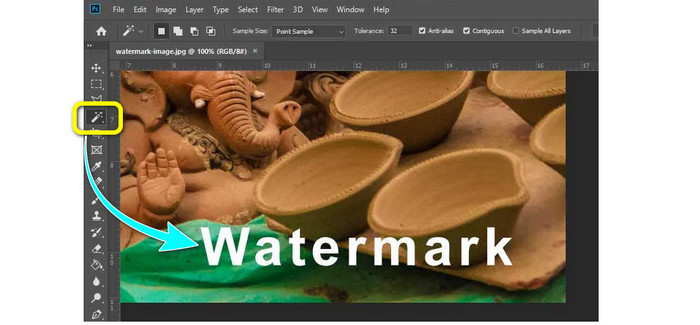
ステップ3: この部分では、コンテンツに応じた塗りつぶし機能を使用します。に行く 編集 >> コンテンツに応じた塗りつぶし.
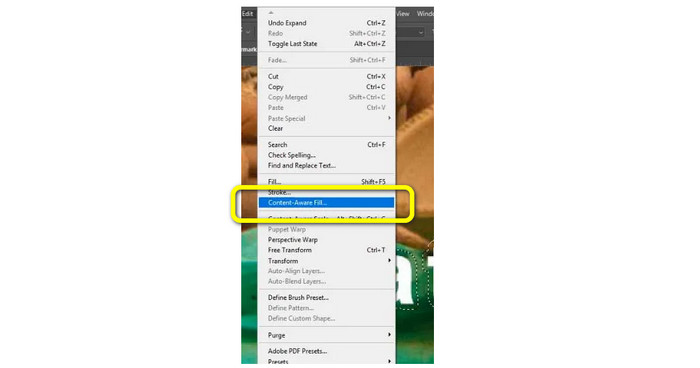
ステップ4: コンテンツに応じた塗りつぶしにより、写真から透かしが自動的に削除されることがわかります。その後、透かしなしで画像を保存できます。
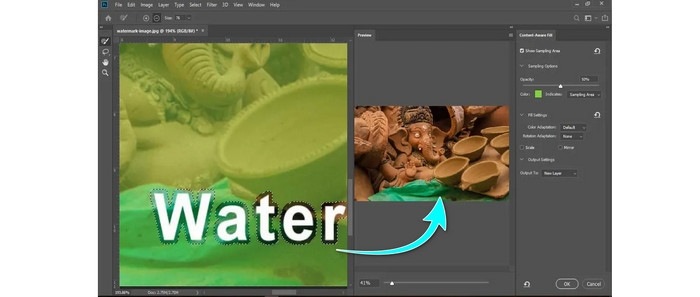
以下の手順に従って、 クローンスタンプツール.
ステップ1: Photoshop の左側のツールバーで、[クローン スタンプ] ツールを選択します。次に、画像を右クリックして、写真を編集するためのブラシ サイズと硬さを設定します。
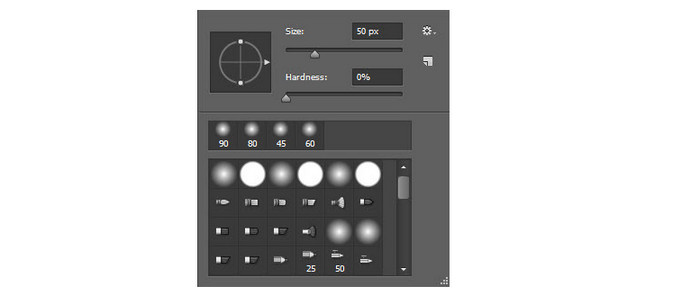
ステップ2: 透かし領域にカーソルを置き、alt キーを押します。次に、画像を左クリックして、透かしのペイントを開始します。
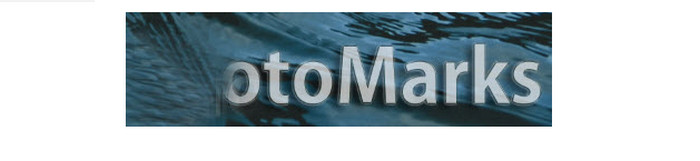
ステップ3: 透かしをペイントした後、 癒し 余分な要素を削除するブラシ ツール。その後、写真を保存できます。方法については、ここをクリックしてください Photoshop で画像をシャープにする.
パート 2: 写真から透かしを簡単に削除する方法
FVC Free Watermark Remover の使用
写真に透かしを入れることは、特に他の人から画像を盗みたくない場合に最適です。しかし、これらの透かしが視聴者の気を散らすことがあります。この問題を解決する最善の方法は、写真から透かしを削除する方法を学ぶことです。あなたが使用できる実用的で効果的なアプリケーションは FVCフリーウォーターマーク削除.このオンライン透かし除去ツールは、写真から透かしを除去する 2 つの方法を提供します。透かしが画像の端または隅にある場合は、トリミング機能を使用できます。ただし、透かしが中央に配置されている場合は、なげなわ、多角形、ブラシなどの透かし除去ツールを使用できます。これらの機能により、FVC Free Watermark Remover は便利なツールであり、すべてのユーザーにとって信頼できるものであることがわかります。
透かしが写真の中央部分にある場合は、次の簡単な手順に従ってください。
ステップ1: クリック 画像をアップロード ボタンをクリックして、削除したい中央部分に透かしを入れて写真を追加します。ただし、画像を切り抜きたい場合は、 切り抜きと保存 ボタン。
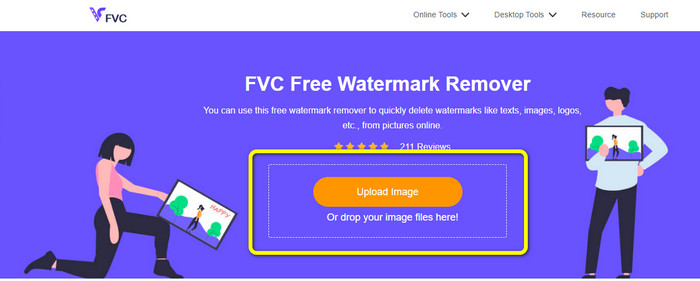
ステップ2: 多角形、なげなわ、ブラシ ツールなど、さまざまなツールを使用して画像から透かしを削除できます。透かしを強調する形状を作成する場合は、多角形ツールを使用します。ブラシ ツールは、透かしの形をブラッシングするようなものです。最後に、なげなわツールで透かしのパターンを描画して強調表示します。
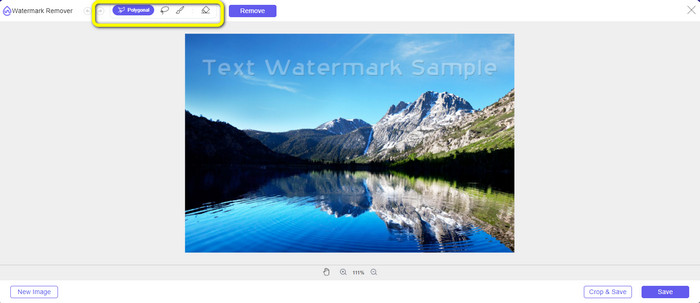
ステップ3: これらのツールを使用して、消去したい透かしを強調表示します。
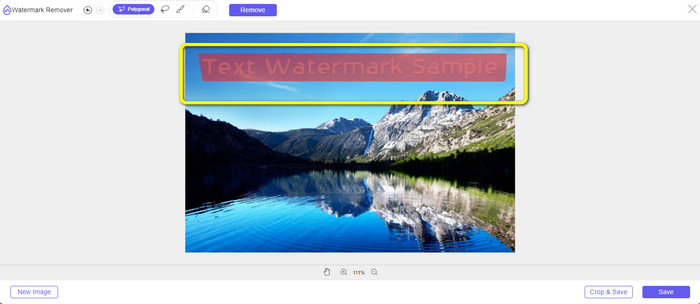
ステップ4: 透かしを強調表示したら、[削除] ボタンをクリックして、削除プロセスを待ちます。
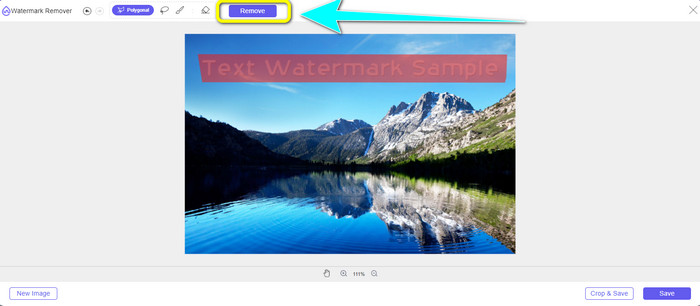
ステップ5: を押します 保存する ボタンをクリックして、透かしがなくなったら写真をダウンロードします。
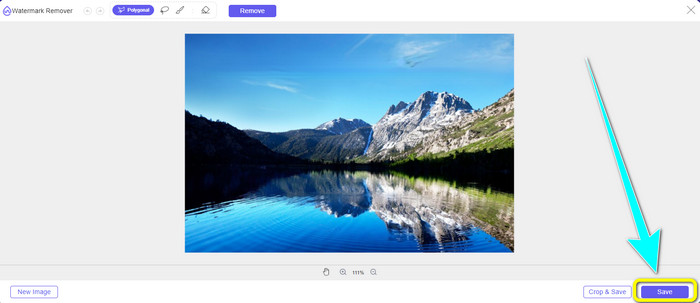
Watermark Remover.io の使用
詳しく知りたい方は 写真から透かしを削除する オンラインツールを使用して、共有できる別のアプリケーションは 透かしリムーバー.io. まだわからない場合は、このオンライン ツールを使用すると、透かし、ロゴ、ステッカーなどの邪魔なオブジェクトを写真から簡単に検出し、自動的に消去できます。あなたが新しいユーザーであれば、数回クリックするだけで透かしを削除できるので、このアプリケーションを使用するのに苦労する必要はありません。しかし、残念ながら、このソフトウェアがうまく機能しない場合があります。透かしを削除すると、写真に余分な汚れが残り、視聴者の目に迷惑になります。また、無料版では50枚までしかアップロードできません。 25Gb のストレージと 10K の基本的な変換しかありません。その機能をさらに楽しむには、スターター、ベーシック、プレミアム プランなどのサブスクリプションを購入する必要があります。
Watermark Remover.io を使用して写真から透かしを削除する場合は、以下のガイドを使用してください。
ステップ1: あなたは訪問しなければなりません ウォーターマークリムーバー.io Webサイト。を選択 画像をアップロード 透かし付きの画像をインポートします。最大 2,400 x 2,400 ピクセルの解像度の写真をアップロードできます。
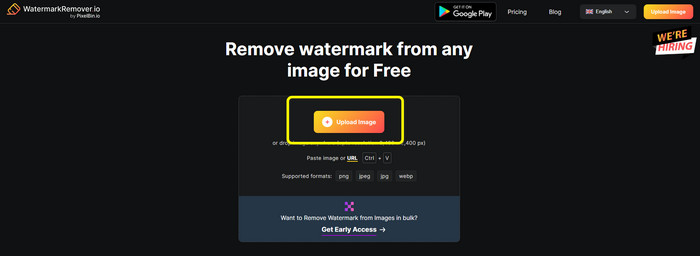
ステップ2: 画像をアップロードすると、透かしが自動的に消去されます。
ステップ3: 数秒後、写真の透かしが既に削除されていることがわかります。クリック 画像をダウンロード ボタンをクリックして、写真をコンピュータに保存します。
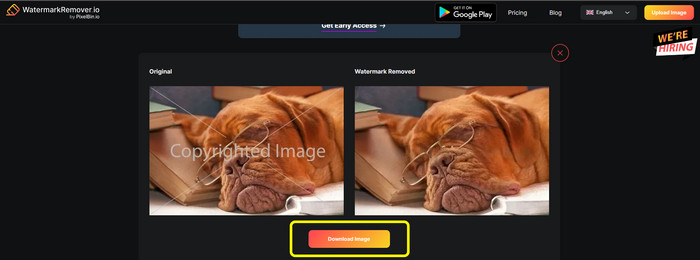
パート 3: Photoshop での写真からの透かしの削除に関する FAQ
1. 写真から完全な透かしを削除するにはどうすればよいですか?
あなたは使用することができます FVCフリーウォーターマーク削除 写真から透かしを削除します。このオンライン アプリケーションは、写真から気を散らす要素をすばやく取り除くのに役立ちます。また、透かしを削除した後、画像がぼやけたり、写真の品質が損なわれたりすることはありません。
2. Photoshop で画像からオブジェクトを削除するにはどうすればよいですか?
画像を開き、次に進みます オブジェクト選択ツール.
削除したいオブジェクトをドラッグしてクリックします。
[選択] オプションをクリックしてから、 修正 > 拡張.
ピクセルを 8 に変更し、 わかった.
編集オプションに移動し、選択します コンテンツに応じた塗りつぶし.
最後に、[OK] ボタンをクリックします。
3. Photoshop で写真からテキストを削除するにはどうすればよいですか?
レイヤーパネルに進み、レイヤーを右クリックします。次に、ポップアップ メニューから [ラスタライズ タイプ] を選択します。それでおしまい;消しゴムツールで消すことができます。
結論
上に示したように、これらは完全なガイドです。 Photoshop で写真から透かしを削除する方法.しかし、特に初心者にとって、Adobe Photoshop が使いにくいことは否定できません。その場合、使用できます FVCフリーウォーターマーク削除.このツールは操作がはるかに簡単です。



 ビデオコンバーター究極
ビデオコンバーター究極 スクリーンレコーダー
スクリーンレコーダー