MP4からM4V–見逃してはならない4つの効率的なMP4からM4Vコンバーター
ファイル拡張子をMP4からM4Vに直接変更するだけでいいですか? MP4とM4Vの違いは何ですか? MP4の名前をM4Vに変更すると、ほとんどのメディアプレーヤーでM4Vファイルを問題なく再生できる可能性があります。ただし、ファイル拡張子を変更しても、実際にはファイルがM4Vに変換されるわけではありません。記事から4つの効率的なMP4からM4Vへのコンバーターの詳細を学び、それに応じて目的のコンバーターを選択してください。

ステップ1:Windows / MacでMP4をM4Vに変換する4つの方法
方法1:無料でMP4をM4Vオンラインに変換する方法
MP4をM4Vにオンラインで無制限に無料で変換したい場合は、 FVC無料オンラインビデオコンバーター は、ほとんどのビデオ形式を変換し、ビデオ/オーディオ設定を微調整し、さらに簡単に元のビデオ品質を維持するための多用途のビデオコンバータです。
- 1. MP4をM4Vに変換し、 AVI, MKV その他、オリジナルの品質を備えています。
- 2.フレームレート、ビデオコーデック、ビデオ品質、オーディオコーデックなどを微調整します。
- 3.クリック内でビデオファイルを変換するためのシンプルで直感的なインターフェイスを提供します。
- 4.透かしやサイズ制限などなしでビデオを変換できるようにします。
ステップ1。 オンラインのMP4からM4Vへのコンバーターに移動し、クリックすることができます 変換するファイルを追加する 変換したいMP4ファイルをロードするボタン。初めてビデオコンバータインストーラをダウンロードする必要があります。
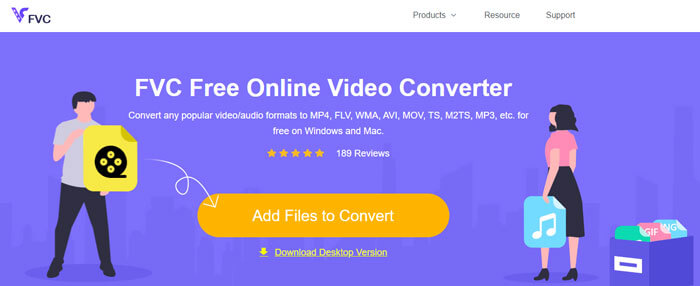
ステップ2。 ユーザーインターフェイスからM4Vファイル形式を選択します。ビデオ設定を微調整する必要がある場合は、必要に応じて、ビデオエンコーダー、解像度、ビデオビットレート、フレームレート、サンプルレート、およびその他の設定を行うことができます。
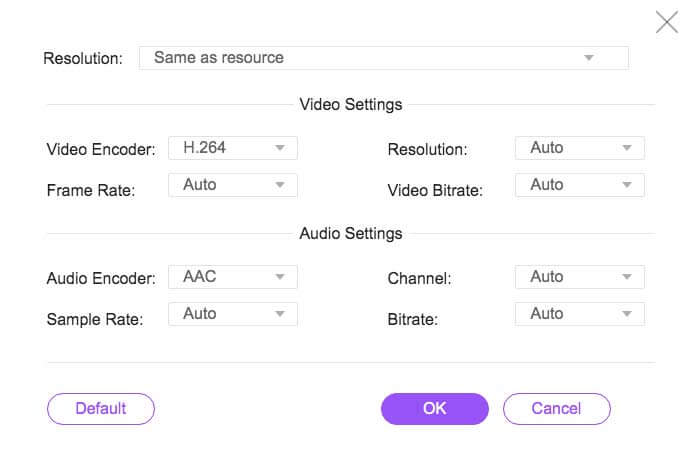
ステップ3。 その後、クリックすることができます 変換 MP4をM4Vに変換するボタン。目的のファイルを取得するのに数秒かかる場合があります。このファイルをコンピューターに保存したり、ソーシャルメディアのWebサイトで共有したりできます。
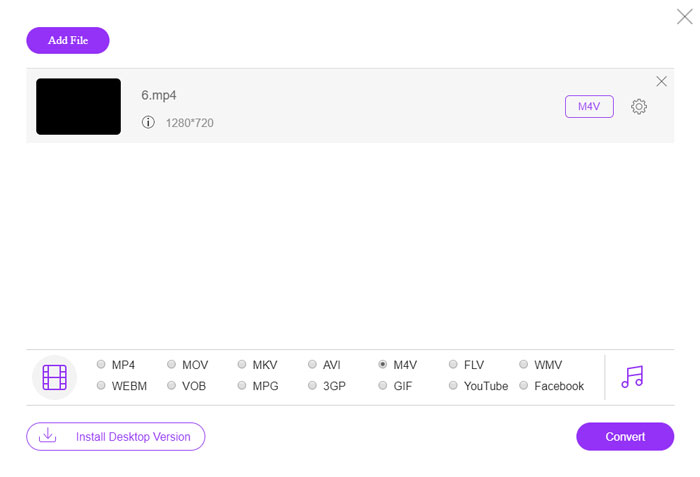
方法2:VLC MediaPlayerでMP4をM4Vに変換する方法
VLC Media Playerは、WindowsおよびMacでビデオを変換できるオープンソースのMP4からM4Vへのコンバーターです。これは、ほとんどのフォーマットとコーデックで機能し、異なるフォーマット間でビデオを変換できます。知っておくべき詳細なプロセスは次のとおりです。
ステップ1。 コンピューターでVLCMedia Playerを開き、 メディア メニューを選択し、 変換/保存 [メディア]ダイアログボックスに入るオプション。その後、あなたはをクリックすることができます 追加 ボタンをクリックしてファイルを参照します。
ステップ2。 ビデオをインポートしたら、クリックすることができます 変換/保存 ボタンをクリックするか、キーボードのEnterキーを押します。その後、出力フォーマットとしてM4Vを選択し、他のパラメーターを調整できます。
ステップ3。 変換して保存する宛先ファイル名を選択します。 [参照]オプションを押して場所を選択します。 finalのような名前を入力し、[保存]をクリックしてから[ 開始 MP4をM4Vに変換するボタン。
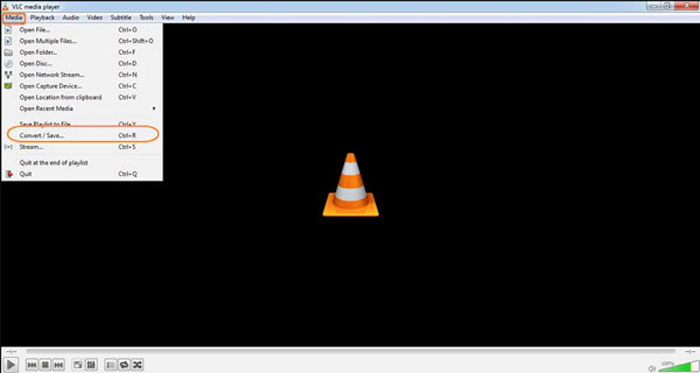
方法3:FFmpegを介してMP4をM4Vに変換する方法
FFmpegは、コーデックを使用してビデオをトランスコードできるようにするMP4からM4Vへのコンバーターです。コーデックに精通している場合は、ビデオファイルを元の品質に変更できます。以下のように、MP4をM4Vに変換する方法の詳細をご覧ください。
ステップ1。 Windows PCでコマンドプロンプトウィンドウを開き、コマンドラインでFFmpegをインストールして、無料のビデオコンバーターをインストールします。ビデオをトランスコードするための一連のコマンドラインがあります。
ステップ2。 次のコマンドを入力して、MP4をM4Vに変換します。さらに、ビデオコーデック、フレームレート、その他の設定を微調整して、目的のビデオを取得することもできます。
ffmpeg \-i input.mp4 \
-vcodecコピー\
-コーデックコピー\
output.m4v
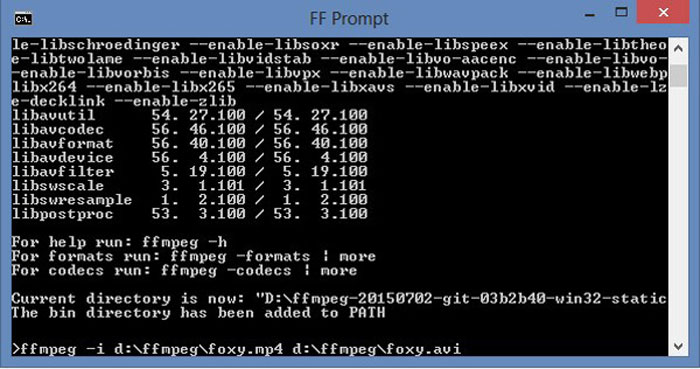
方法4:HandBrakeでMP4をM4Vに変換する方法
HandBrakeは、もう1つのオープンソースのMP4からM4Vへのコンバーターです。ビデオファイルをトランスコードできるだけでなく、WindowsとMacのDRM保護も解除されます。もちろん、必要に応じてDVDディスクからビデオファイルを抽出することもできます。
ステップ1。 HandBrakeをダウンロードしてインストールすると、コンピューターでプログラムを起動できます。を選択してください ソース プログラムにMP4ビデオを選択するための上部のオプション。
ステップ2。 案内する 出力設定 オプションで、フォーマットをMP4ファイルとして設定します。もちろん、ビデオコーデック、品質、FPS、ビットレート、プリセット、その他のエンコーダオプションを調整することもできます。
ステップ3。 その後、クリックすることができます 開始 MP4をM4Vに簡単に変換するボタン。目的のM4Vファイルを取得したら、ビデオをiTunesに保存するか、iOSデバイスに転送するだけです。
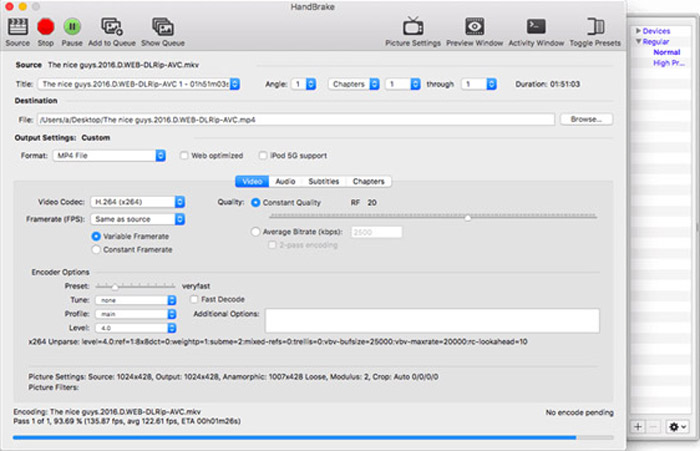
ステップ2:MP4からM4Vへの変換に関するFAQ
1. MP4とM4Vの違いは何ですか?
上記のように、MP4とM4Vの主な違いは、DRMFairplayの制限です。 M4Vファイル形式は、AppleがiTunesStoreのビデオファイルをエンコードするために開発したビデオコンテナ形式です。 iOSデバイスまたはMacBook用のビデオを再生する必要がある場合は、代わりにMP4をM4Vに変換できます。
2.同じ方法を使用してM4VをMP4に変換できますか?
いいえ。iTunesストアのDRM保護のため、M4VをMP4に直接変換することはできません。 MP4をM4Vファイル拡張子に変更するだけで、ほとんどの場合に機能します。 メディアプレーヤー。ただし、M4VのDRM保護では、許可されたデバイスでのみビデオを再生できます。代わりに、プロのビデオコンバーターを使用して保護を解除する必要があります。
3.MacのQuickTimePlayerでMP4をM4Vに変換できますか?
はい。 QuickTime Playerは出力形式としてM4Vをサポートしていないため、QuickTime PlayerでMP4をM4Vに変換する必要がある場合は、MacBookで目的のビデオを簡単に無料で入手するためにいくつかのプラグインをインストールする必要があります。
結論
他のiOSデバイスのiTunesライブラリにビデオをインポートする必要がある場合は、代わりにMP4をM4Vに変換する必要があります。 M4Vファイルを簡単に変換するために最も頻繁に使用される4つの方法の詳細をご覧ください。元のビデオ品質でMP4ビデオをオンラインで変換する必要がある場合は、FVC Free Online VideoConverterが考慮すべき最良のオプションです。



 ビデオコンバーター究極
ビデオコンバーター究極 スクリーンレコーダー
スクリーンレコーダー








