Chrome、Windows、およびMacコンピューターに適した上位4つのFLVレコーダー
あなたが見ているビデオがウェブ上で実行される理由を疑問に思ったことはありますか?ほとんどのHTML5 Webサイトは、WebM形式を使用してビデオを再生します。 WebMの他に、FLVも使用されています。特にそれらの無料の映画やテレビ番組の無料サイト。それがFLVファイルであるかどうかをどうやって知ることができますか?通常、ビデオが再生されない場合は、Adobe FlashPlayerをインストールするというエラーメッセージが表示されます。最近では、多くのビデオがFLVファイルに埋め込まれています。ただし、内蔵レコーダーまたは別のレコーダーを使用してビデオを録画する場合、ビデオ品質が変更される可能性が高くなります。
したがって、FLVファイルも生成できるレコーダー、またはファイル形式に関係なくより良い品質を生成できるレコーダーを使用することをお勧めします。ビデオ品質が変更されることを心配している場合は、発見してください FLVレコーダー それらを使用するために登録を必要としないもの。

パート1。ユーザーの最良の選択-FVCスクリーンレコーダー
オンラインで見られるFLVレコーダーの中で、FVCスクリーンレコーダーはクリーム・ド・ラ・クリームの1つであり、簡単に言えば最高です。ユーザーの要求は、製品が提供できるものよりも高い場合があり、すべてが最良の選択であるとは限りません。他の顧客は彼らが使用すべき最高の製品を探しています。 FVCスクリーンレコーダー 特に現在のレコーダーでは、1,000台を超えるプレミアムレコーダーを上回っています。シームレスな録画パフォーマンスにより、録画したいビデオを最大限に活用できます。さらに、ビデオのビットレートとフレームレートを変更して、ビデオ品質を向上させることができます。したがって、この最高のFLVレコーダーレビューに注意を払う必要があります。一方、ここでツールを使用するには、わかりやすいガイドがあります。
ステップ1。 下のダウンロードボタンを使用してアプリを入手してください。それをインストールし、アプリが起動するまでガイドに従ってください。
無料ダウンロードWindows7以降の場合安全なダウンロード
無料ダウンロードMacOS10.7以降の場合安全なダウンロード
ステップ2。 タブから選択します。ビデオを録画しようとしているので、をクリックします ビデオレコーダー。その後、点線のフレームがフローティングバーとともに表示されます。
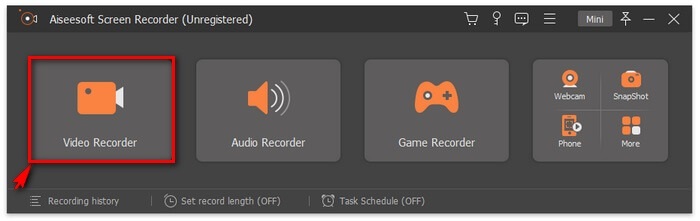
ステップ3。 点線のフレームを調整して画面のアスペクト比を設定し、[ REC ボタンをクリックして録音を開始します。
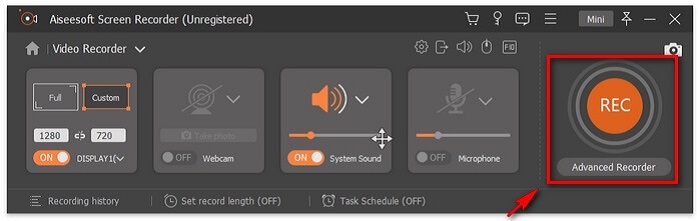
ステップ4。 録音を停止するには、赤をクリックします 四角 フローティングバーのボタン。そこから、別のウィンドウが表示されます。ここで、出力に満足できない場合に保存または再録音を選択できます。
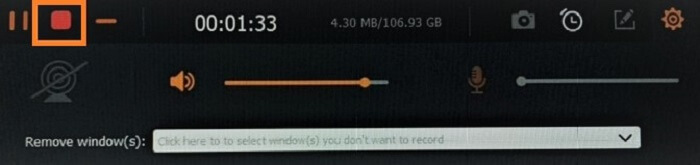
ステップ5。 ファイルを保存したとしましょう。次のウィンドウで、保存するファイルの場所を選択できます。フォルダを選択してをクリックします 次.
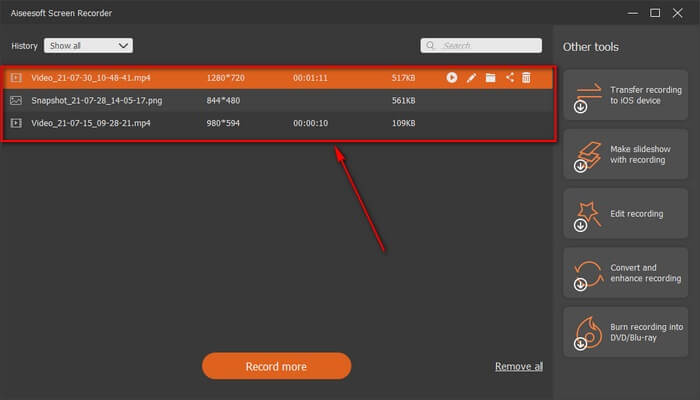
パート2。その他の無料FLVビデオレコーダー
すべてのブラウザ用のFLVレコーダ-FVCフリースクリーンレコーダ
それはその事実で知られています FVC無料スクリーンレコーダー 軽量で強力な機能も備えています。したがって、楽しみのために録音したい初心者の場合、またはビジネス会議を録音したい専門家の場合は、これを使用できます。いずれにせよ、それは機能します。このレコーダーが提供する最高の機能は、ツールのフローティングバーに煩わされることなく画面の任意の部分を記録できることです。画面だけを自動的に記録します。ロックイン画面機能を使用して、邪魔にならずに必要な数のスクリーンショットを撮ります。何も議論せずに、このFLVレコーダーの使用方法に進みましょう。以下の手順に従う必要があります。
ステップ1。 の公式ウェブサイトをご覧ください FVC無料スクリーンレコーダー アプリを起動します。
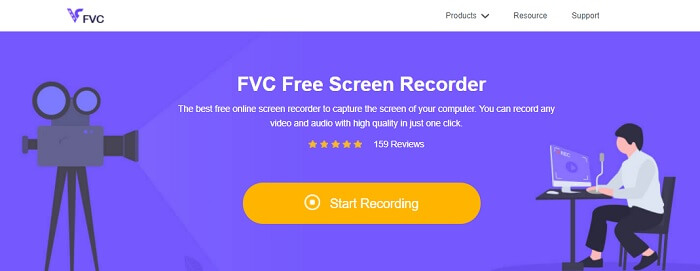
ステップ2。 クリックしてツールを起動します 録音を開始します 次のステップに進みます。
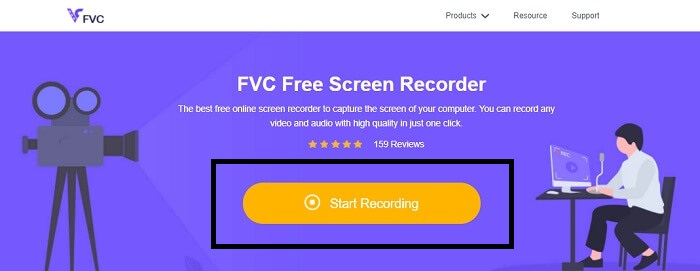
ステップ3。 ツールバーで、をクリックします 装備 ボタンをクリックして、必要に応じて設定を変更します。設定メニューが表示されている場合は、 出力 必要に応じてビデオフォーマットを変更します。クリック OK すべてが解決した場合。
ステップ4。 フローティングツールバーで、調整できるようになりました 画面のフレーム比。また、を回してあなたの顔の反応を追加します ウェブカメラ. システムサウンド プログラムの自然な音を追加するために使用されます。そして最後に、マイクをオンにして音声を追加します。 FLVレコーディングを開始するには、 REC 開始するボタン。
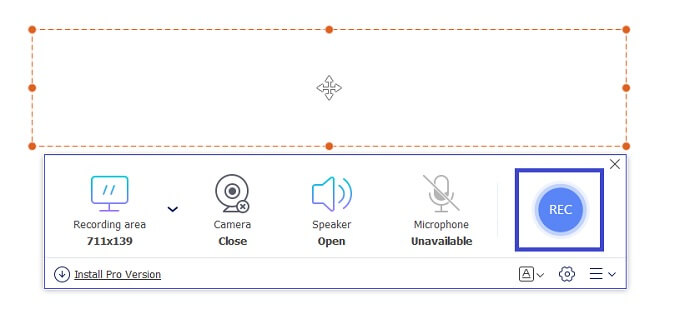
ステップ5。 FLV記録を終了するには、をクリックします。 キューブ 停止するボタン。その後、[保存して次へ]をクリックします。あなたが実行するすべての録音は 履歴リスト.
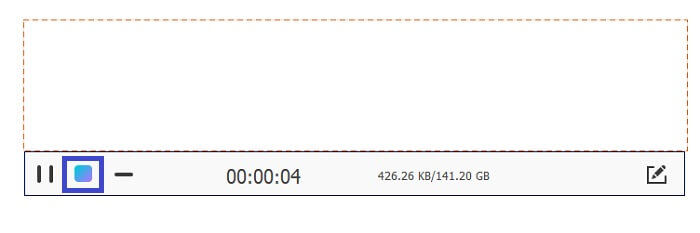
Chrome用FLVレコーダー-SCREEN.IO
ドライブに追加のファイルをダウンロードしたくない場合は、この組み込みのChromeレコーダーを使用できます。このChrome用FLVレコーダーは、ウェブ全体で多くの人々を助けます。したがって、ストレージのスペースを節約するのが好きな場合は、このSCREEN.IOを試す必要があります。このツールは、別のレコーダーと同様の特別な機能を提供していませんが。しかし、それの録音能力は非常に標準的です。 Chromeレコーダーとデスクトップレコーダーを比較すると、インターネット接続が中断されてもかまわないため、デスクトップが録音を行うための効率的な方法です。
Windows用FLVレコーダー-VLCメディアプレーヤー
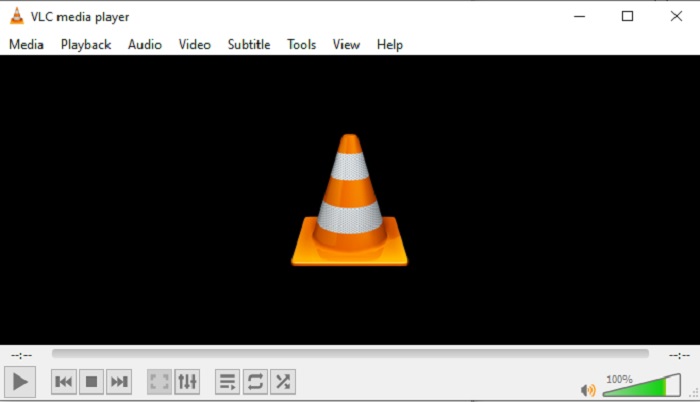
VLCメディアプレーヤーは、町で最高のメディアプレーヤーとして有名なだけではありません。また、録音、変換などのいくつかの機能があります。それは最高のメディアプレーヤーですが、これらの言及された機能のすべてが最高ではありません。また、コーデックが独自仕様であるため、ビデオまたはオーディオ形式をここで再生できない場合もあります。したがって、代わりに、 VLCメディアプレーヤーの代替 ファイルがプロプライエタリであってもサポートします。
Mac用FLVレコーダー-OBSStudio
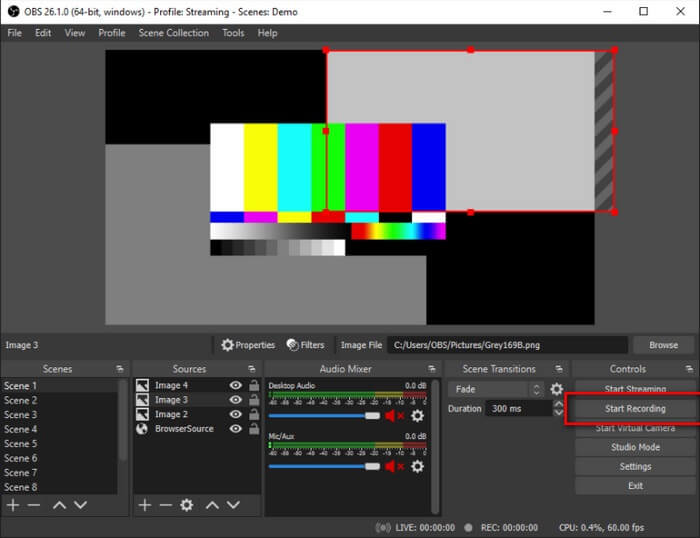
Macユーザーを忘れたと思っているかもしれません。この Mac用FLVレコーダー ここでもストリーミングを行うことができるので、リストの強力なレコーダーの1つです。その驚くべき機能にもかかわらず、特にレコーディングに不慣れな場合、ツール自体は少し威圧的です。ツールを開くと、インターフェイスで多くのことが行われるためです。
パート3。FLVビデオレコーダーに関するFAQ
FLVファイル、PCにダウンロードしても大丈夫ですか?
実際には、セキュリティに関しては、私たちが話しているファイルではありません。 FLVファイルはビデオ共有サイトに埋め込まれているので、あなたの質問は、サイトからダウンロードしているビデオにマルウェアが含まれていないかどうかをどのように特定できるかということです。 PCにセーフガードを使用します。オンラインで見つけることができるソフトウェアディフェンダーとスキャナーはたくさんあります。しかし、ファイル自体は安全です。マルウェアを入れない限り、安全です。
どのプログラムがFLVファイルを開くことができますか?
世の中にはたくさんのメディアプレーヤーがありますが、私がお勧めするのはVLCプレーヤーです。このプレーヤーは用途が広く、ほとんどすべてのファイル形式を再生できます。圧縮されていないか圧縮されているかに関係なく。クリック ここに より人気のあるFLVプレーヤーを入手するため。
FLVファイルの利点は何ですか?
FLVの最初の大きな利点は、高品質のビデオを小さなサイズで作成できることです。本質的に、ファイルは柔軟です。どうして?オンラインコンバーターを使用しても、このファイルを別の形式に簡単に変換できます。
パート4。比較チャート
| 特徴 | FVCスクリーンレコーダー | FVC無料スクリーンレコーダー | VLCメディアプレーヤー | OBS Studio |
| スクリーンレコーダー |  |  |  |  |
| オーディオレコーダ |  |  |  |  |
| FLVをサポート |  |  |  |  |
| マルチメディアプレーヤー |  |  |  |  |
| 調整可能なビットレートとフレームレート |  |  |  |  |
結論
リストされているすべてのツールは、FLVビデオを録画し、可能な限り最高のビデオ品質を生成するのに役立ちます。また、使用するツールがわからない場合は、作成された比較表を参照してください。しかし、リストされているFLVレコーダーの中で。 FVC Screen Recorderは、ウィンドウロックイン機能により優れています。



 ビデオコンバーター究極
ビデオコンバーター究極 スクリーンレコーダー
スクリーンレコーダー


