高品質でWebMビデオを録画するトップ5のWebMレコーダー
WEBMファイル拡張子は通常Webブラウザで使用されます。それらのほとんどは、Google Chrome、Opera、Firefox、Safari、Edgeなどの最新のブラウザです。通常、これらのブラウザは、ビデオライブストリーミングをサポートするHTML5Webサイトです。 1つの良い例は、YouTube、Twitch、およびその他のメディアプラットフォームです。これは、360pから最高解像度までのビデオ解像度をサポートします。この形式を比較すると、これはMKV、MOV、MP4に似た圧縮形式です。違いは、フォーマットのファイル内容にあります。プレーヤーに適切なコーデックとプラグインがあれば、WindowsとMacの両方でこの特定のファイルを再生できます。一方、WebMファイルを記録または取得するためのより良い方法を探している場合は、最良のリストを確認してください。 WebMレコーダー 未満。
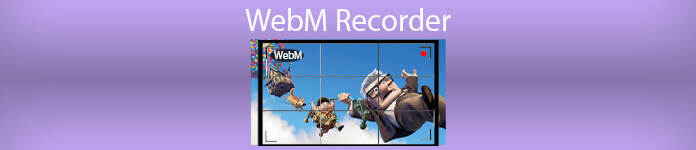
パート1。最高のWebMレコーダー:FVCスクリーンレコーダー
FVC Screen Recorderを使用すると、スナップショットを作成し、画面を記録し、WebMビデオファイルを3つの簡単なステップで記録する最も簡単な方法を入手できます。このWindowsおよびMac用の.webmスクリーンレコーダーは、YouTube、Skype通話、ライブストリーミングなどのWebMサイトを記録でき、他のサイトはWebM形式をサポートしています。ビデオ品質を損なうことなく、ゲームプレイのライブストリーミングをキャプチャします。さらに、ビデオ、オーディオ、およびマイクを録音することができます。システムサウンドを録音するため、バックグラウンドノイズがないことが保証されています。したがって、FVC Screen Recordingを使用して、ビデオチュートリアルのシームレスな記録と優れた編集機能を体験してください。一方、ツールの使用方法は次のとおりです。
ステップ1。 下のダウンロードボタンを使用して、FVC ScreenRecorderをダウンロードします。
無料ダウンロードWindows7以降の場合安全なダウンロード
無料ダウンロードMacOS10.7以降の場合安全なダウンロード
ステップ2。 セットアップウィザードに従って、アプリをインストールして起動します。
ステップ3。 フローティングバーが表示されたら、をクリックします ビデオレコーダー.
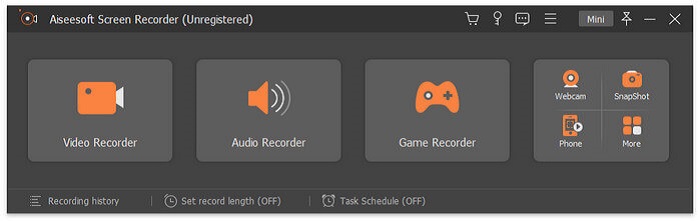
そこから別のウィンドウが表示されます。今回はをクリックします カスタムまたはフルスクリーン。カスタムを選択した場合は、フレームサイズを希望のサイズに調整します。
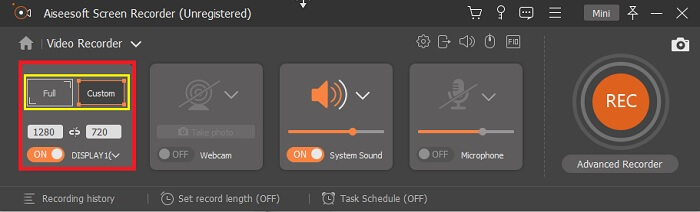
ステップ4。 録音を開始するには、をクリックします REC ボタンを押して、あなたがしている通常のことをするだけです。
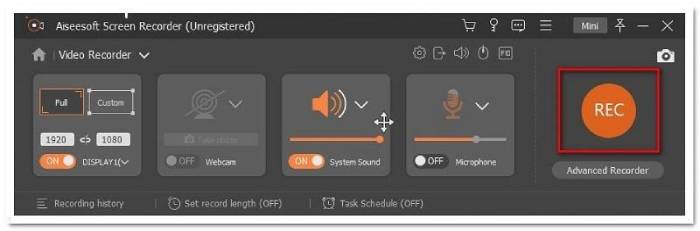
次に、注釈を付けたり、矢印を追加したり、記録にテキストを送信したりできます。
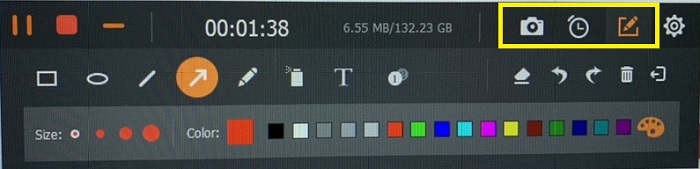
ステップ5。 次に、赤い四角のボタンをクリックして記録を停止します。新しいウィンドウが表示され、保存するか再録音するかを選択できます。録音を確認するには、フローティングバーの下部にあるリストを確認してください。
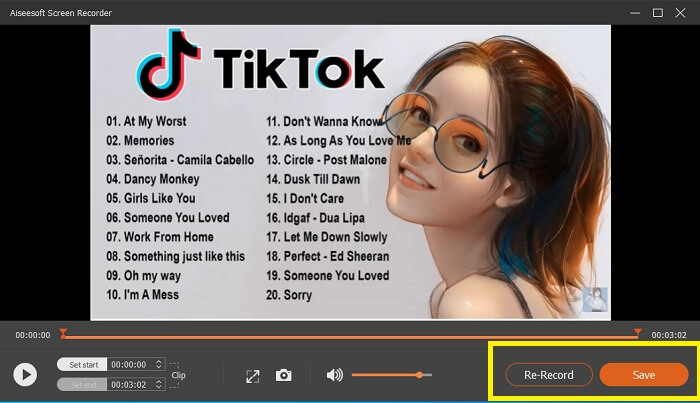
パート2。あなたのコンピュータのための他の人気のあるWEBMレコーダー
1.FVC無料スクリーンレコーダー
特徴的な機能: マルウェアから解放されます。 100%安全
最初のツールで満足できない場合は、実用的なツールを探している可能性があります。 FVC無料スクリーンレコーダー あなたがダイムを費やすことなく素晴らしい機能を最大化したいなら、あなたの頼りになるツールです。無料のツールはプレミアムツールに比べて品質が低いことが知られていますが、このツールセットの基準は少し高くなっています。これにより、無料であるにもかかわらず、高品質のビデオを作成し、非常にクリアなオーディオを満足させることができます。その上、使いやすいです。詳細については、以下の手順に従ってください。
ステップ1。 Webブラウザを使用してPCでアプリを起動します。使用しているブラウザは関係ありません。このツールは、どこからでもアクセスできる柔軟性を備えています。クリック リンク 公式ウェブページに直接アクセスします。
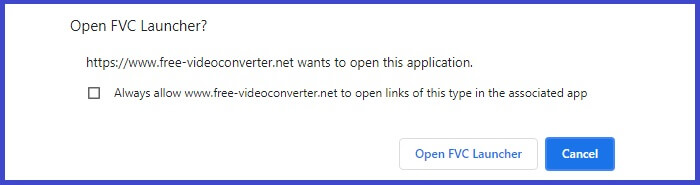
ステップ2。 クリックしてツールを起動します 録音を開始します ボタン。
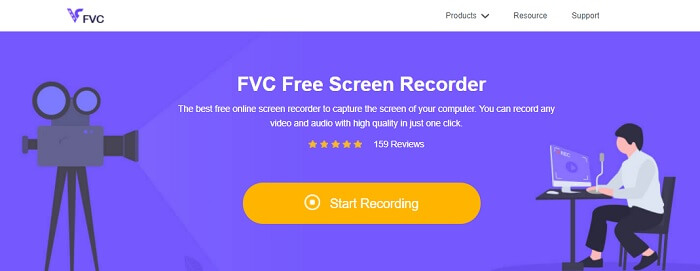
ステップ3。 ツールを起動すると、フローティングバーが表示されます。フレームを調整してアスペクト比のサイズを変更し、をクリックして記録を開始します。 REC ボタン。
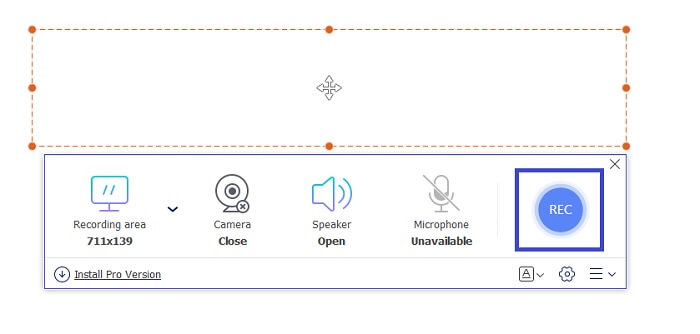
ステップ4。 一方、録音を停止するには、下の図に示す四角いボタンをクリックします。
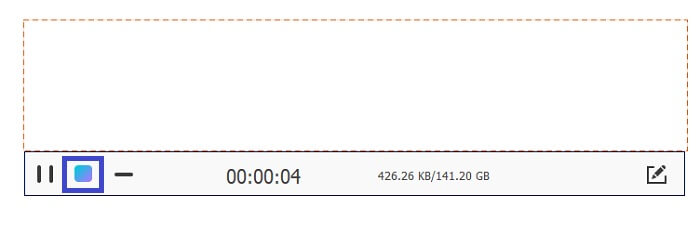
ステップ5。 記録したファイルを確認するには、フローティングツールバーの下のリストを確認してください。
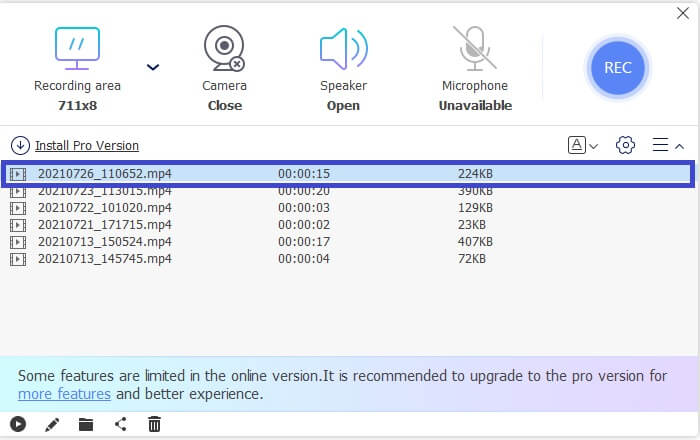
長所
- 100%はマルウェアから安全です。
- アスペクト比、ビットレート、フレームレートを柔軟に調整できます。
- ピクチャーインピクチャーがサポートされています。
短所
- ハードウェアアクセラレーションはサポートしていません。
2.タイニーテイク
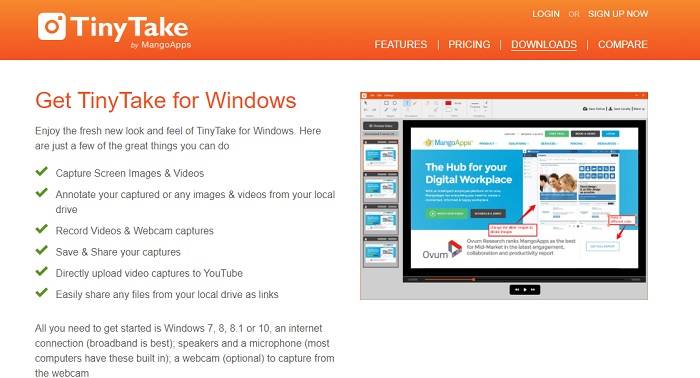
特徴的な機能: コラボレーションまたはリモートワークがサポートされています。
TinyTakeは、MangoAppsによって開発されたビデオ録画および無料のスクリーンキャプチャツールです。 Tiny Takeは、プロフェッショナルまたは個人的な会議を簡単にスクリーンキャプチャまたは記録するための優れたソリューションを提供します。このツールが人気を博したのは、リモートで作業したり、ファイルの一括共有を行ったり、注釈機能と長期保存を使用したりできるコラボレーション機能と、ギャラリー(オンライン)です。
長所
- ローカルドライブから画像やビデオをキャプチャできます。
- YouTubeで直接共有してください。
- 録音中に注釈を付けます。
短所
- ロックインウィンドウ機能はありません。
3.スクリーンキャスト-O-Matic
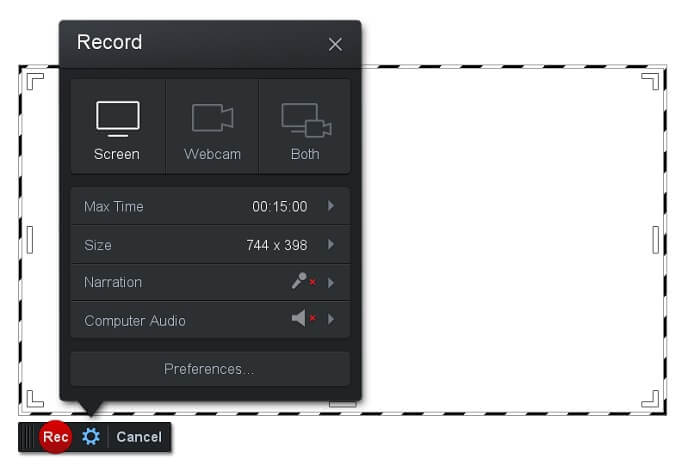
特徴的な機能: このツールには、使いやすくナビゲートしやすいインターフェイスがあります。非常に簡単です。
スクリーンキャスト-O-Matic 多くの人が最もよく使用するソフトウェアの1つです。それができることは、登録時に無料でコンピュータ画面を記録することです。無料ツールを使用するには、アカウントを作成することをお勧めします。それとは別に、開発者は、エクスポートする前にビデオを直接編集できる機能を導入しました。ツールの組み込みのストックライブラリに避難して、インスピレーションを得て、動画を改善し続けます。また、スクリーンショットを撮り、すべてのコンテンツをソーシャルメディアアカウントと共有します。
長所
- クラウドホスティング機能があります。
- 編集用のビデオをアップロードします。
- ホストコンテンツ。
短所
- 登録が必要です。
4. Screencastify
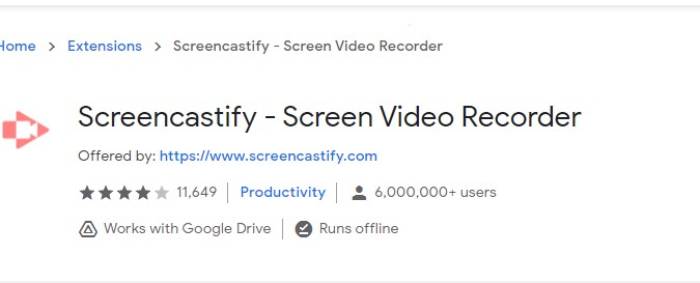
特徴的な機能: Webブラウザ拡張機能
リストに少し多様性を与えましょう。 Screencastifyは、特にChromeブラウザの拡張機能であるWeb依存ツールです。これは主に教育者と学生によって使用されます。主な理由は、ツールのシンプルさと、教育者と学生がクラスに集中できるようにする注釈機能です。 Udemyやそのような学習サイトを介して勉強しているほとんどの人はこのスクリーンレコーダーを使用しています。同じことをしている場合は、それを使用することを検討できます。一方、ここにツールに関するより詳細な情報があります。
長所
- すべてのメディアプラットフォームと互換性があります。
- ホストコンテンツ。
- 編集用のビデオをアップロードします。
短所
- ブラウザに依存するため簡単にアクセスできますが、不利になることもあります。
- それを使用するには多くの権限が必要です。
パート3。WebMレコーダーに関するFAQ
WebMファイルが開かないのはなぜですか?
混乱を理解しています。最新のブラウザを使用していると思われるかもしれませんが、それでも再生されません。最新バージョンのブラウザを実行しているかどうかを確認してみましたか?そうでない場合は、更新してください。これは、ビデオが再生されない最も一般的な理由の1つです。ただし、これらはWebMファイルでサポートされているバージョンの一部であることに注意してください。 Chrome 6、Firefox 4、およびInternet Explorer9以降。または、を使用してみることができます WebMプレーヤー あなたがそれを開くのを助けるために。
MacでWebMビデオを再生できないのはなぜですか?
Mac OSXプラグイン用のVLCプレーヤーまたはVLCをダウンロードすることを強くお勧めします。 64ビットのIntelプロセッサが必要です。
パート4。比較チャート
| 特徴 | FVCスクリーンレコーダー(プレミアム) | FVCスクリーンレコーダー無料 | TinyTake | ScreenCast-O-matic | ScreenCastify |
| オーディオとビデオの記録 |  |  |  |  |  |
| ビデオ編集機能 |  |  |  |  |  |
| ロックインウィンドウ機能 |  |  |  |  |  |
| 注釈機能 |  |  |  |  |  |
| WebMがサポートされています |  |  |  |  |  |
| マルウェアセーフ |  |  |  |  |  |
| 調整可能なビットレートとアスペクト比 |  |  |  |  |  |
結論
この記事でレビューしたすべてのWebM記録ツールは、信頼性が高く効率的です。どのツールがPCとオペレーティングシステムの要件に適合するかを確認する必要があります。ほとんどの人は、Webベースのアプリを使用して安全な場所に行きます。しかし、それでも決定するのはあなたの呼びかけです。



 ビデオコンバーター究極
ビデオコンバーター究極 スクリーンレコーダー
スクリーンレコーダー



