1分以内にビデオに画像をすばやく追加する方法
ビデオに画像を追加する必要がある理由はたくさんあります。たとえば、一部の編集者は、自分の動画に画像を追加すると、他のユーザーに新しいインタラクションが作成されることを発見しました。このように、これを使用してブランディングを表現したり、優れたビジュアルプレゼンテーションを作成したり、ビデオがユーザーに適切なメッセージを伝えるのに役立てたりすることができます。しかし、多くのツールが同じ仕事をすることを知っていましたか?どのツールが最適かを選択するのは難しいことを私たちは知っています。そのため、今日、私たちはすでに、うまく機能することがわかった3つのツールを選別しました。この記事を読んだら、動画に画像を追加する方法を学びます。
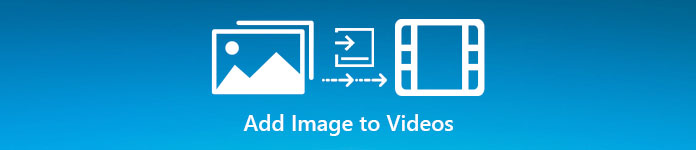
パート1。VideoConverterUltimateを使用してビデオに画像を追加するためのステップバイステップガイド
究極のツールでビデオに写真を追加したいですか?その場合は、 ビデオコンバーター究極。この究極のツールを使用すると、この編集分野のプロでなくても、画像をビデオに簡単にオーバーレイできます。ビデオ機能へのオーバーレイに加えて、このツールを使用して、音楽を背景として追加したり、字幕を追加したりすることが簡単にできます。ビデオに関するほとんどの問題のワンストップソリューションとして知られています。これを使用する利点は何ですか?もしそうなら、あなたは以下に提供された詳細を読むことができます。

FVCビデオコンバーターアルティメット
5,689,200以上のダウンロード- 変換と編集で卓越したパフォーマンスを提供します。
- 数回クリックするだけで素晴らしいビデオを編集して作成できます。
- MP4、MOV、FLV、WMV、AVI、MTVなどの200以上のフォーマットをサポートしています。
- WindowsやMacなど、ダウンロード可能なすべてのクロスプラットフォームで利用できます。
無料ダウンロードWindows7以降の場合安全なダウンロード
無料ダウンロードMacOS10.7以降の場合安全なダウンロード
このツールで何ができるかは驚くべきことではありませんか?はい、私たちはツールが多くの点で印象的であることを知っています。このツールが注目を集め、このツールを使用してビデオに画像を追加する方法を学びたい場合は、以下のチュートリアルを読むことができます。
ステップ1。 下のダウンロードボタンをクリックしてドライブに直接ダウンロードし、インストールをすぐに実行して起動します。何よりもまず、進行中のステップを簡単に区別するためのツールのインターフェースに慣れていただければ幸いです。
無料ダウンロードWindows7以降の場合安全なダウンロード
無料ダウンロードMacOS10.7以降の場合安全なダウンロード
ステップ2。 ツールがシステムで実行されたら、をクリックします ツールボックス;その下で、 ビデオ透かし そしてそれを開きます。
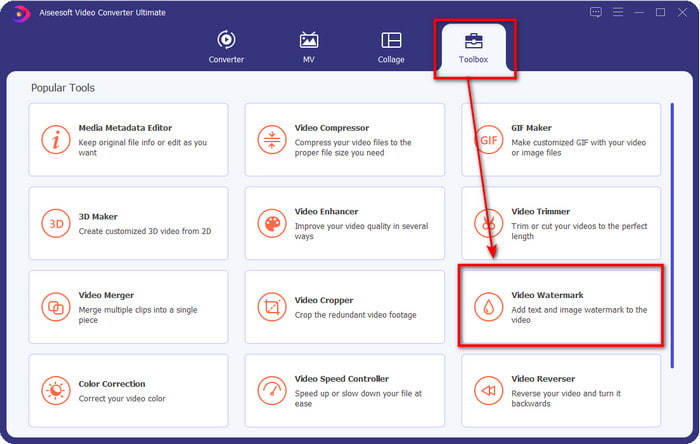
ステップ3。 +ボタンをオンにすると、ファイルフォルダがディスプレイに表示されます。ファイルを見つけてヒット 開いた それがビデオファイルの場合。
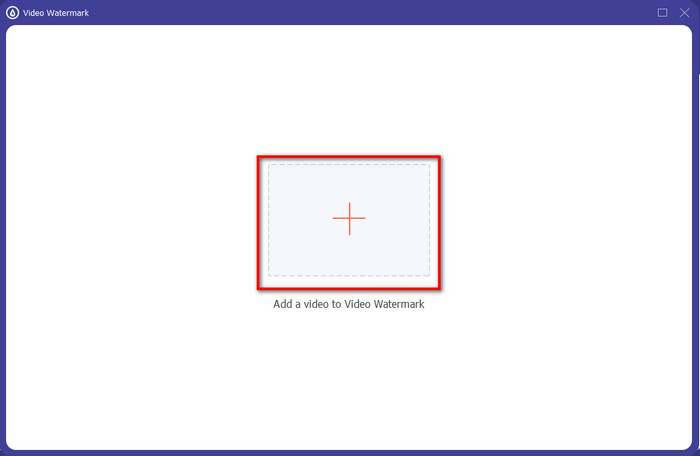
ステップ4。 新しいウィンドウが表示されたら、クリックします 画像透かし、するとフォルダが再び表示されますが、今回はビデオに追加する画像を挿入してを押します 開いた.
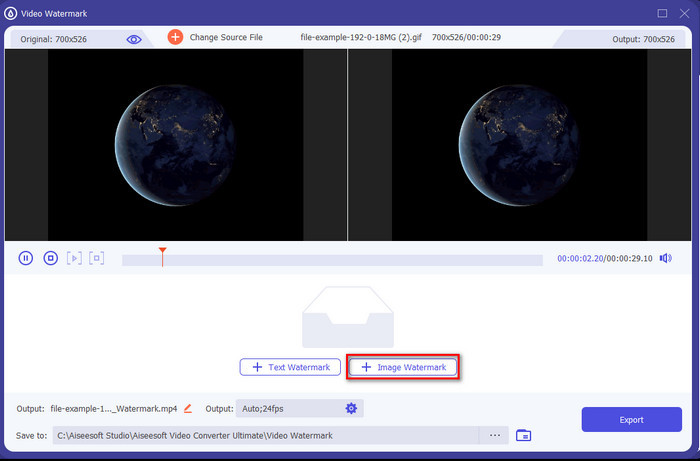
ステップ5。 ビデオに挿入した画像サイズとその位置をドラッグして調整します フレーム 写真の。どこにでも配置できます ホールディング そして ドラッグ 画像。さらに、画像の視認性を調整することで、画像の視認性を調整することもできます。 不透明度。また、ドラッグして画像を回転させることもできます スライダー 回転の。
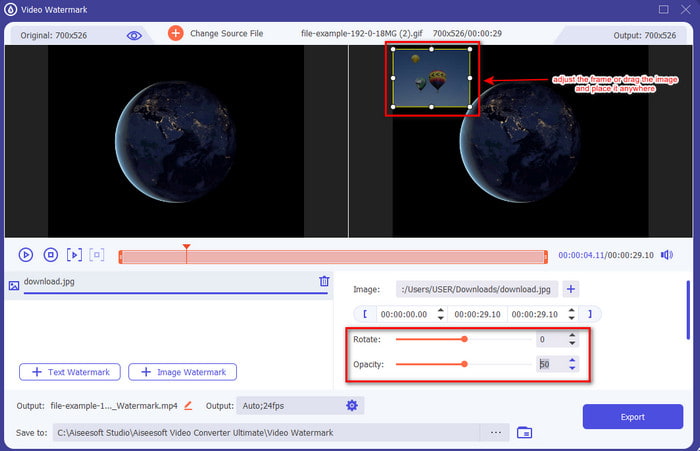
ステップ6。 写真を編集した場合は、今度はクリックします 書き出す.
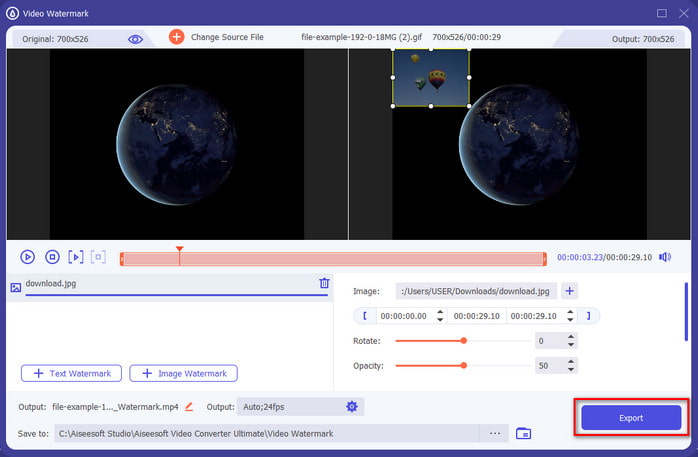
関連:
パート2。無料でインターネット上のビデオに画像をオーバーレイする方法
オンラインビデオカッター–ビデオに画像を追加
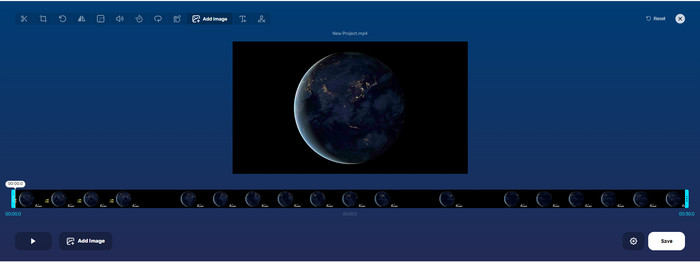
オンラインで画像をオーバーレイする場合は、 オンラインビデオカッター–ビデオに画像を追加。このWebツールは、任意のビデオに写真を追加するためのシンプルで効果的な方法を提供します。このツールは使い勝手が良いですが、インターネット接続に依存するため、ビデオをアップロードするのはまだ少し面倒です。また、サポートされていないため、ここに2つの画像を追加することはできません。ただし、ツールを使用する場合は、以下の手順に従うことができます。
ステップ1。 ブラウザを開き、[検索]タブでWebツールを検索して、開きます。
ステップ2。 クリック ファイルを開く ビデオをアップロードするには、をクリックします 画像を追加 挿入した画像をアップロードします。
ステップ3。 引っ張る 画像の位置を変更するには、をクリックします 保存する エンコードして、コンピュータに保存します。
長所
- 無料で使用でき、ダウンロードする必要はありません。
- ユーザー向けの基本的な編集機能をサポートしています。
- 最終出力には透かしがありません。
短所
- 動画に2つ以上の画像を追加することはできません。
- 画像と動画のアップロードには時間がかかります。
フリクシエ
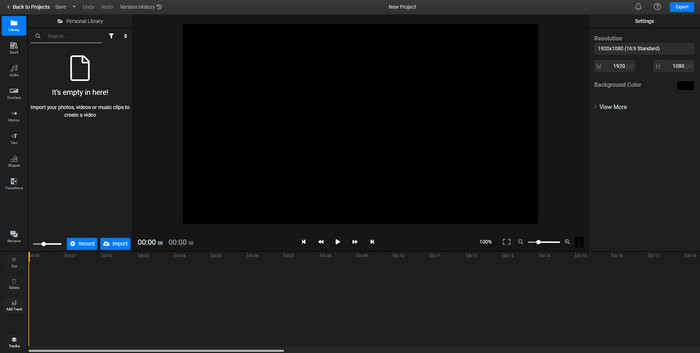
あなたが使用することができます フリクシエ オンラインで無料でビデオに画像を追加します。また、このオンラインツールを使用して、写真の追加など、ビデオテンプレートを編集できます。このツールは、ビデオの見栄えを良くするために使用できる優れた組み込みの編集機能を提供します。 Webツールはこの独自の機能を提供しますが、エクスポートすると、無料であるため、最終出力に透かしが表示されます。ただし、プレミアムツールを購入して、この透かしを削除することができます。
ステップ1。 検索エンジンを開き、ツールの名前を検索して、をクリックします ファイルを選ぶ.
ステップ2。 クリック インポート ビデオと画像をアップロードするには、ビデオと画像をタイムラインにドラッグし、画像がビデオの上部にあることを確認します。ビデオ内で画像をドラッグして、画像の位置を変更します。
ステップ3。 クリック 書き出す、その後 エクスポートとダウンロード デスクトップドライブに保存します。
長所
- 費用がかからず、Webからアクセスできます。
- 最初のオンラインツールよりも多くの編集機能を提供します。
- ビデオへの複数の画像の追加をサポートします。
短所
- 最終出力は無料であるため、最後に透かしがあります。
- ビデオ出力の透かしを削除するには、VIPバージョンを購入する必要があります。
パート3。ビデオへの画像の追加に関するFAQ
ビデオに画像を追加すると、品質に影響しますか?
ビデオの品質は、追加する画像には影響しません。簡単にするために、多くの写真を追加したとしても、画像を追加してもビデオの品質はそれほど高くありません。ただし、使用したエディターでビデオをエクスポートして低品質に設定した場合は、以下のビデオ出力を期待してください。
ビデオに追加した画像がぼやけるのはなぜですか?
その主な理由は、最初から画像がぼやけているためです。この問題を回避するには、ビデオで使用する前に、まず画像をチェックし、ぼやけていないことを確認する必要があります。
ビデオの画像にトランジションを追加できますか?
一部のエディターでは、画像にトランジションを追加することができます。アニメーション化されたトランジションにはさまざまなものがありますが、最も一般的に利用できるのは、カット、フェード、ワイプ、およびディゾルブです。これらは最も一般的ですが、ビデオをよりプロフェッショナルでエキサイティングなものにするために、画像にトランジションを追加するのに理想的です。
結論
このブログを読んだ後、オンラインとオフラインのさまざまなツールを使用してこの記事の全範囲を読むと、ビデオに写真を追加する方法を学ぶことがより理解しやすくなりました。さまざまなツールのセットを紹介していますが、すべてのユーザーがこのタスクを実行するために究極のツールを使用することをお勧めします。 ビデオコンバーター究極 ユーザーが効率的に仕事をするのに役立つわかりやすいインターフェースを提供します。それがあなたに合うかどうかまだわかりませんか?さて、ツールをダウンロードすることは、それがあなたに合っていることを証明する唯一の方法です。



 ビデオコンバーター究極
ビデオコンバーター究極 スクリーンレコーダー
スクリーンレコーダー


