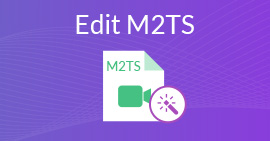Windows / Mac /オンラインでビデオにオーディオトラックを追加する4つの無料の方法
ビデオは純粋な言葉よりも多くの情報を伝えることができます。人々は教育や娯楽のためにビデオを見るのが好きです。したがって、ますます多くの人々がカメラや携帯電話でさえビデオをキャプチャします。ビデオをより面白くするために、バックグラウンドミュージックとナレーションをビデオに追加できます。ビデオにオーディオを追加することで、ビデオをより人目を引くことができます。次に、無料でビデオにオーディオを追加する方法についての質問があります。透かしやその他の制限なしでビデオに効果音を追加したい場合は、次の段落に示すように行うことができます。
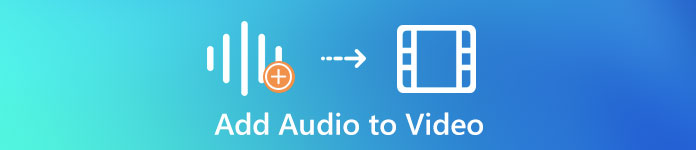
パート1:Windowsでビデオにオーディオを追加する方法
Windowsムービーメーカーは2017年から廃止されました。ただし、以前にWMMをインストールしたことがある場合は、ビデオソフトウェアへのオーディオの追加として引き続き使用できます。 Windowsムービーメーカーでオーディオとビデオをオーバーレイする方法を見てみましょう。
ステップ1。 Windowsムービーメーカーを実行します。ビデオをメインインターフェイスにドラッグアンドドロップします。
ステップ2。 クリック 編集 次に選択します ビデオボリューム。必要に応じて、元のオーディオソースの音量を下げることができます。
ステップ3。 の中に ホーム インターフェース、選択 音楽を追加する に続く PCから音楽を追加する。オーディオソースをインポートします。
ステップ4。 でオーディオ効果を設定します オプション フェードイン、フェードアウトなどのセクション。
ステップ5。 クリック 映画を保存 の中に ホーム Windowsでオーディオをビデオにマージするセクション。
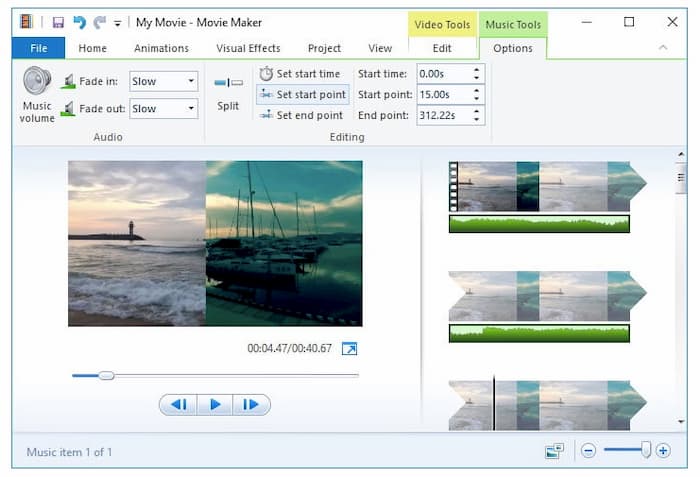
パート2:Macでオーディオとビデオをマージする方法
iMovieは、MacおよびiOSユーザーに人気のあるビデオエディタです。 Macのビデオにオーディオクリップを無料で追加できます。元のオーディオファイルをミュートして新しいものに置き換えることもサポートされています。基本的なビデオエディタと比較して、ローカルオーディオファイルだけでなく、iTunes、サウンドエフェクト、GarageBandからの音楽も追加できます。したがって、iMovieは、ビデオに音楽を無料で追加するのにも適しています。
ステップ1。 iMovieを開きます。選択 メディアのインポート から ファイル リスト。ビデオファイルをiMovieインターフェイスに追加します。
ステップ2。 このビデオをiMovieプロジェクトのタイムラインにドラッグします。ビデオを右クリックして、 オーディオを切り離す 必要に応じてビデオをミュートします。ここでビデオからオーディオを削除できます。
ステップ3。 iMovieから目的のオーディオファイルをドラッグアンドドロップします マイメディア タイムラインに。追加トラックは最初から動画と一致します。
ステップ4。 トリム、音量アップ/ダウン、フォワード/バックワード、その他のオーディオエフェクトを適用します。あなたは高い視聴覚経験で無料でビデオにオーディオを追加することができます。
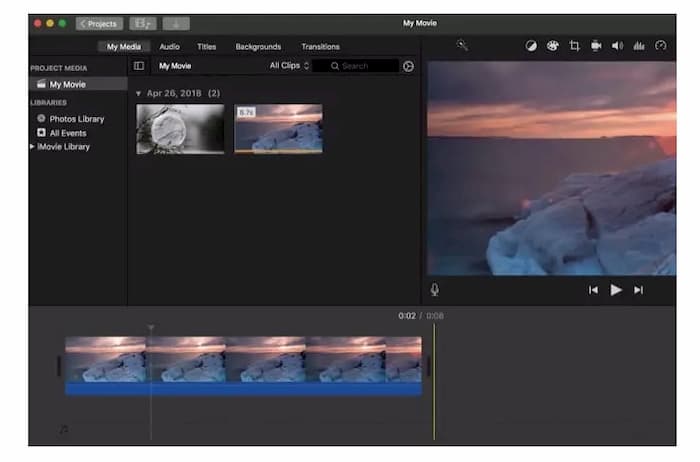
パート3:無料でビデオオンラインにオーディオを追加する方法
追加のオーディオ編集ツールが必要ない場合は、Clideo、Onlineconverter、Voice2v、Addaudiotovideo、およびその他の多くのオンラインツールを使用して、ビデオにオーディオをオンラインで追加できます。次のチュートリアルは、Clideoを使用して透かしなしでオンラインでビデオにオーディオを追加する方法です。他のオンラインエディタを使用して、無料でビデオに音楽を追加することもできます。
ステップ1。 Clideoにアクセス ビデオに音楽を追加する ページ。
ステップ2。 クリック ファイルを選ぶ ローカルドライブ、Googleドライブ、Dropbox、またはオンラインURLからビデオファイルをインポートします。
ステップ3。 選択 音声を追加。ビデオがロードされた後、サウンドトラックを追加します。
ステップ4。 オーディオトラックの音量とビデオの音量を調整します。さらに、オーディオトリマーとループも使用できます。
ステップ5。 展開する フォーマット 左下隅にあります。出力ビデオ形式をMP4などに設定します。
ステップ6。 選択 作成する 無料でオンラインのビデオにバックグラウンドミュージックを追加します。
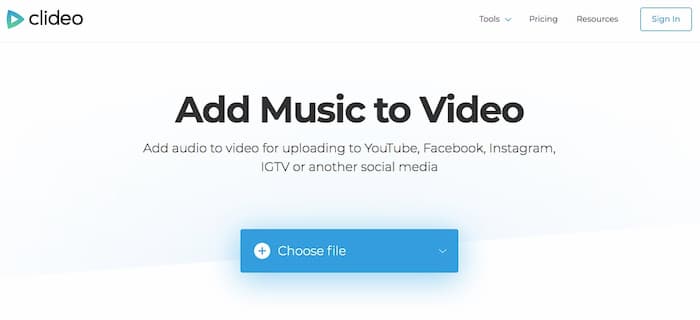
パート4:オーディオとビデオをVLCメディアプレーヤーとマージする方法
VLCは、iPhone、Android、Windows、およびMacのビデオにオーディオを追加するのに役立ちます。特定のパラメータを使用してオーディオ品質を制御することもできます。したがって、VLCは、オーディオをビデオに追加するアプリとして、任意のビデオファイルに無料で音楽を追加できます。
ステップ1。 VLCを開きます。選択 変換/保存 から メディア リスト。 +を選択してビデオをインポートします。選択する 変換 から 変換/保存 ドロップダウンリスト。
ステップ2。 クリック 設定 に続く プロフィール そして 選択したプロファイルを編集する。オーディオコーデックを調整し、オーディオを自由に無効にしてミュートします。
ステップ3。 メインインターフェイスに戻ります。選択 メディア に続く 変換/保存.
ステップ4。 +をクリックして、外部オーディオトラックをインポートします。有効にする オーディオ そして 元のオーディオトラックを保持する オプション。
ステップ5。 選択 その他のオプションを表示。オンにする 別のメディアを同期して再生する と選択します 追加メディア.
ステップ6。 選択 選択する に続く 変換/保存。最後に、 保存する 新しいオーディオの置き換えとビデオへの追加を開始します。
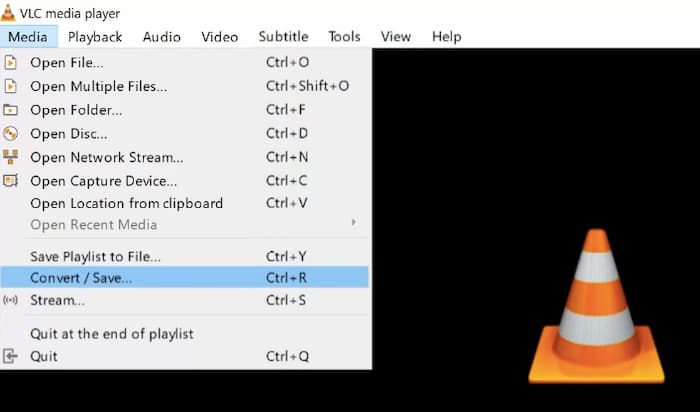
また読む: MOV(QuickTime)ファイルに無料で参加する方法
ボーナスのヒント:MP4およびMP3形式に変換するための無料ツール
場合によっては、非互換性の制限のために、ビデオとオーディオの形式を変換する必要があります。しかし、それについては心配しないでください。使用できます 無料のFLVからMP3へのコンバーター メディアファイルを変換してオフラインで再生したり、さらに編集したりするのも簡単です。
- 1.ビデオおよびオーディオファイルを4K / HD MP4、MKV、AVI、VOB、WMVおよびその他の形式にバッチ変換します。 (もっと見つけます HDビデオコンバーター ここに)。
- 2.インターネット接続は必要ありません。
- 3.数やファイルサイズの制限はありません。
- 4.テーマを追加し、ビデオクリップをマージし、3Dビデオを無料で作成します。
- 5. Windows 10/8/7 / Vista / XPで作業します。
- 6.マルウェアやバンドルウェアはありません。
無料ダウンロードWindows7以降の場合安全なダウンロード
無料ダウンロードMacOS10.7以降の場合安全なダウンロード
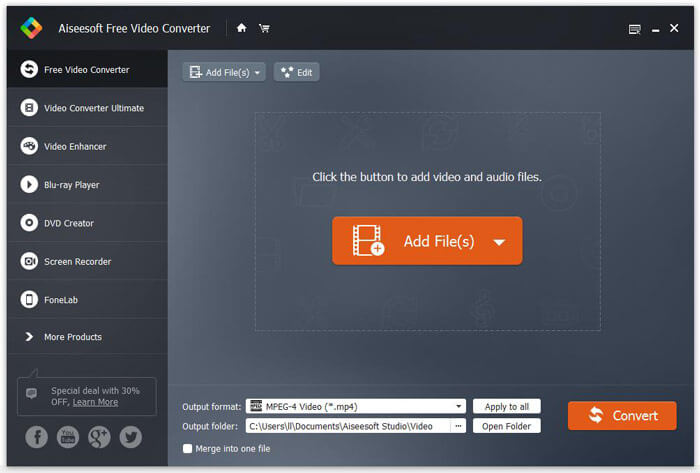
ビデオにオーディオを追加するためのFAQ
YouTubeビデオにオーディオを追加できますか?
はい。選択 YouTube Studio(ベータ版) ドロップダウンリストから。選択する クリエータースタジオクラシック YouTube画面の左下隅から。ターゲットビデオを選択し、をクリックします オーディオ 未満。オーディオトラックを見つけて、 ビデオに追加。さらに、ビデオにオーディオを追加する前に、オーディオの彩度を調整できます。最後に、をクリックします 保存する 変更を確認して保存します。
iPhoneのビデオにオーディオを追加するにはどうすればよいですか?
iOSアプリ用のiMovieを使用して、iPhoneのビデオにオーディオを無料で追加できます。または、InShot、VivaVideoなど、ビデオにオーディオを追加できる他の優れたアプリがあります。ちなみに、オンラインビデオエディタを使用して、音楽やオーディオトラックをビデオファイルに追加することもできます。
あるビデオから別のビデオにオーディオを追加するにはどうすればよいですか?
まず、Audacity、Handbrake、その他のビデオコンバーターを使用してビデオからオーディオを抽出する必要があります。多くのオンラインおよびオフラインのビデオからオーディオへのコンバーターがあります。後で、上記のツールを選択して、オーディオトラックをビデオに挿入します。
これで、コンピューターと携帯電話のビデオにオーディオを正常に追加できます。これらのビデオエディタとコンバータはすべて無料で安全に使用できます。そのため、これらのツールを自由に試して、音楽やオーディオをビデオに追加できます。



 ビデオコンバーター究極
ビデオコンバーター究極 スクリーンレコーダー
スクリーンレコーダー