4つの最も簡単な方法 包括的な手順でビデオ解像度を変更する方法
必要な理由はたくさんあります ビデオの解像度を変更する.理由の 1 つは、ビデオ用にスペースを節約することです。理由が何であれ、このガイドでは、ビデオの品質を下げる、または高くする 4 つの方法を説明します。遅滞なく、ビデオの解像度を変更するために使用できるビデオ解像度コンバーターを掘り下げましょう。
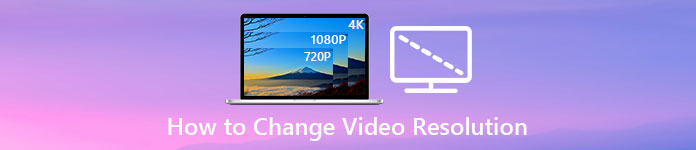
パート 1. 第 1 の方法: Windows および macOS でビデオ解像度を変更するための究極のデスクトップ ツール
ビデオコンバーター究極 数回クリックするだけでビデオ形式だけでなくビデオ品質も変換できるため、このタスクの究極のツールです。このツールは超高速の変換プロセスをサポートしており、ビデオ品質を最高または標準のビデオ解像度に簡単に変換できます。このソフトウェアを使うのは素敵ではありませんか?もっと知りたい?その場合、このツールは両方のデスクトップ プラットフォームをサポートします。 Windows と Mac をサポートしていますが、Windows の機能で見られるものは Mac の機能でも利用でき、その逆も同様です。ツールには何か特別なものがあることを知っているので、これをこのリストに追加しました。ステップバイステップのガイドが必要な場合は、以下のチュートリアルに従って、ビデオの解像度を適切に変更する方法を学習してください。
ステップ1。 適切なボタンをクリックして、プログラムをドライブに正常にダウンロードします。ダウンロードしたファイルを開き、画面に表示されるインストール プロセスに従います。正常にインストールしたら、ビデオ解像度コンバーターを開き、次の手順に進みます。
無料ダウンロードWindows7以降の場合安全なダウンロード
無料ダウンロードMacOS10.7以降の場合安全なダウンロード
ステップ2。 解像度を変更するビデオ ファイルを挿入するには、 ファイルの追加 ボタン。表示されるコンピューターフォルダーのファイルを参照し、クリックしてヒットします 開いた.
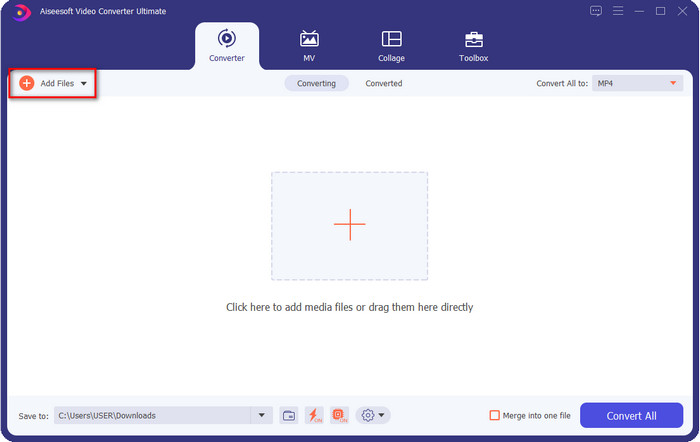
ステップ3。 右上部分を見て、 落ちる メインインターフェイスのボタン。必要なビデオ形式を選択します。MP4、MOV、AVI、MKV、FLV、および 200 以上の形式がここで利用可能です。フォーマットを選択したら、 ウィジェット ボタンをクリックして、フォーマットのプロファイルを編集します。ここでは、解像度を高くしたり低くしたりして、エンコーダー、品質、ビットレートなどを変更して、ビデオの解像度を上げるかどうかを指定できます。変更を保存するには、 新しく作る.
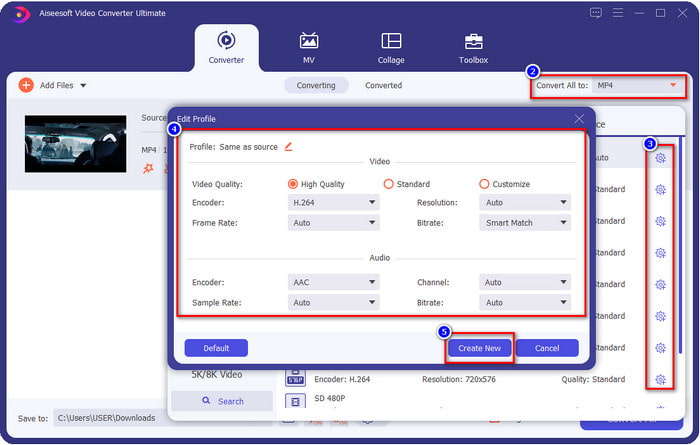
ステップ4。 最後に、 すべて変換、解像度変換が開始されます。これで、次のツールを使用してビデオの解像度を変換しました。 ビデオコンバーター究極.
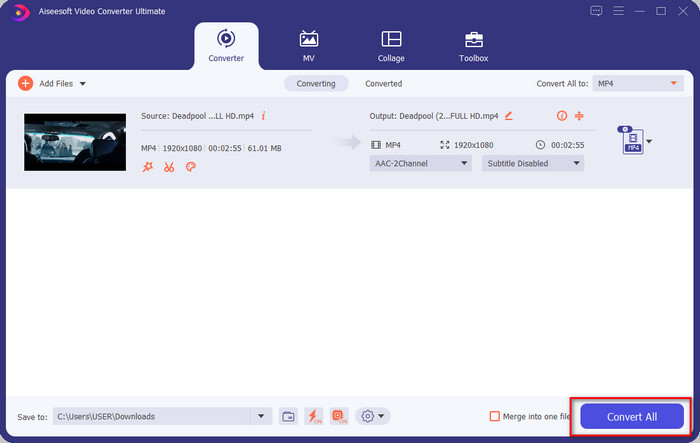
パート 2. 第 2 の方法: ビデオ解像度をオンラインで変更するためのシンプルで無料の方法
ビデオの解像度をオンラインで変更したいですか?その場合、究極のツールであるオンライン無料版を使用する必要があります。 FVC無料ビデオコンバーターオンライン.このツールは、ビデオの解像度を自由に変換するのに役立ちます。これはオンライン ツールであるため、機能するにはインターネット接続が必要です。さらに、このツールはすべてのビデオ形式をサポートしているわけではないため、ここでビデオ形式を追加するには制限があります。それでは、以下の手順に従ってツールを使用して解像度を変更してみましょう。
ステップ1。 オンライン ビデオ解像度コンバーターを開くには、これをクリックします。 リンク ツールを直接開きます。
ステップ2。 押す 変換するファイルを追加する 初心者向けのランチャーをダウンロードするには、インストーラーをダウンロードした後にもう一度クリックします。クリックすると、フォルダが表示されます。フォルダ内のビデオ ファイルを見つけてクリックします。 開いた.
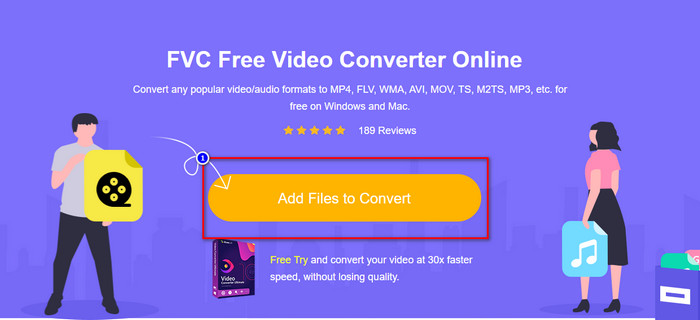
ステップ3。 クリック 装備 ボタンをクリックして新しいウィンドウを開き、ウィンドウのビデオ解像度を変更します。新しいウィンドウの上部で、 解決、必要なビデオ解像度を選択してクリックします OK それを保存します。
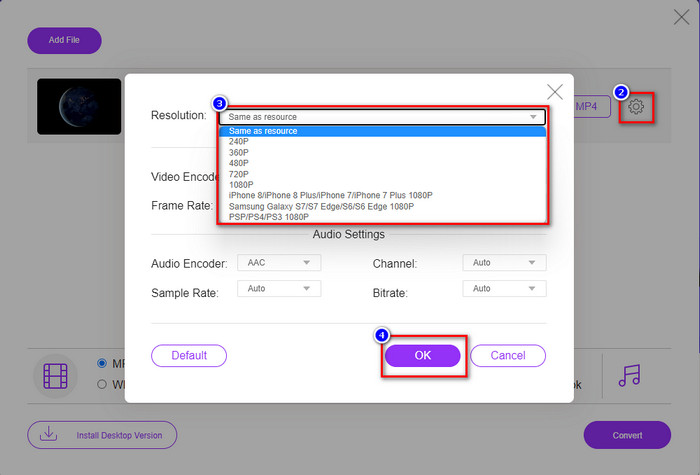
ステップ4。 セットリストでフォーマットを選択し、[変換] をクリックして解決プロセスの変換を開始します。
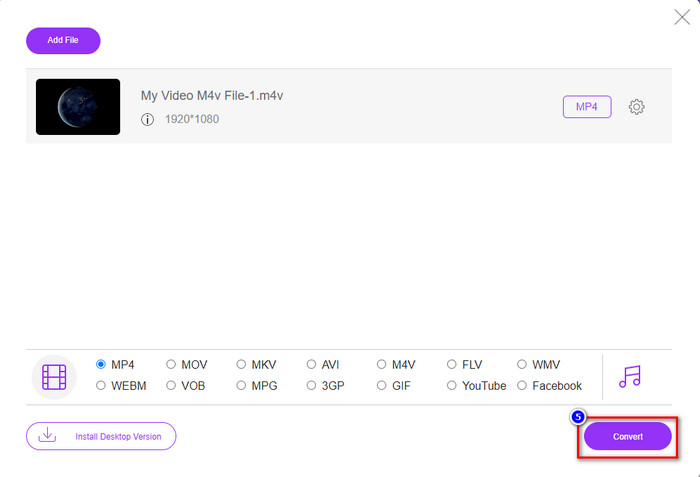
関連:
パート 3. 3 番目の方法: iPhone および Android でビデオ解像度を変更するモバイルベースの方法
これらの方法ではビデオの解像度を変換できませんが、より低い解像度またはより高い解像度のビデオを撮影できます。さらに、ビデオを撮影するときにビデオ解像度を変更する方法を見てみましょう。
1. 組み込みの iPhone ビデオ解像度
iOS ユーザーの場合は、必要に応じて撮影するビデオの解像度を変更できます。ただし、カメラでは見つからないため、見つからない場合は、以下の手順に従って、ビデオを撮影する前に iPhone でビデオの解像度を変更する方法を確認してください。
これらの手順は iPhone X モデルのものであるため、他のバージョンの iPhone に似た名前や機能とは手順が若干異なる場合があります。
ステップ1。 を開きます 設定 あなたのiPhoneの。
ステップ2。 その下にある カメラ それをクリックします。
ステップ3。 クリック 録画映像 ビデオを撮影するときの解像度を選択します。ホームに戻り、カメラに移動し、設定で戻した解像度でビデオを撮影します。
2. ビルトインの Android ビデオ解像度
Android ユーザーの場合、カメラのビデオ解像度に直接アクセスできます。私たちが提供する手順は、設定をセットアップする必要がないため、iPhone の場合ほど複雑ではありません。 Android でビデオの解像度を変更するには、以下の手順に従ってください。
これらの手順は Redmi 10 から取られたものであるため、名前や機能など、他の一部の Android デバイスでは手順が少し異なる場合があります。
ステップ1。 電話で、 カメラ アプリで開きます。
ステップ2。 オープン後、こちらへ ビデオをクリックし、3 本の平行線をクリックして、必要なビデオ解像度を選択します。
ステップ3。 を押します 赤 ボタンをクリックして、設定したビデオ解像度でビデオを録画します。
パート 4. ビデオ解像度の変更に関する FAQ
ビデオの解像度は?
フレームごとに含まれるピクセル数は、ビデオ解像度と呼ばれるものです。また、画像をどれだけ鮮明にするかなど、1 つのビデオで表示できる詳細も制御します。さらに、さまざまなビデオ解像度の種類があります。 HD 以上から始まる高解像度を、1 秒あたりのフレーム数が多いと呼びます。低解像度は SD 以下から始まりますが、このビデオ解像度は高解像度より帯域幅が少なくなりますが、1 秒あたりのフレーム品質はより小さくなります。
1080 が最適なビデオ解像度ですか?
これは、YouTube やその他のビデオ ストリーミング アプリで最も一般的に選択されている、最も選択されたビデオ解像度のユーザーの 1 つを生成します。ただし、720 よりもビデオをバッファリングするのに時間がかかる可能性があるため、高品質のビデオを視聴するのに常に最適な選択とは限りません。変更しても、両方の品質に大きな変化はありません。
解像度を下げると品質に影響しますか?
はい、ビデオの品質を下げると変化があります。たとえば、ビデオが HD の場合、SD に変更すると、品質が大幅に変わります。そのため、ビデオの解像度を変更すると、急激な変化が見られますが、その後も視聴可能です。
結論
最後に、必要に応じてビデオ解像度を変更できるようになりました。さまざまなツールを使用してビデオの品質を変更できますが、オンライン、オフライン、組み込みの最も安全で最適なツールを紹介します。この記事が解像度の変更に役立つことを願っています。さらに質問がある場合は、下にコメントを残してください。実際にコメントに返信します。



 ビデオコンバーター究極
ビデオコンバーター究極 スクリーンレコーダー
スクリーンレコーダー


