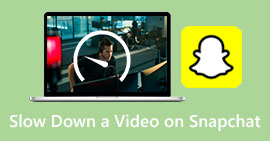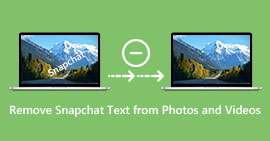Snapchat で動画をカットする驚くべき方法 [オフラインを含む]
Snapchat アプリは、最近人気を博している別のアプリです。 Snapchat の主な目的は、プライベートでパーソナライズされた写真を交換することでした。しかし、今では、映画の送信やライブ ビデオ会議への参加など、さまざまなタスクに使用できます。一方、このアプリケーションを使用してビデオをカットすることもできます。ご存知のように、Snapchat は最大 60 秒の動画しか受け付けません。このモバイル アプリケーションで動画をアップロードまたは投稿する予定がある場合は、動画をトリミングするのが最適なソリューションです。その場合は、この投稿を読んで、試してみることができる詳細な方法を確認してください。 Snapchat でビデオをトリミングする Snapchat のビデオをカットします。
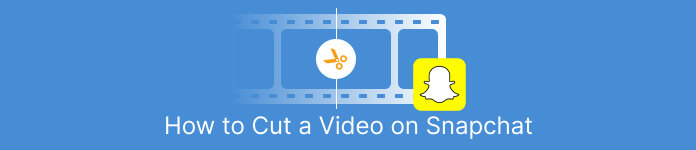
パート 1. PC を使用して Snapchat 用にビデオをトリミングする方法
Snapchat では、動画の投稿に制限があります。この種の問題に対する最善の解決策の 1 つは、ビデオを短くすることです。このようにして、ビデオをトリミングまたはカットするときに、すでにビデオを Snapchat に追加できます。スナップチャット用に長いビデオをカットする最高のビデオ編集ソフトウェアが必要な場合は、 ビデオコンバーターアルティメット。 このプログラムには、ビデオをパーツに分割するための優れた分割機能があります。また、ビデオを分割する手順は、プロ以外のユーザーにも最適です。数回クリックするだけで動画を分割できます。そのレイアウトもユーザーフレンドリーで、各オプションを簡単に理解できます。さらに、ビデオの分割以外にも優れた機能があります。 Video Converters Ultimate を使用すると、好みに応じてビデオをトリミング、回転、および強化できます。また、さまざまなビデオ形式をサポートしています。 MP4、MOV、MKV、AVI などが含まれます。さらに、Mac と Windows コンピューターの両方で利用できるため、Windows ユーザーと Mac ユーザーの両方がプログラムにアクセスできます。
ステップ1。 クリック ダウンロード ダウンロードするには下のボタン ビデオコンバーター究極.このプログラムは Mac と Windows コンピューターで利用できるため、下に 2 つのボタンがあります。使用するデバイスに基づいてボタンをクリックします。その後、プログラムを起動します。
無料ダウンロードWindows7以降の場合安全なダウンロード
無料ダウンロードMacOS10.7以降の場合安全なダウンロード
ステップ2。 クリック ツールボックス 上部インターフェースのパネル。ツールボックスの下にツールが表示されたら、 ビデオトリマー ツール。
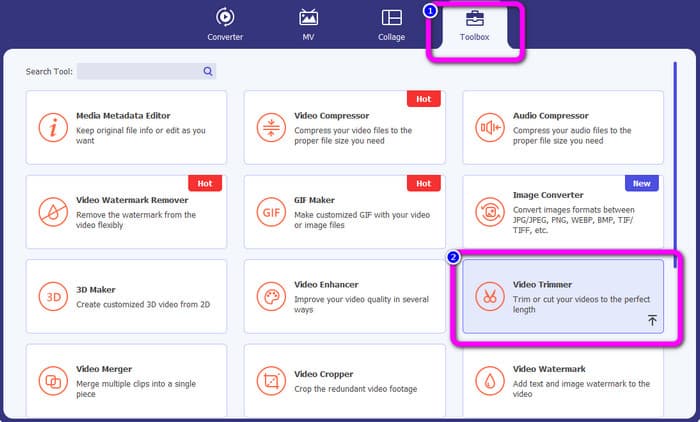
ステップ3。 クリック プラス インターフェイスの中央部分にある記号。その後、ファイル フォルダから切り取りたいビデオを選択します。
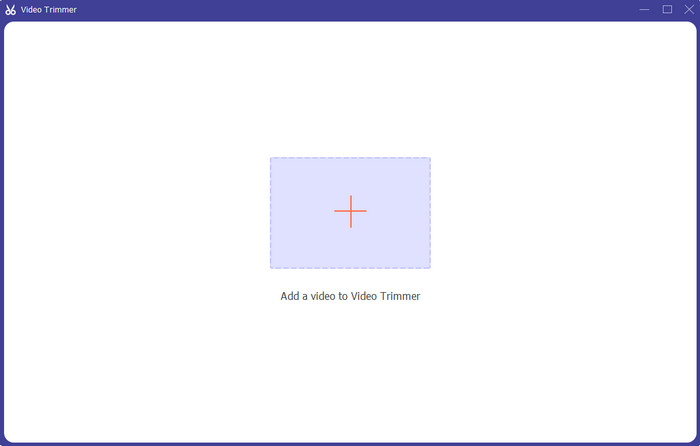
ステップ4。 を調整してビデオをカットできます。 オレンジバー ビデオの下部に表示されます。このバーは両側にエッジがあります。バーの端を調整して、編集するビデオをトリミングします。
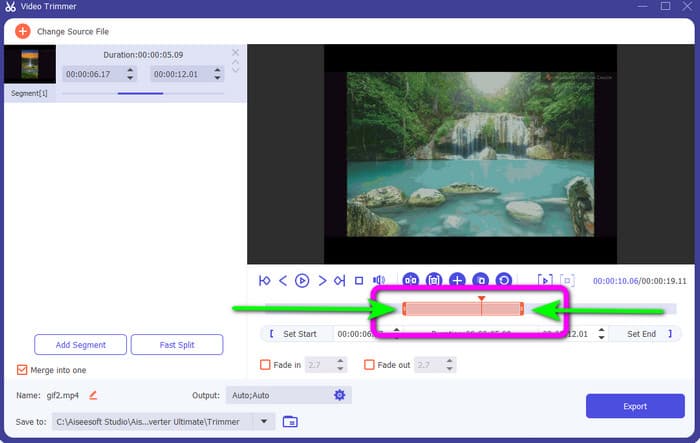
ステップ5。 クリックすると 出力設定 オプションを使用すると、ビデオのフレーム レート、品質、解像度、およびズーム モードを変更して、さらに変更を加えることができます。また、オーディオのサンプル レートとビットレートを変更することもできます。次にクリック OK.
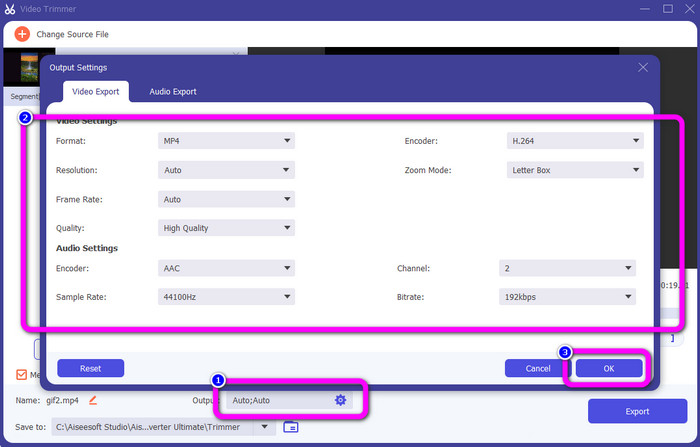
ステップ6。 最後のステップとして、 書き出す ボタン。最終プロセスを待ち、数秒後、最終的な編集済みのビデオをコンピューターに保存できます。
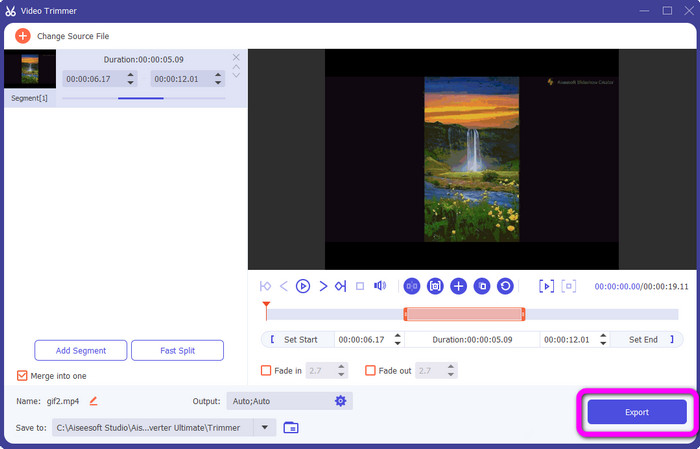
パート 2. Snapchat でビデオをカットする方法
このパートでは、Snapchat でビデオをトリミングする方法を学びます。このモバイル アプリケーションは、写真やビデオのキャプチャに最適です。それらを強化し、ユーザーを満足させる多くの効果を提供します。また、他の人々のためのコミュニケーション プラットフォームと見なされます。さらに、Snapchatはそのようなことだけができるわけではありません.モバイル アプリケーションでは、ビデオを簡単にカットまたはトリミングすることもできます。それとは別に、Snapchat では、フィルターの変更、エフェクトの追加、トリミングなどによってビデオを編集できます。ただし、他のアプリケーションと同様に、Snapchat は写真とビデオのキャプチャに重点を置いています。そのため、アプリケーションから高度な編集ツールを使用することはできません。また、短い動画しか受け付けないため、長い動画をアップロードしたいユーザーには不向きです。 Snapchat でビデオを短縮する方法については、以下の手順を参照してください。
録画後にビデオをカットする
ステップ1。 ダウンロード Snapchat App Store または Google Play ストアから。モバイル アプリケーションをインストールしたら、携帯電話で開きます。
ステップ2。 その後、Snapchat を使用してビデオを録画します。録音が完了すると、画面下部にミニ クリップが表示されます。クリックしてトリミングプロセスを開始します。
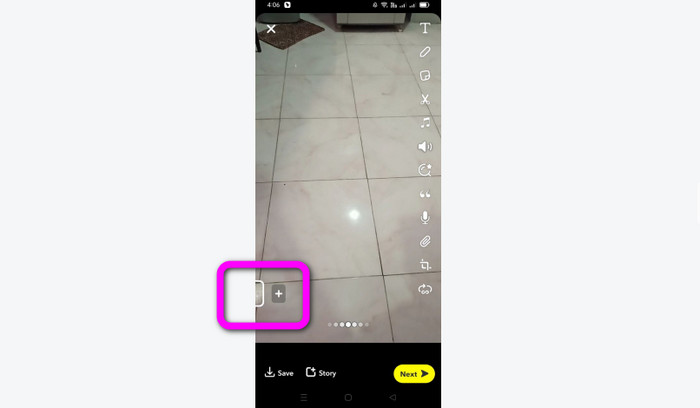
ステップ3。 クリップが画面に表示されたら、プロセスを続行できます。 エッジをドラッグ 好みに合わせてビデオをトリミングします。
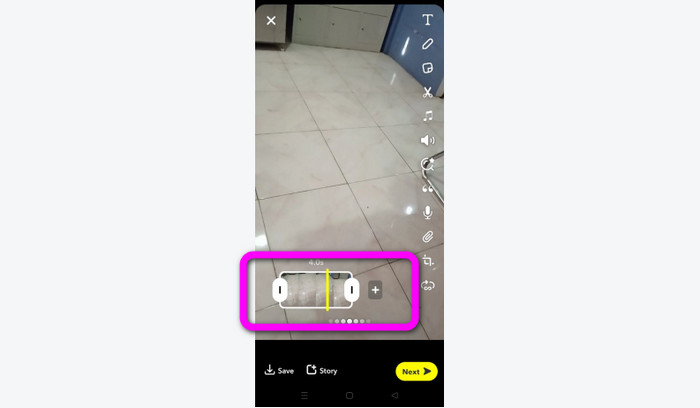
ステップ4。 次に、最終結果に満足したら、 次 インターフェイスの左下隅にあるボタン。このようにして、トリミングしたビデオを保存できます。
![[次へ] ボタンをクリックします](/images/2023/03/click-next-button.jpg)
思い出からビデオを切り取る
ステップ1。 あなたの Snapchat お使いの携帯電話からアプリケーション。その後、 思い出.その部分で、あなたのビデオを見ることができます。ビデオを数秒間押し続けて、 編集 オプション。
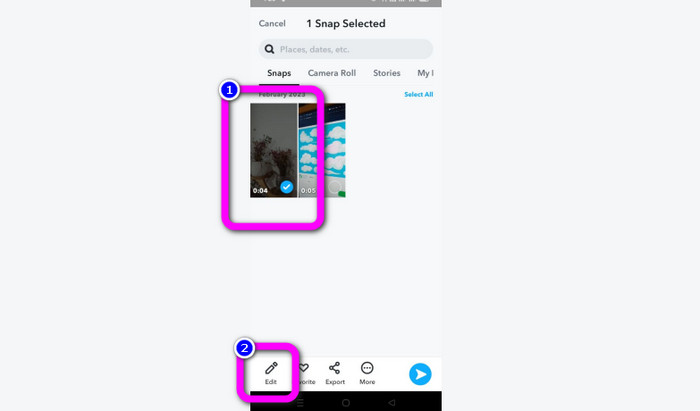
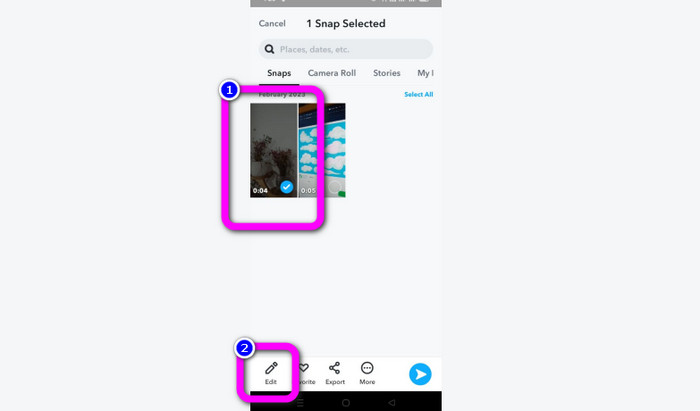
ステップ2。 次に、画面の下部にビデオが表示されます。この動画では、動画の端の部分を調整してトリミングを開始できます。その後、トリミングが終了したら、 次 ボタンをクリックして、最終的なビデオを保存します。
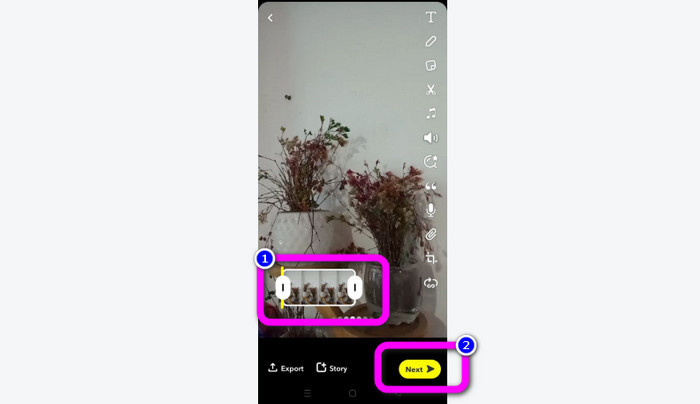
パート 3. Snapchat でビデオをカットする方法に関する FAQ
1. Snapchat で動画をトリミングするとはどういう意味ですか?
ビデオのトリミングとは、ビデオ クリップの特定のセクションを開始部分として、特定のセクションを終了部分として設定するカットを作成することです。このオプションを使用すると、Snapchat での動画の開始位置と終了位置を選択できます。このオプションは、最初に 10 秒以上続いた動画の一部をアップロードする場合に最適です。
2. スナップチャットで分割機能を使用できますか?
カメラロールから動画をアップロードした場合、この機能を使用できませんでした。 Snapchat カメラを使用してキャプチャした場合は、可能性があります。分割ツールを使用して、ムービーを編集可能なチャンクに分割し、保存したくない部分を削除できます。
3. 1 つのスナップチャット動画の最大動画サイズは?
カメラロールからSnapchatに写真やビデオを送信する場合、最大2.5MBのビデオを1つしか送信できません.ファイルは配信前に圧縮されます。
結論
Snapchat を使用してビデオをトリミングする場合は、この記事が役に立ちます。この記事では、 Snapchat でビデオをトリミングする.また、コンピューターで Snapchat 用にビデオをトリミングしたい場合は、使用できるプログラムがあります。 ビデオコンバーター究極 は、コンピューターを使用してビデオをトリミングするための優れたプログラムです。直感的なインターフェイスを備えており、完全に無料です。



 ビデオコンバーター究極
ビデオコンバーター究極 スクリーンレコーダー
スクリーンレコーダー