あなたが知っておくべきFFmpegメタデータエディタに関する着実なガイドライン
FFmpeg は、変換、サイズ変更、切り取り、トリミング、およびその他のオールインワンツールの実行に役立つ既知の多機能ツールです。ただし、ソフトウェアの使用中にメタデータを編集することについて説明している記事はほとんどなく、信頼性の低い記事もあります。あなたがについてもっと知りたいなら FFmpegメタデータエディター 機能については、読み続ける必要があります。使用できる前述のソフトウェアについて、役立つ中立的なレビューを提供します。

パート1。FFmpegメタデータエディタについての簡単な紹介
FFmpeg は、多くの顧客や企業がライブラリやプログラムのデータを効果的に転記しながら簡単に処理するために使用する最高のフリーソフトウェアの1つとして知られています。このツールはコマンドベースであるため、ソフトウェアはドライブにダウンロードする通常のエディターではありません。このツールでは、コードを使用してソフトウェアに特定のタスクを実行するように命令する必要があります。ユーザーはその難しさのためにツールを無視する傾向がありますが、それでも多くの一般的なファイルと一般的でないファイルに最適なエンコーダーとデコーダーと見なされています。
その複雑さとCLIインターフェースにより、ユーザーはそれが細部に似ているため魅力的であると感じます。つまり、ファイルの細部ごとにすばやく変更できます。ただし、特にコマンドベースのソフトウェアの操作経験がない人にとっては、使い方を学ぶのは簡単ではありません。しかし、もしあなたがそれを使いたがっているなら、あなたがそれのコツをつかんだらそれは確かに報われるでしょう。このツールの優れた点の1つは、毎週更新されることです。これは、ソフトウェア開発者がソフトウェアに必要なアップグレードを監視していることを意味します。 FFmpegでメタデータを編集するための信頼できるチュートリアルが必要な場合は、パート2で詳細を確認できます。
長所
- メタデータの編集に最適です。
- CLIインターフェイスを使用して、すべてのファイルの詳細な編集を管理します。
- 編集やその他のものを実行する上でのプロの第一選択。
短所
- メタデータを簡単に編集したい初心者には最適ではありません。
- ツールをコマンドするにはコードが必要です。
パート2。FFmpegを使用してメタデータを表示およびビデオファイルに編集する方法
このステップを読んでいるので、このツールを使用してメタデータを追加する方法を学びたいと思います。学習曲線は急ですが、手順を実行すれば、任意のファイルにタグを追加したり、ライブラリまたはフォルダーにファイルを配置したりできます。 FFmpegでメタデータを編集および表示する方法を知るために、最後までフォローしてください。
ステップ1。 ドライブにツールをダウンロードして解凍し、インストールプロセスに従います。
CMDを起動し、FFmpegと入力して、キーボードのEnterキーを押します。画面に大量のテキストが表示されている場合は、ツールが正常に起動されています。これは手順の一部ではありませんが、FFmpegがアクティブになっている場合のトラブルシューティング方法です。
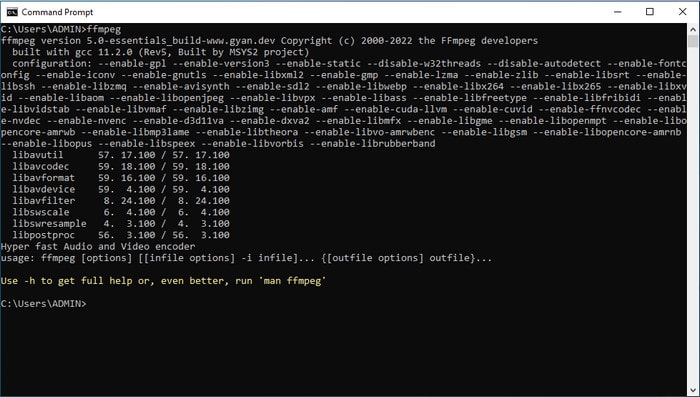
ステップ2。 ファイルマネージャでファイルを見つけて、入力ファイルを指定します。
ステップ3。 に入力します CMD、 タイプ ffmpeg – i sample.mp3 -vn -acodec copy -metadata title ='Mozart' -metadata description='音楽は私たちの心の中のメロディーです'sample.mp3 メタデータにタイトルを追加します。打つ 入る キーボードでメタデータをオーディオファイルに正常に追加します。
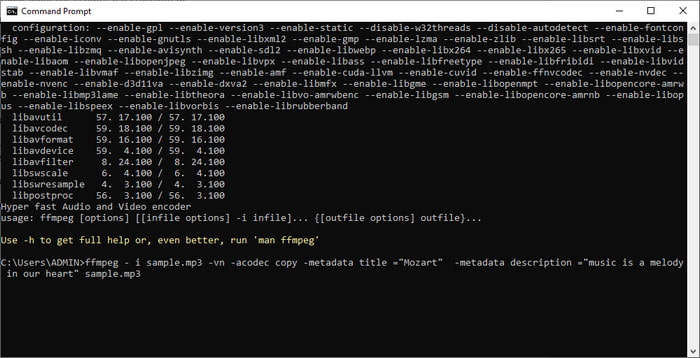
パート3。WindowsとMacでメタデータを編集する簡単な方法はありますか?
幸い、FFmpegでメタデータを編集する簡単な方法があります。ただし、FFmpegを使用するのではなく、究極のコンバーターを使用します。 FVCビデオコンバーターアルティメット は、FFmpegよりも管理しやすいGUIを備えた強力なメタデータエディターです。 CMDを開く代わりに、いくつかのボタンをクリックしてタグを入力すると、ファイルにメタデータが追加されます。それですか?はい、これで、ビデオとオーディオファイルにメタデータを簡単に追加できました。
それほど複雑でないGUIに加えて、このツールは、必要なときにいつでも簡単に処理できる美しさと適切なビデオエディタを提供します。 FFmpegとは異なり、ツールをコマンドするために入力する必要のあるコードはありません。簡単ですよね?まあ、それは究極のツールができることです。このツールの使用方法を知りたい場合は、下のダウンロードボタンを押してインストールし、開いてください。その後、メディアファイルのメタデータの変更に焦点を当てるため、以下の手順に従います。

FVCビデオコンバーターアルティメット
5,689,200以上のダウンロード- 1000以上のメディア形式をサポートしており、メタデータを簡単にアップロードおよび変更できます。
- このツールでは、複数の機能を使用できます。
- 高速プロセスをサポートし、タスクを迅速に完了します。
- 任意のバージョンのWindowsおよびMacにダウンロードできます。
無料ダウンロードWindows7以降の場合安全なダウンロード
無料ダウンロードMacOS10.7以降の場合安全なダウンロード
ステップ1。 ツールのインターフェイスで、をクリックします ツールボックス を見つけて メディアメタデータエディタ 以下の機能のリストにあります。
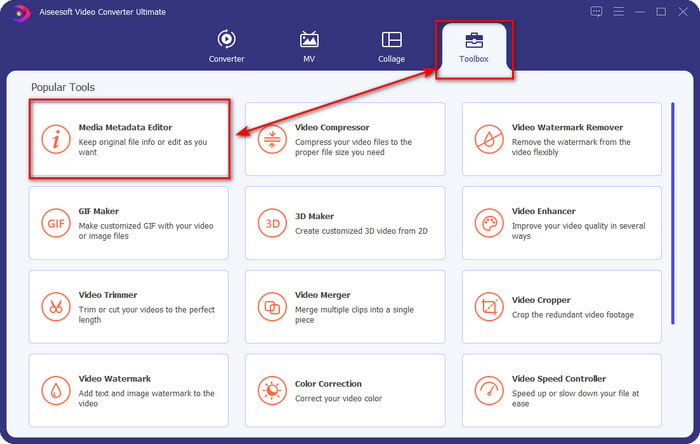
ステップ2。 クリックすると、新しいウィンドウが表示されます。クリックしてください +。画面に表示されるフォルダでメディアファイルを見つけて、をクリックします 開いた.

ステップ3。 それぞれにメタデータを追加できるようになりました テキストボックス、個別にクリックして入力します。その後、をクリックします 保存する ボタン。コードなし、問題ありません!これは、メタデータをメディアファイルに簡単に追加するためにできることです。
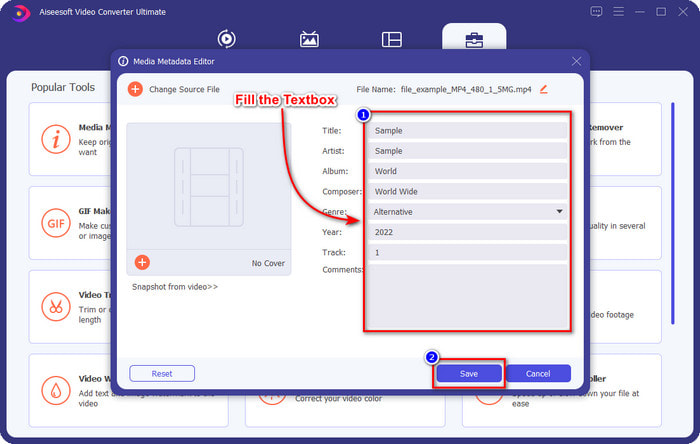
関連:
パート4。FFmpegメタデータエディターに関するFAQ
FFmpegが複雑すぎて処理できないのはなぜですか?
使用するのは難しいことではありませんが、コードとCLIインターフェイスのためにツールは見た目が難しいです。ただし、FFmpegを使用する場合は、この無料ソフトウェアを使用して、あらゆるタスクを簡単に処理できます。
FFmpegがメタデータの追加に失敗するのはなぜですか?
ソフトウェアがメタデータをファイルに正常に追加できなかった単純な理由があります。まず、追加した場所が間違っています。これは、cmdがファイルを認識しないことを意味します。次に、間違ったコードを入力すると、スペースや文字にわずかなエラーがあっても、ソフトウェアはコマンドを理解できません。最後に、ソフトウェアが正しくインストールされていないため、CMDでソフトウェアのトラブルシューティングを行う必要があります。これらすべてをチェックすれば、ソフトウェアが正常に機能することを保証します。
FFmpegがコマンドプロンプトを使用するのはなぜですか?
FFmpegで通信できる唯一の方法です。他のエディターとは異なり、機能するには特定のボタンをクリックする必要があります。しかし、それはFFmpegと同じではありません。コードは、特定のタスクを実行するようにツールに命令するボタンのようなものです。
結論
ツールが自分に合っていると思われる場合は、FFmpegビデオメタデータエディターを入手してください。そのGUIは魅力的ではありませんが、そのパフォーマンスは、使用できる他のエディターよりも優れています。複雑なためにツールを使用したくない場合はどうなりますか?それならあなたは何をすべきですか?このケースが発生することが知られています。 FFmpegを使用したくないタイプのユーザーの場合は、代わりの究極のコンバーターを使用することをお勧めします。コマンドプロンプトを使用せずにファイルのメタデータを簡単に編集するために使用する方法を知るために、上記の詳細を注意深くお読みください。それにもかかわらず、タグの編集の成功は、究極のツールの助けを借りて簡単になりました。



 ビデオコンバーター究極
ビデオコンバーター究極 スクリーンレコーダー
スクリーンレコーダー


