スローモーションでビデオの一部を効果的に作成する方法に関する簡単なガイド
ほとんどの映画製作者は、スローモーションでビデオを再生するためにオーバークランクを使用しますが、主にスポーツでインスタントリプレイに使用されます。芸術的な効果のために、それはテーブルにもたらします。誰もがビデオ速度を希望のペースに変更します。言い換えれば、スローモーションエディタの需要はインターネットの世界全体に広く広がり、完璧なビデオスピードコントローラの必要性は毎回ますます高まっています。最高のスピードコントローラーの需要に応えるために、ビデオのスピードを編集するための非常に称賛に値する、市場で見つかったトップ3スピードコントローラーを確認します。さらに、チュートリアルも含まれます スローモーションでビデオの一部を作成する方法 各ツールで、私たちはあなたのためだけに選択します。

パート1。スローモーションでビデオの一部を作成するための最良の方法[強くお勧めします]
クリップの速度を落とすのに最適なスピードコントローラーが必要な場合、 FVCビデオコンバーターアルティメット このタスクを完了するために必要な支援を提供します。この究極のコンバーターは、ビデオの速度を落としたり、高速モーションで再生したりして、数回クリックするだけで適用できる独自の機能を提供します。このソフトウェアは、使用できるソフトウェアを最も理解しやすいものの1つであり、すべてを理解して整理するためのクリーンなGUIを備えているため、このソフトウェアを使用しても間違いはありません。
スピードコントローラーに加えて、このソフトウェアを使用して、複数のビデオを一度に分割およびマージすることもできます。多くのユーザーは、それがあなたに与える多機能の特徴と機能のためにこのソフトウェアに喜んでいました。だから、あなたが喜んでいるコミュニティの一員になり、このソフトウェアに感銘を受けたいとしましょう。その場合、ビデオの一部を遅くする方法について以下のチュートリアルを読むことができますが、最初にソフトウェアをダウンロードしてインストールし、次にそれを開いて開始する必要があります。
無料ダウンロードWindows7以降の場合安全なダウンロード
無料ダウンロードMacOS10.7以降の場合安全なダウンロード
1.スローモーションしたいビデオの部分をトリミングします
ステップ1。 ソフトウェアを起動したら、に移動します ツールボックス そこに ビデオトリマー.
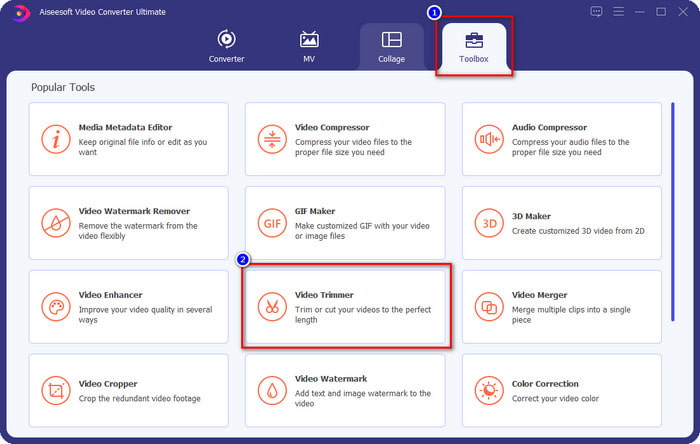
ステップ2。 を押します + アイコンをクリックして分割するビデオを追加し、フォルダ内で見つけてクリックします 開いた.
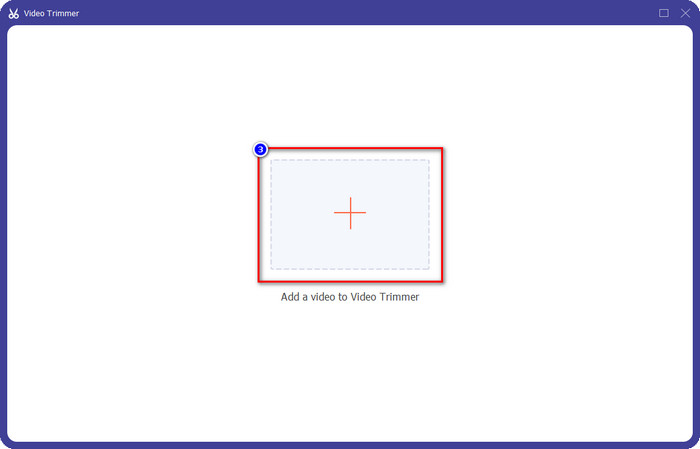
ステップ3。 トリマーで、をクリックします 高速分割 追加したビデオをセグメントにカットし、分割数を目的のビデオに変更します。ビデオのセグメントを設定したら、をクリックします スプリット.
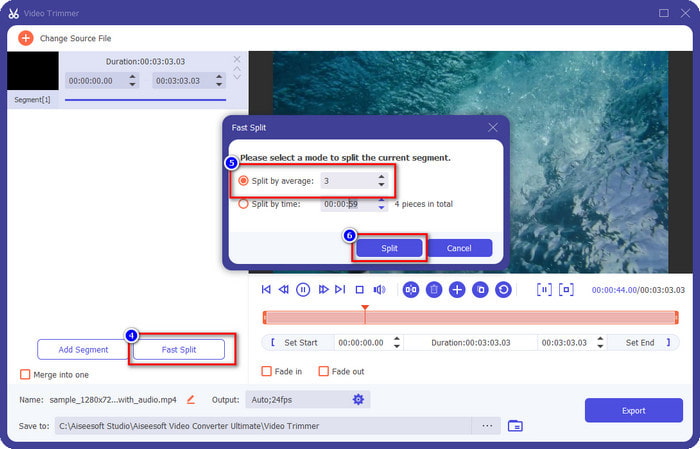
ステップ4。 各ビデオをクリックして、これらがスローモーションしたい適切なセグメントであるかどうかを確認し、クリックします 書き出す ビデオをドライブに保存します。
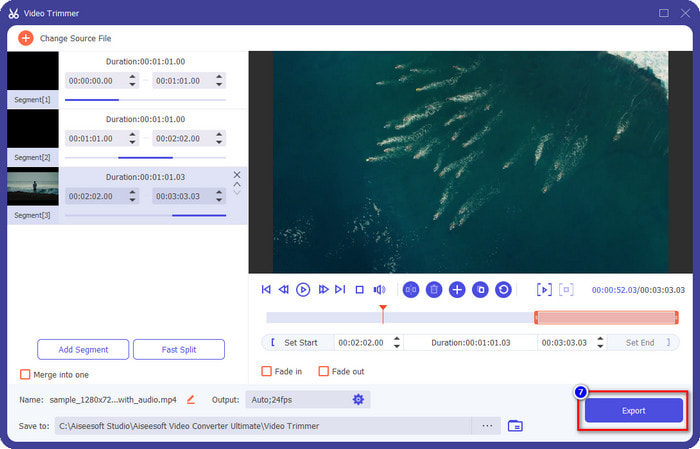
2.エクスポートしたセグメントの速度を変更します
ステップ1。 探してください ビデオスピードコントローラー 先に切り取ったセグメントの速度を落とす ツールボックス.
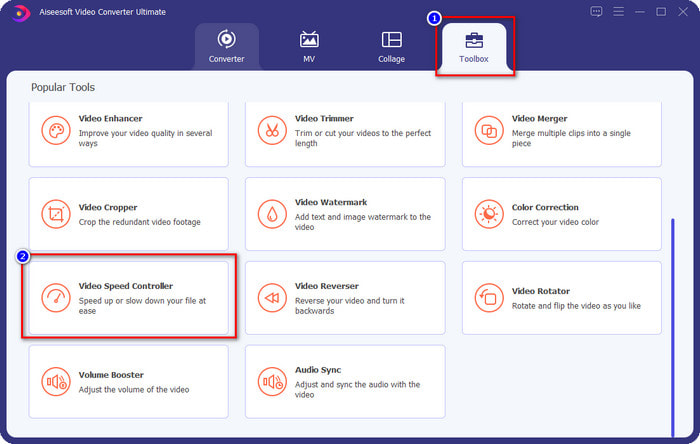
ステップ2。 を押します + ボタンをクリックしてビデオファイルを追加し、分割して速度を落としたいビデオファイルを見つけてクリックします 開いた アップロードします。
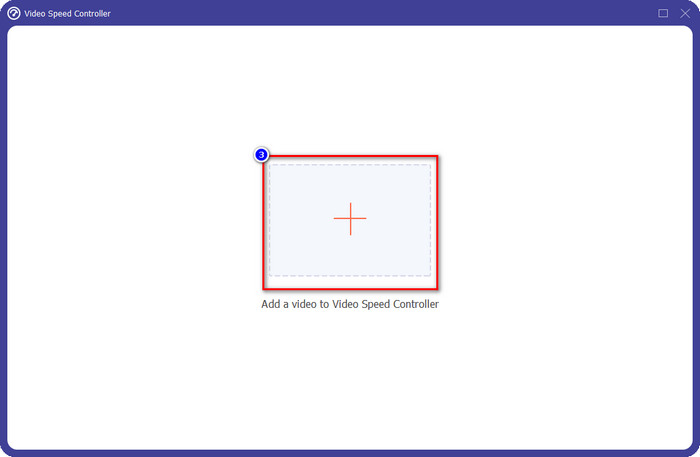
ステップ3。 ビデオを挿入した後、カットしたビデオに適用するスローモーション効果を選択します。いくつかの速度オプションが画面に表示されます。それらをすべて試して、それが達成したいスローモーションであるかどうかを確認してください。
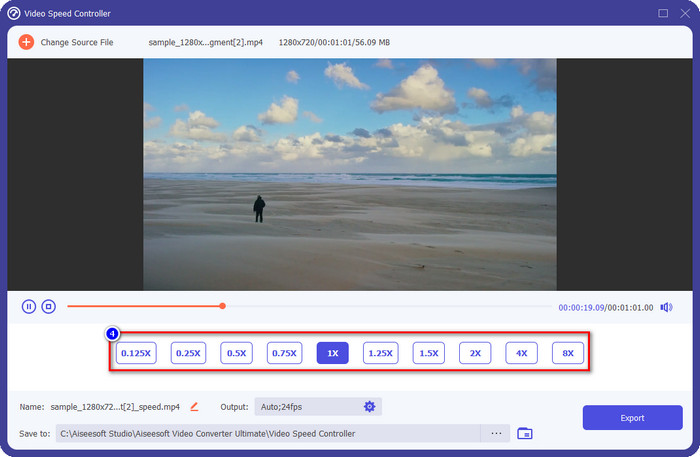
ステップ4。 ビデオを保存するには、クリックを遅くします 書き出す.
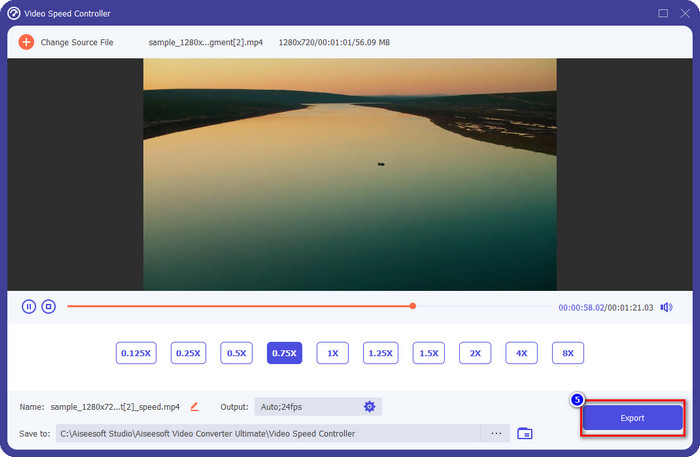
3.以前にカットしたビデオをスローモーションとマージします
ステップ1。 カットしてスローモーション効果をビデオに追加したら、[ ビデオ合併 すべてのビデオを組み合わせるには、 ツールボックス.
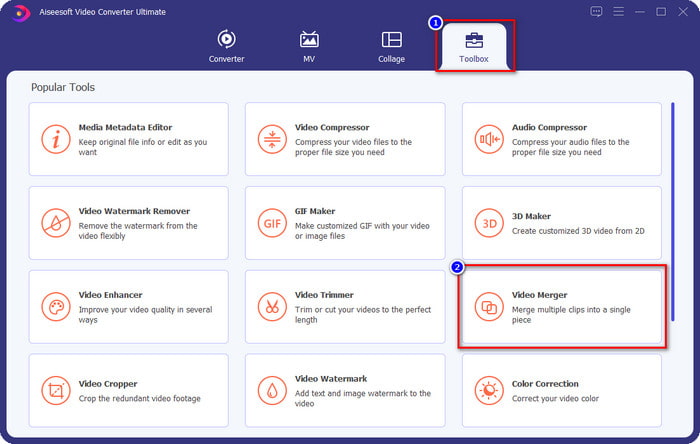
ステップ2。 クリックすると + ボタンをクリックすると、フォルダが画面に表示されます。追加するファイルをクリックして、を押します 開いた.
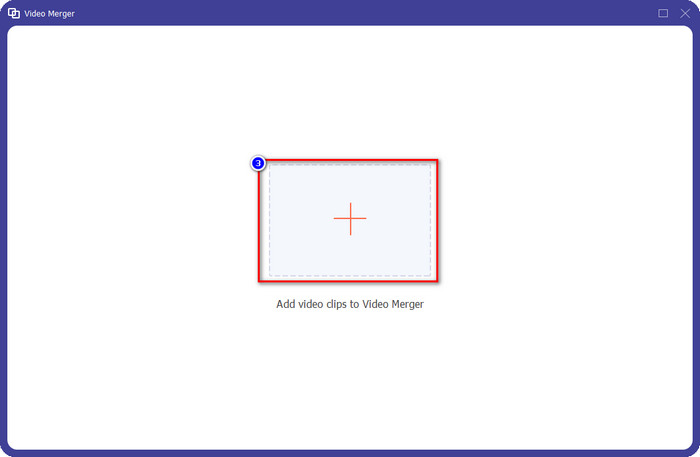
ステップ3。 分割した他のセグメントを追加するには、[+]ボタンをクリックしてすべてを追加します。それらを適切に配置する ドラッグ 各セグメント、およびすべてが解決したら、をクリックします 書き出す スローモーションでパーツを含むビデオを保存します。
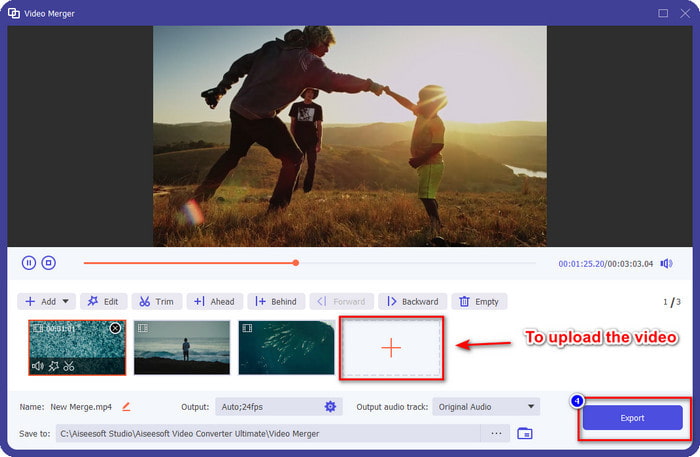
パート2。ビデオ速度をスローモーションに変更するために使用できるその他のオンラインおよびオフラインソフトウェア
オンラインビデオカッター–スピードコントローラー
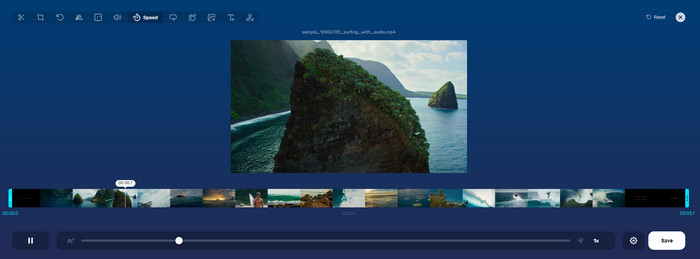
オンラインビデオカッター–スピードコントローラー、Webベースであるため、ダウンロードする必要のあるツールではありません。とともに ビデオスピードコントローラー このオンラインのように、ソフトウェアを起動するために追加のリソースやファイルをダウンロードしなくても、このツールをすぐに使用できます。また、Webツールは、時間内に必要となる基本的な編集機能をサポートしています。このツールは、前述のエディターほど専門的ではありませんが、ビデオの速度を落とすために使用するのはすばらしいことです。スロービデオモーションの一部を作成する方法を知るには、以下の手順をコピーできます。
ステップ1。 Webツールにアクセスするには、選択したブラウザでツールを検索できます。
ステップ2。 クリック ファイルを開く スローモーションしたいビデオファイルまたはセグメントをアップロードします。
ステップ3。 をドラッグします スライダー に 左 ビデオの速度を落とし、クリックするには 保存する.
フリースピードビデオ
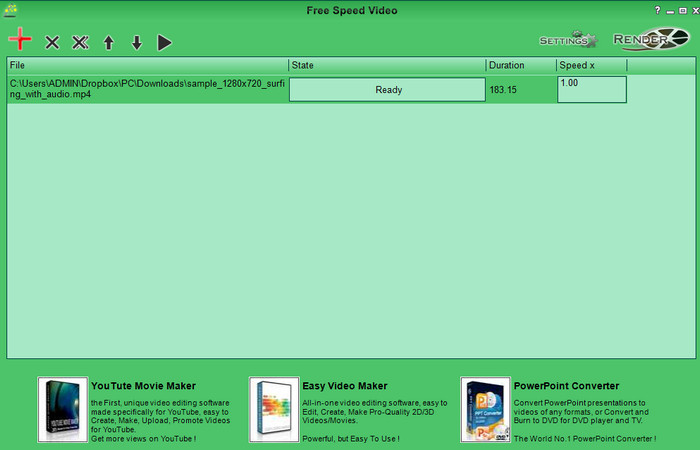
デスクトップにダウンロードできるもう1つのスピードコントローラーは フリースピードビデオ。このツールは簡単なので、使い方を学ぶのにストレスがありません。シンプルなGUIを備えていますが、より良い設計のために更新を行い、ユーザーが使用可能なオプションを決定できるようにする必要があります。 GUIのデザインが気にならない場合は、このソフトウェアを使用して、ニーズに基づいてビデオの速度を無料で調整できます。ビデオの速度を落とすのに役立つように、以下の手順でビデオの一部の速度を落とす方法を説明します。
ステップ1。 セットアッププロセスに従ってダウンロードし、コンピューターにインストールします。
ステップ2。 クリック + ボタンをクリックして、速度を落としたいビデオを追加します。
ステップ3。 下 スピードx、必要な速度の数値を入力します。
ステップ4。 クリック 与える 最終出力をデスクトップに保存します。
パート3。スローモーションでビデオの一部を作成する方法に関するFAQ
スローモーションのビデオの一部がフリーズするのはなぜですか?
両方のビデオの速度が異なるため、スローダウンと通常の速度のビデオの間の移行がフリーズします。代わりに究極のツールを使用する場合は、違いがあっても、フリーズやラグのある遷移を経験してはなりません。
スローモーションから通常の速度へのビデオの移行をスムーズにする理由は何ですか?
特定の答えはありませんが、使用しているツールで速度を上げることができる場合は、ビデオ部分をスローモーションすることをお勧めします。通常の速度とスローダウンでのビデオ間のスムーズな移行のために、私たちが究極のソフトウェアで行ったようにビデオをマージすることを試みる必要があります。
ビデオ部分にスローダウン効果を適用するのは難しいですか?
特に、使用できるすべてのソフトウェアがビデオ速度の特定の部分を変更できるわけではありません。ほとんどのスピードコントローラーは、特定の部分ではなく、ビデオ全体の速度を調整します。したがって、クリップの再生速度の一部を変更したい場合は、パート1を読んですべてを理解してください。
結論
最後に、この記事を完成させるための手順と献身の助けを借りて、スローモーションでビデオの一部を作成する方法について十分なアイデアがあります。ソフトウェアはできますが ビデオの速度を変更する、その一部を変更したい場合はまだ問題です。したがって、クリップの一部をスローモーションバージョンに変更してビデオにスパイスを追加するには、 FVCビデオコンバーターアルティメット。このソフトウェアをダウンロードしてデスクトップにインストールし、前に追加した手順に従って、ビデオ速度全体ではなく、クリップの一部のみを変更することで、このソフトウェアを入手できます。



 ビデオコンバーター究極
ビデオコンバーター究極 スクリーンレコーダー
スクリーンレコーダー



