[解決済み] できるだけ簡単な方法でビデオにフィルターを適用する方法
複雑な編集を行う代わりに、フィルターを使用して簡単に写真を編集できます。ビデオにフィルターを適用することは、プロジェクトにトーンを追加したり、深みや啓発を加えたり、粗くまたは滑らかに見せたりするための優れた方法です。ただし、すべてのフィルタリング アプリが最適であるとは限りません。そのため、今日は、お持ちの動画にフィルターを追加するために使用できる、既にご存知のツールを紹介します。さて、カバーすることがたくさんあります 動画にフィルターをかける方法;記事を読んで楽しんでいきます。
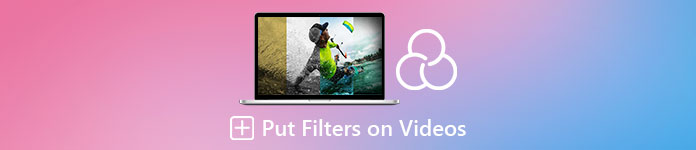
パート 1。第 1 の方法。 Video Converter Ultimate を使用してビデオにフィルターを適用する方法
ビデオコンバーター究極 には、最も高度でありながら理解しやすい一連の編集機能が用意されています。これは、ほぼすべてのビデオの問題に多くの目的を備えたオールインワン ツールです。この究極のツールは、必要なときにいつでもビデオにフィルターを追加し、以下のチュートリアルに従ってツールを使用する簡単な方法を表しています.
ステップ1。 デスクトップにソフトウェアをダウンロードすることで、究極のオールインワン ツールを Windows または Mac で利用できます。ソフトウェアをダウンロードしたら、インストール プロセスに従ってツールをセットアップし、その後起動します。
無料ダウンロードWindows7以降の場合安全なダウンロード
無料ダウンロードMacOS10.7以降の場合安全なダウンロード
ステップ2。 ツールのインターフェースで、をクリックします。 + ボタンをクリックして、透かしを入れたい動画ファイルをアップロードします。ディスプレイに表示されるコンピュータ フォルダでファイルを探し、ファイルをクリックして、 開いた クエリでファイルを正常にアップロードします。
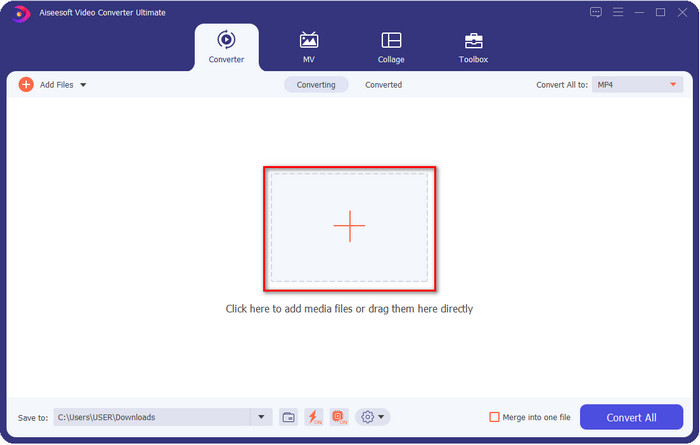
ステップ3。 動画ファイルをアップロードしたら、 杖 ボタンをクリックして、ビデオにきらめきを追加します。に行く エフェクトとフィルター 利用可能なフィルターとエフェクトを表示するセクション。自由に使用できます。さらに、それらすべてを試して、フィルターがビデオに適しているかどうかを確認することをお勧めします。必要なフィルターを選択した場合は、 OK をクリックして変更を適用します。
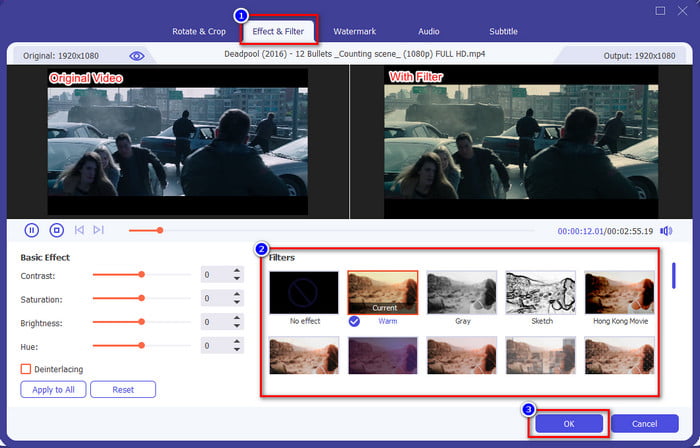
ステップ4。 ビューティー フィルターをビデオに追加するか、必要なフィルターを追加したら、 すべて変換、フィルター付きのビデオのレンダリングが開始されます。これで、Windows と Mac で使用できる最高のビデオ エディターを使用して、ビデオにフィルターを追加できました。
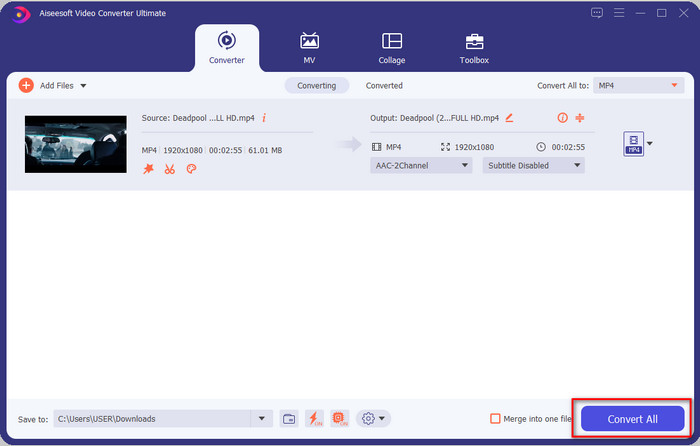
関連:
パート 2。第 2 の方法。 iPhoneおよびMacでiMovieを使用してビデオにフィルターを追加する方法
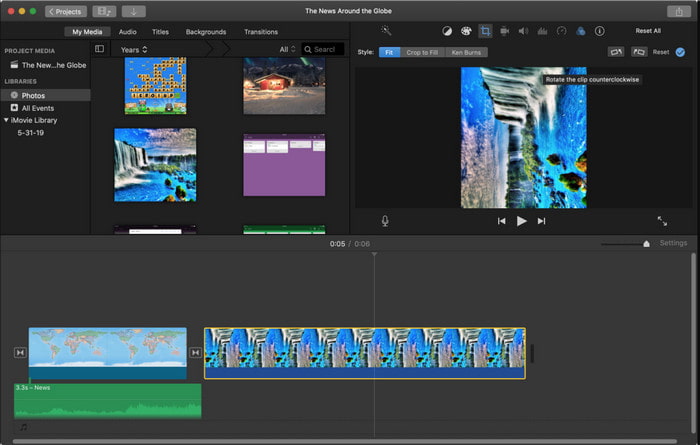
iMovie は、Mac で無料で使用できる一流のビデオ エディターです。また、リストにある中程度の範囲のビデオ フィルターをサポートして、ビデオの見栄えを良くします。さらに、このツールは Mac と iPhone の両方で利用できるため、今日は 2 つの方法を紹介し、iPhone と Mac でビデオにフィルターを追加する方法を学びます。
第 1 オプション。 Mac を使用して動画にフィルターを追加する
ステップ1。 iMovie を開き、 輸入 ボタンをクリックし、ファイルを タイムライン.
ステップ2。 タイムラインとプレビュー ペインでビデオをクリックし、 3 つの円、次にクリックします クリップ フィルター をクリックして、リストで必要なフィルターを選択します。
ステップ3。 フィルタを使用してビデオを保存するには、エクスポート ボタンをクリックしてから、 ファイルのエクスポート.
2番目のオプション。 iPhone を使用して動画にフィルターを追加する
ステップ1。 携帯電話で iMovie アプリを実行し、 プラス サインしてクリック 映画.写真にあるファイルを追加して、次に進みます。
ステップ2。 タイムラインでビデオをクリックし、 フィルター ボタン。このアプリで利用可能なフィルターを試して、いずれかを選択してください。
ステップ3。 その後、をクリックします 完了をクリックし、エクスポート ボタンをクリックします。 ビデオを保存 写真にエクスポートします。
パート 3。第 3 の方法。 Adobe Premiere Pro を使用してビデオにフィルターを適用する方法
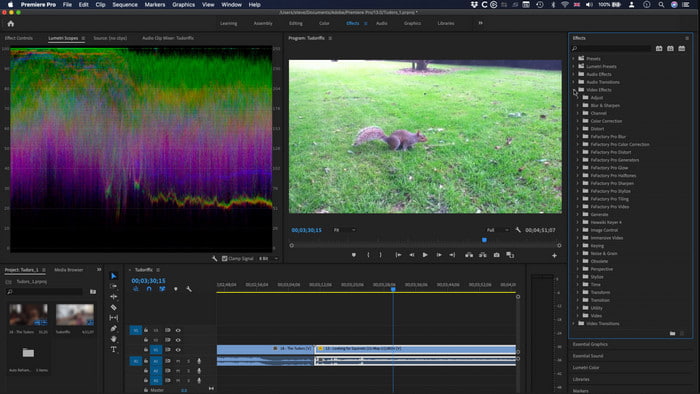
このリストにあるプロ ツールを使用すると、ビデオを次のレベルに引き上げるためにほぼすべてのことを実行できます。 Adobe Premiere Pro は、ユーザーに効果的なビデオ編集と、ビデオを他のものとは大きく異なるものにするために使用できる最も高度なフィルターを提供します。以下のチュートリアルに従って、Premiere でビデオにフィルターを適用する方法を学びましょう。
ステップ1。 ドライブのクリックでビデオ エディターをダウンロードします。 ファイル ツールにビデオを追加します。
ステップ2。 ビデオ ファイルをタイムラインに追加し、 効果 パネルを開く ルメトリック プリセット、および 5 つの異なるフィルター セットがあります。フィルタをクリックしてビデオ タイムラインにドラッグし、見栄えが良いかどうかを確認します。そうでない場合は、 Ctrl + Z 元に戻し、他のフィルターで同じことを実行して、それらをすべてテストします。
ステップ3。 ビデオを保存するには、 ファイル それから 保存する.
パート 4. 動画へのフィルターの追加に関する FAQ
ビデオにフィルターを使用する必要があるのはなぜですか?
あなたの仕事が入り込むことができる他の可能性は何かを見るために。フィルターは、美化のためだけに作成および使用されるのではなく、適切な写真の詳細にも使用されます。また、初心者やビデオ編集の経験がない場合は、フィルターを使用して必要に応じて写真のトーンを改善できます。
フィルタを使用すると、ビデオのファイル サイズが大きくなりますか?
はい、ビデオ要素を追加するため、ビデオにファイルサイズが追加される可能性があります。ただし、フィルターを追加するだけなので、ファイル サイズはあまり影響しません。それでも、別のビデオに結合するなどの追加の編集を行うと、別のビデオを結合するため、ファイル サイズが大きくなります。
Instagram は動画フィルターをサポートしていますか?
Instagram には、Instagram に投稿する前に使用できる組み込みフィルターのセットリストがあります。それらをどこで見つけられるか、またはそれらを使用する方法がわからない場合は、この記事を読んで、これらの種類の質問すべてに答えることができます。 トップ Instagram フィルター.
結論
最後に、ビデオにフィルターを追加する 3 つの異なる方法を学びました。これらのツールを使用すると、ダウンロードしたり、デスクトップで簡単に使用したりできます。この投稿で紹介するツールは、さまざまなタスク、特に編集で役立ちます。他のビデオ エディターの中で最も優れているからです。ただし、最高の出力を提供する最も単純なツールが必要な場合は、 ビデオコンバーター究極.なんで?このツールは、ビデオにフィルターを追加するために従うことができる、それほど複雑でない手順を提示する唯一のツールです。ツールを最大限に活用するには、ツールを購入し、FVC の公式 Web サイトでツールをダウンロードする必要があります。



 ビデオコンバーター究極
ビデオコンバーター究極 スクリーンレコーダー
スクリーンレコーダー


