MacでQuickTimeビデオを高速化するためのヒントとコツ
Quicktimeで長い映画やビデオを見る時間を節約するには、それらを高速化するのに理想的です。早送りボタンをクリックすると、QuickTimeでのビデオ再生をすばやく高速化できます。しかし、Macでこのメディアプレーヤーを使用してスピードアップビデオを使用する他の方法があることをご存知ですか?今日の記事では、すばやく行うための最良の方法を紹介します Quicktimeでビデオをスピードアップ Macの場合。ただし、Quicktimeが速度コントローラとして十分ではないと思われる場合は、代わりに代替手段を選択する必要があります。
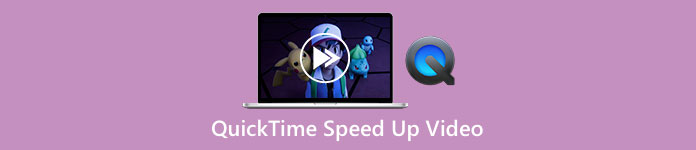
パート1。QuickTimeでビデオを高速化する3つの方法
このようなプリインストールされたメディアプレーヤーを使用すると、Macで持っているほとんどのビデオを見ることを心配する必要はありません。メディアプレーヤーですが、録音や変換など、他の機能も利用できます。もう時間をかけないようにしましょう。 Macで2つの方法を使用してQuickTimeビデオを高速化する方法を学びます。
第一の方法。早送りボタンを使用してスピードアップ
この最初の方法では、Quicktimeであまりにも多くのオプションをクリックする代わりに、ホットキーを使用する方法を学びます。したがって、その方法を知りたい場合は、以下の2つの手順に従ってください。
ステップ1。 MacでQuickTimeを開き、見たいビデオを高速で再生します。
ステップ2。 を保持します オプション キーボードのボタンをクリックし、 >> ボタン。タップするたびに >> オプションを押したまま、速度に0.1倍の速度を追加します。あなたが得ることができる最大は2.0倍です。
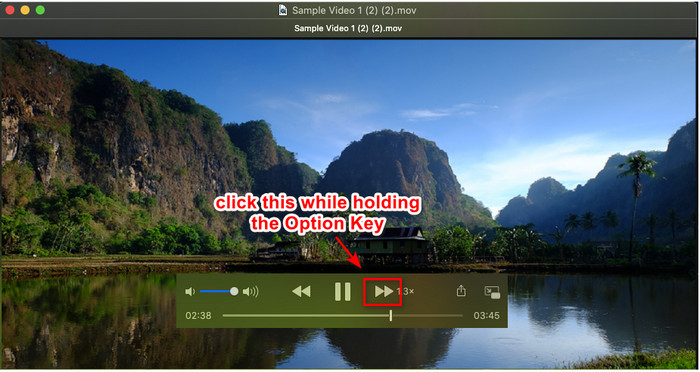
2番目の方法。ビデオ設定を使用してスピードアップ
この2番目の方法では、ビデオ設定を使用して、このメディアプレーヤーで必要なビデオを高速化します。私たちが何について話しているのかわからない場合は、以下の手順でわかります。この示された手順はQuicktimeバージョン7でのみ機能するため、Quicktimeをアップグレードまたは更新していない場合は、これを使用してみてください。
ステップ1。 Quicktimeでビデオを再生したら、次の手順に進みます。 窓 上部パネルにあるメニュー。いくつかのオプションが表示されますが、 A/Vコントロールを表示、またはクリックするだけです コマンド+K 彼らは同じことをするからです。
ステップ2。 コントロールが画面に表示されます。 [再生]で、を移動する必要があります 再生速度スライダー 好みに応じて、左または右にドラッグします。設定した速度が1.9倍の速度を超えていないことを確認してください。1.9倍を超えると、再生時にビデオに音声が表示されなくなります。
それが希望の速度であるかどうかを確認するプレビューオプションはありません。一時停止をクリックして再生すると、設定した速度が通常の状態にリセットされます。
3番目の方法。再生速度オプションを使用して速度を上げる
QuickTimeのビデオ速度を上げるためにできるもう1つの方法は、ビューにある再生速度オプションを変更することです。このオプションは、ビデオを開くとディスプレイの上部に表示されます。
ステップ1。 ビデオが開いてQuickTimeで再生されたら、[ 意見 上部に配置します。
ステップ2。 さまざまなオプションが画面に表示されます。クリック 再生 速度、およびその他の再生速度 ハーフスピード、ノーマルスピード、1.5スピード、1.5スピード、ダブルスピード。希望の再生速度を選択し、それが希望の速度であるかどうかビデオを確認します。
パート2。ベストスピードコントローラーを使用してQuickTimeでビデオを永続的にスピードアップ
QuickTimeビデオを高速化し、組み込みのメディアプレーヤーで保存したい場合、それを提供することはできません。最高のスピードコントローラーを使用すると、WindowsとMacにダウンロードでき、スピードアップビデオを永続的に保存できるため、時々スピードを調整する必要はありません。
FVCビデオコンバーターアルティメット は、Quicktimeでは不可能な最大8倍のビデオを簡単に高速化するためにデスクトップに搭載できる驚異的なソフトウェアです。それはあなたが持っているビデオをスピードアップすることができますが、あなたがそれを8倍に設定したとしても、それはまたビデオのオーディオをスピードアップします。このようなツールを使用すると、他のコンバーターよりも30倍高速であるため、エクスポートプロセスを待つ必要はありません。すごいですよね?究極のスピードコントローラーの使用を考えている場合は、以下の手順に従って、スピードで仕上げる方法を理解する必要があります。
ステップ1。 ダウンロードボタンをクリックすると、MacとWindowsでソフトウェアを使用できます。次にソフトウェアをインストールし、セットアッププロセスに従い、[今すぐ開始]をクリックしてデスクトップでソフトウェアを起動します。
無料ダウンロードWindows7以降の場合安全なダウンロード
無料ダウンロードMacOS10.7以降の場合安全なダウンロード
ステップ2。 ツールのインターフェースが表示されたら、をクリックします ツールボックス そしてあなたは見つけることができます ビデオスピードコントローラー ビデオを高速化するタスクを完了するのを手伝ってくれる人がいます。
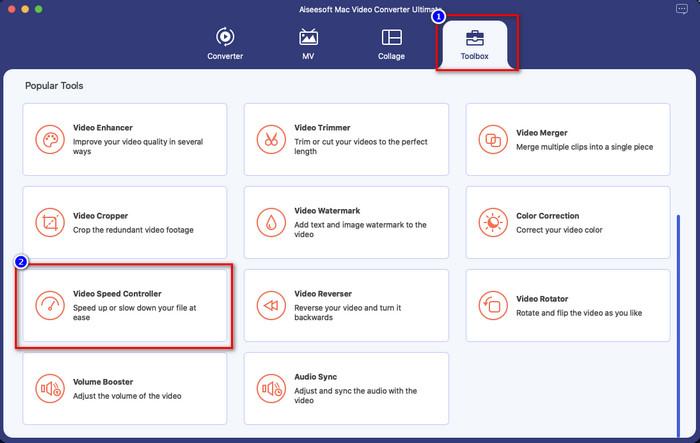
ステップ3。 クリック + ボタンをクリックすると、ファイルフォルダが表示されます。スピードアップしたいビデオファイルを見つけてクリックします 開いた アップロードします。
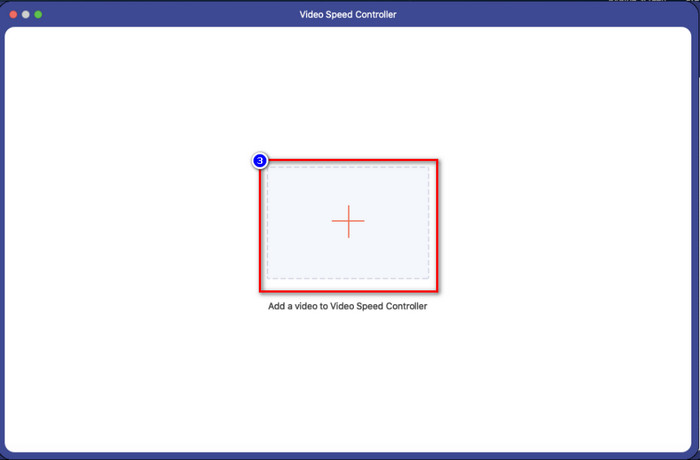
ステップ4。 新しいウィンドウが表示されます。これで、画面に表示されるオプションで任意の再生速度を選択できます。必要な速度オプションをクリックすると、この領域でプレビューが自動的に再生されます。4倍速と8倍速はプレビューされません。
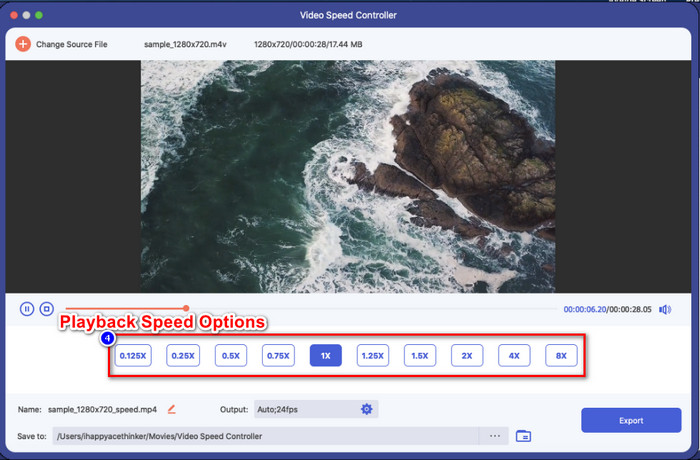
ステップ5。 最後に、をクリックしてスピードアップビデオを保存できます 書き出す ボタン。前に述べたように、ファイルの処理は長くはかからず、30倍の処理速度をサポートします。プロセスが完了すると、通知ボックスが画面に表示されます。
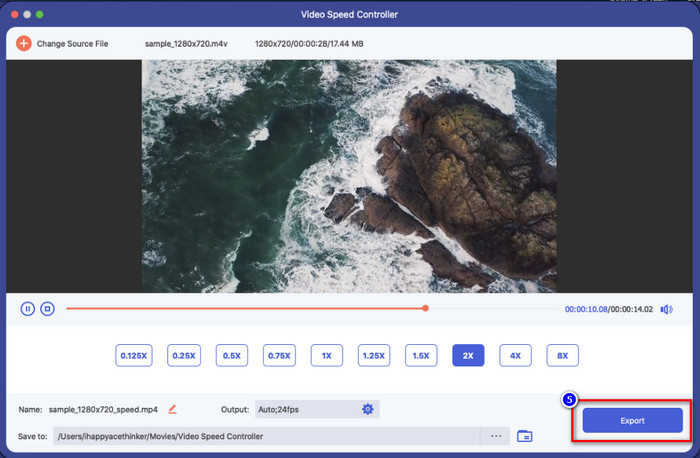
関連:
パート3。QuickTimeビデオを高速化する方法に関するFAQ
Quicktimeでビデオを高速化した後、音が出ないのはなぜですか?
選択したスピードアップが1.9倍以上の場合は、サウンドが生成されないことを期待してください。ただし、1.9倍の速度でも音声付きのビデオを再生する場合がありますが、それ以上の速度では再生されません。
Quicktimeでスピードアップビデオを保存するにはどうすればよいですか?
残念ながら、Quicktimeは、ビデオに適用するスピードアップの保存をサポートしていません。したがって、ビデオを高速モーションで保存したい場合、このツールはそれを行いません。ただし、ビデオエディタを使用して、ビデオを高速化し、デスクトップドライブに保存することができます。したがって、ビデオを見るときに、セットアップする必要はありません。
Quicktimeでビデオを高速化した後、なぜ遅くなったのですか?
ビデオの速度を上げ始めると、ビデオが遅れ始めていることに気付くでしょう。この場合、この状況を回避するために、再生速度を少し下げる必要がある場合があります。
結論
全体として、QuickTimeビデオを高速化する方法を学ぶことは、長いビデオを見る時間を節約するだけでなく、人生でより生産的になるためにも不可欠です。したがって、高速モーションでビデオを視聴したい場合は、Quicktimeで上記の手順を実行できます。これにより、視聴しているビデオで必要な速度が得られることが保証されます。ただし、スピードアップビデオを保存したい場合は、Quicktimeに適用します。メディアプレーヤーにはその機能がないので、それを行うことは不可能です。幸運にも、 FVCビデオコンバーターアルティメット あなたを救うためにここにいます。上記の詳細を読んで詳細を確認し、特定の時間内にデスクトップに必要なスピードアップビデオを保存してください。



 ビデオコンバーター究極
ビデオコンバーター究極 スクリーンレコーダー
スクリーンレコーダー



