最高のツールを使用してiPhoneおよびiPadでビデオを回転させる方法をガイド
iPhoneで横向きや上下逆さまのビデオを見るために目を細めるのにうんざりしていませんか?私たちは皆そこにいました。しかし、良いニュースは、もう不安定な映像を我慢する必要がないということです。いくつかの簡単な手順で、マスターできます iPhoneで動画を回転させる方法 思い通りに見えるようにします。意欲的な映画製作者、ソーシャル メディアのインフルエンサー、または特別な瞬間を捉えるのが好きな人であっても、ビデオの向きを調整する方法を知ることは価値のあるスキルです。
このブログ投稿では、iPhone で動画をプロのように回転させる方法を紹介します。これにより、動画を最適な方法で紹介できます。それでは、ビデオ編集ゲームを次のレベルに引き上げる準備をしてください!
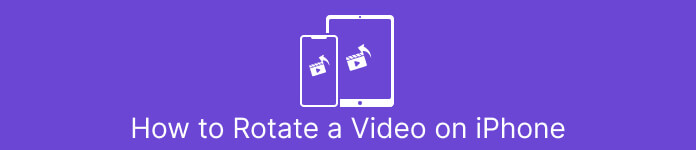
パート 1. iPhone で動画を回転する方法
1. 写真
あなたが iPhone ユーザーなら、すでに写真アプリに精通している可能性があります。写真やビデオを整理および編集するための頼りになるアプリであり、メディア ライブラリを簡単に管理できる機能が満載です。このアプリは、写真の整理や編集だけではありません。便利な機能の 1 つは、ビデオを回転させる機能です。これは、間違った向きで何かを誤って撮影した場合に命の恩人になる可能性があります。縦向きの動画を iPhone の横向き動画に変換する方法、またはその逆の手順を確認してください。
ステップ1。 iPhone で写真アプリを起動し、回転させたいクリップを選択します。
ステップ2。 次に、 編集 画面の右上隅にあるボタン。
ステップ3。 をタップします 切り抜きと回転 このボタンは、矢印が周りを曲がっている四角形のように見えます。
ステップ4。 動画を回転するには、2 本の指を使って目的の方向にねじります。画面下部のスライダーを使用して、回転を微調整することもできます。ビデオを目的の向きに回転させたら、 完了 画面の右下隅にあります。ある意味では、Photos アプリは iPhone ユーザー向けの回転ビデオ アプリとしても機能します。
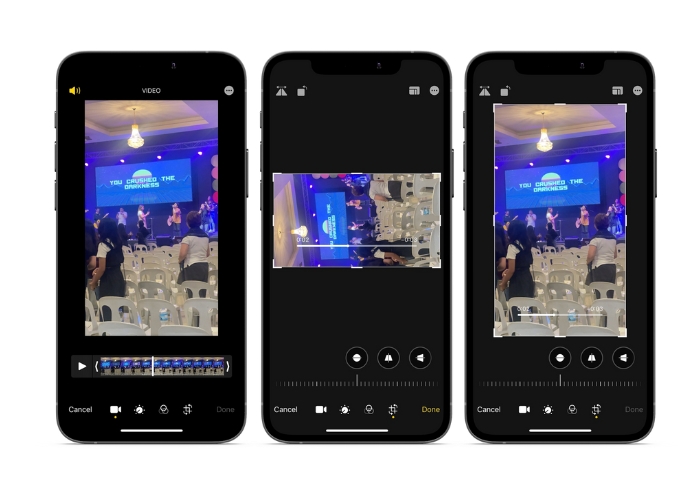
2.アイムービー
意欲的な映画製作者、コンテンツ クリエーター、またはビデオで特別な瞬間を捉えるのが好きな人は、iMovie をチェックする必要があります。 iMovie は、魅力的なムービーを作成できる Apple デバイス用の強力なビデオ編集アプリです。 iMovie を使用すると、ビデオを簡単に回転させて、どの画面サイズや視野角でも完璧に見えるようにすることができます。 iPhone で iMovie のビデオ回転を実行するには、以下の手順に従ってください。
ステップ1。 まず、iPhone で iMovie を起動します。次に、新しいプロジェクトを開始します。
ステップ2。 その後、スマートフォンのギャラリーから編集したい動画を選択します。
ステップ3。 プレビュー パネルで、ビデオに 2 本の指を置きます。次に、時計回りまたは反時計回りに動かしてビデオを回転させます。
ステップ4。 最後に、 完了 画面の左上隅にあるボタン。以上がiPhoneでiMovieを使って動画を回転させる方法です。
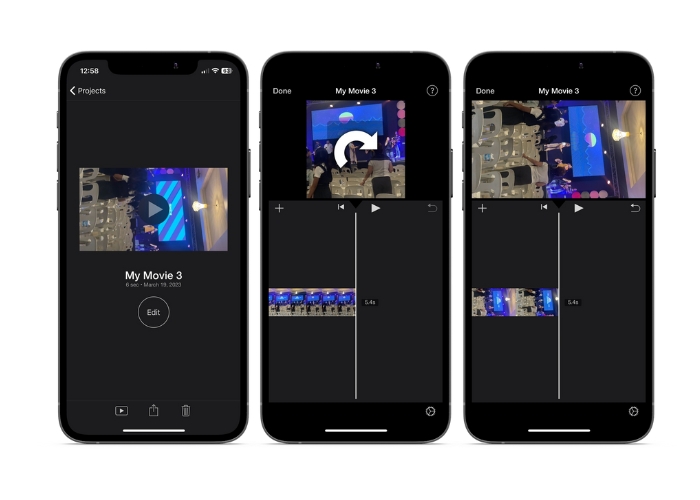
3. ビデオの回転と反転
Video Rotate & Flip は、App Store からダウンロードできるサードパーティのアプリです。ビデオを簡単に回転および反転できます。アプリを開いて、回転させたい動画を選択し、回転ツールを使用して動画の角度を調整するだけです。反転ツールを使用して、ビデオを水平または垂直に反転することもできます。完了したら、ビデオをカメラ ロールに保存するか、アプリから直接共有します。
ステップ1。 Play ストアからプログラムをインストールします。アプリを開き、メイン画面から上矢印ボタンをタップして、回転するビデオを選択します。
ステップ2。 ビデオを選択すると、プレビュー ウィンドウに表示されます。プレビュー ウィンドウの下にあるコントロールを使用して、ビデオを時計回りまたは反時計回りに 90 度回転したり、水平または垂直に反転したりできます。
ステップ3。 ビデオを目的の向きに回転または反転したら、 保存する ボタンをクリックして変更を保存します。以上が、このプログラムを使用して iPhone でビデオを回転させる方法です。
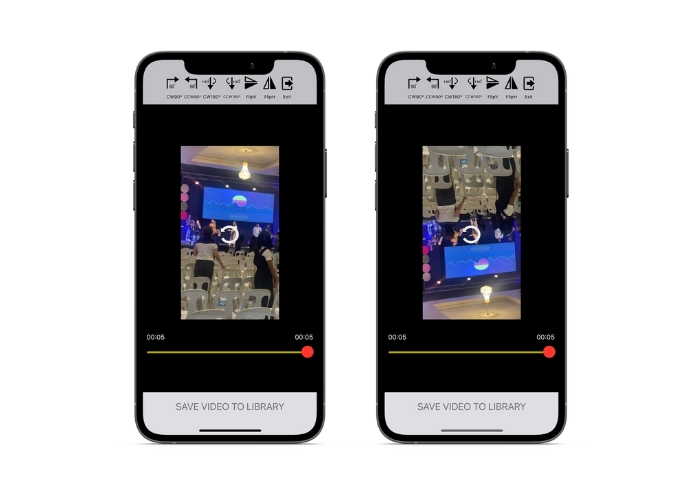
パート 2. iPad でビデオを回転する方法
iPad のような大画面で作業したい場合は、Video Rotate を使用できます。 App Store からダウンロードできるサードパーティ製のアプリです。ビデオを簡単に回転させることができ、必要に応じて水平または垂直に反転することもできます。 Video Rotate は、ビデオを回転させるだけではありません。また、他にも便利な機能がいくつかあります。ビデオをトリミングして、不要な部分を削除したり、明るさとコントラストを変更したり、さらには テキストを追加 または効果。
ステップ1。 App Store から Video Rotate アプリを入手し、iPad にインストールします。
ステップ2。 アプリを開き、 ビデオを選択 ボタンをクリックして、回転するビデオを選択します。画面でビデオが再生されます。
ステップ3。 ビデオを回転するには、画面の下部にある回転コントロールを使用します。対応するボタンをタップすると、ビデオを左右に 90 度回転できます。をタップして、ビデオを水平または垂直に反転することもできます。 フリップ ボタン。
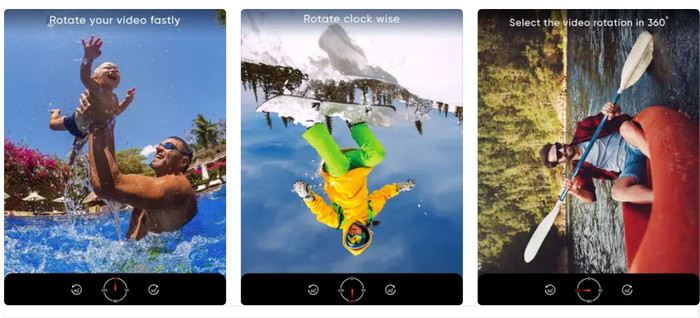
パート 3. コンピュータで iPhone の動画を回転する方法
PC で動画を回転する方法を知りたい場合は、 FVCビデオコンバーターアルティメット.これは、強力なビデオ ローテーターとしても機能する、汎用性の高い包括的なビデオ コンバーターです。ユーザーフレンドリーなインターフェイスを提供し、MP4、AVI、MOV など、さまざまなビデオ形式をサポートしています。このツールの詳細については、所定の手順を参照してください。
ステップ 1. ツールを入手してセットアップします。
まず、アプリを取得して、コンピューターにプログラムをインストールする必要があります。その後、すぐに開始してください。
無料ダウンロードWindows7以降の場合安全なダウンロード
無料ダウンロードMacOS10.7以降の場合安全なダウンロード
ステップ 2. ビデオ ファイルを追加する
次に、をクリックします ツールボックス タブを開き、プログラムの ビデオローテーター 特徴。このオプションをクリックすると、動画をアップロードするよう求められます。次に、 プラス 署名して、必要なビデオを追加します。
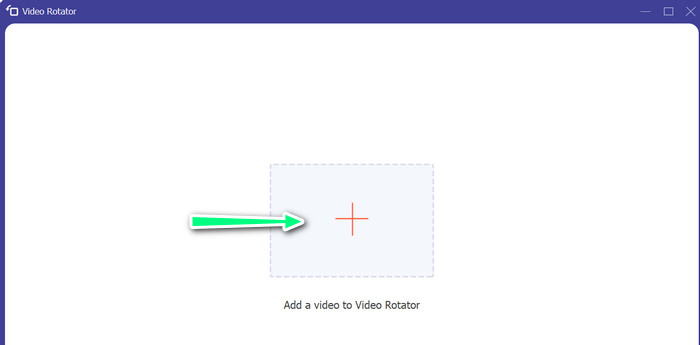
ステップ 3. ビデオを回転させる
この時点で、ビデオの向きを変更するボタンをクリックします。プレビューはライブなので、すぐに変更できます。
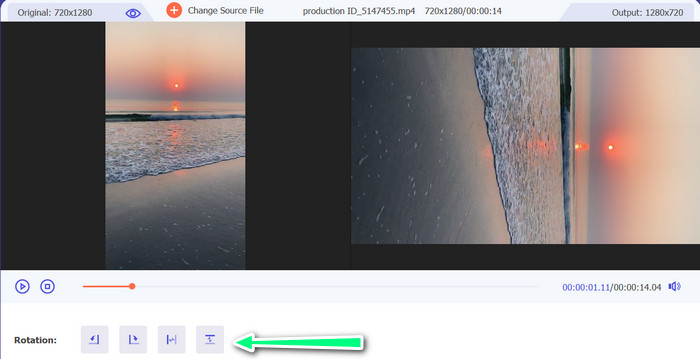
ステップ 4. 回転したビデオのコピーを取得する
最後に、をクリックします 書き出す ボタンをクリックして、編集したばかりのビデオのコピーを取得します。その後、アラートがポップアップし、ビデオがあるフォルダーが表示されます。
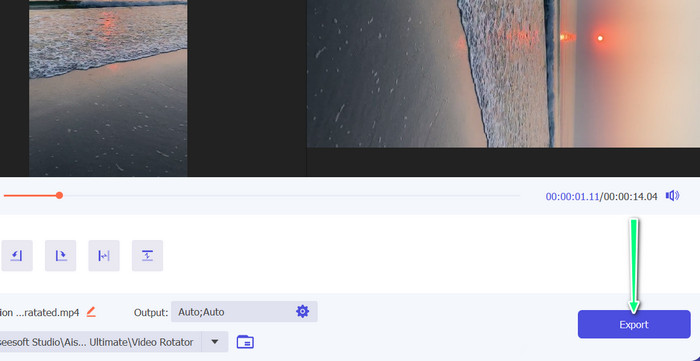
パート 4. iPhone での動画の回転に関する FAQ
iPhoneのビデオが回転しないのはなぜですか?
iPhone の動画が回転しない場合、いくつかの原因が考えられます。最も一般的な原因は、方向ロックがオンになっている、ビデオ形式に互換性がない、などです。
iPhone 12で縦向きのビデオを撮る方法は?
iPhone 12 でポートレート ビデオを撮影するには、まずカメラ アプリを開き、左にスワイプしてビデオ モードに切り替えます。次に、1× または 2× ボタンをタップして、使用するカメラを選択します。次に、シャッター ボタンの上にある [ポートレート] オプションを探し、タップして選択します。
iPhone でビデオを回転すると、品質に影響しますか?
サイズを変更したり、サイズを変更したりしない限り、iPhone でビデオを回転させても品質に影響はありません。 ビデオの圧縮 過程の中で。
結論
iPhone でビデオを回転させることは、ビジュアル コンテンツを強化するための簡単で効果的な方法です。組み込みの写真アプリまたはサードパーティのアプリを使用すると、次のことができます iPhone で動画を回転する 元の映像の向きを気にすることなく、目的の向きに調整して素晴らしいビデオを作成できます。



 ビデオコンバーター究極
ビデオコンバーター究極 スクリーンレコーダー
スクリーンレコーダー



