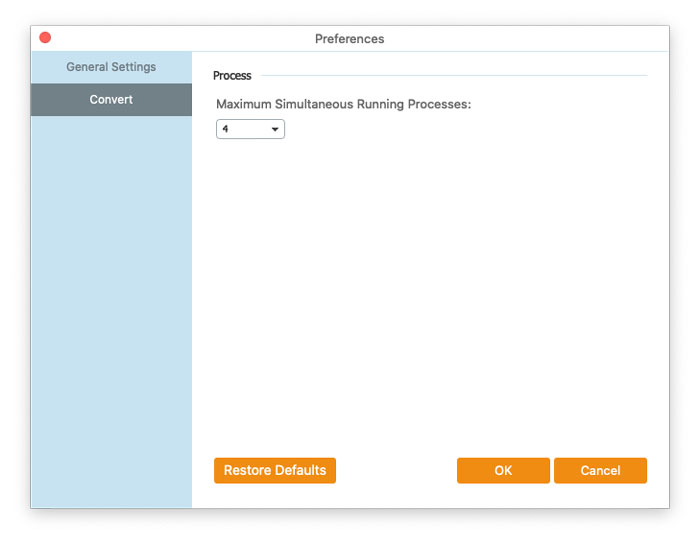FVC Free FLV to WMV Converter는 번거 로움없이 FLV 파일을 WMV로 변환하도록 설계되었습니다. 사용자는 FLV 및 MP4, MKV, TS, VOB, MOV, AVI 등과 같은 기타 인기있는 비디오 형식에서 WMV 비디오를 내보낼 수 있습니다.이 자습서에서는 프로그램 세부 정보를 파악하고 FLV를 WMV 파일로 변환하는 데 도움을줍니다.
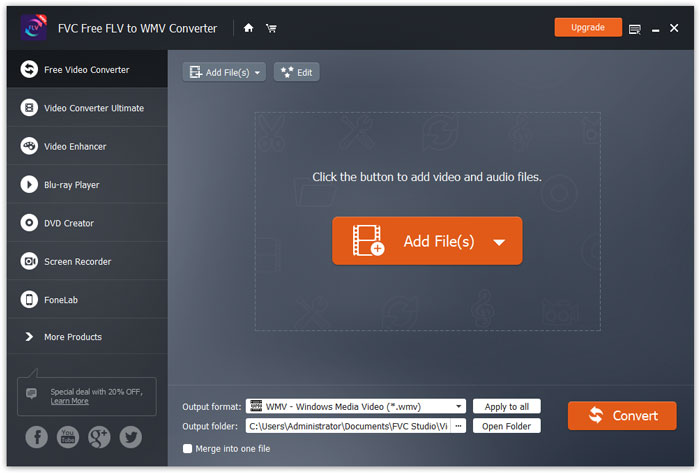
1 단계. 열기 홈 페이지 컴퓨터에서 무료 다운로드 단추.
2 단계. 설치 패키지를 두 번 클릭하여 설치를 시작하십시오. 지침에 따라 컴퓨터에 FVC Free FLV to WMV 변환기를 설치하십시오.
Free FLV to WMV Converter의 환경 설정을 조정하고 편리하게 사용할 수 있습니다. 기본 설정을 편집하려면 소프트웨어를 시작하고 메뉴 그리고 선택 환경 설정 ... 기본 설정을 선택할 수있는 2 개의 섹션을 제공합니다.
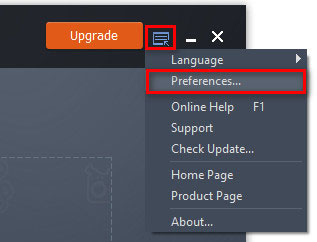
일반 설정: 출력 폴더, 설치 설정, 업데이트 설정을 조정할 수 있습니다.
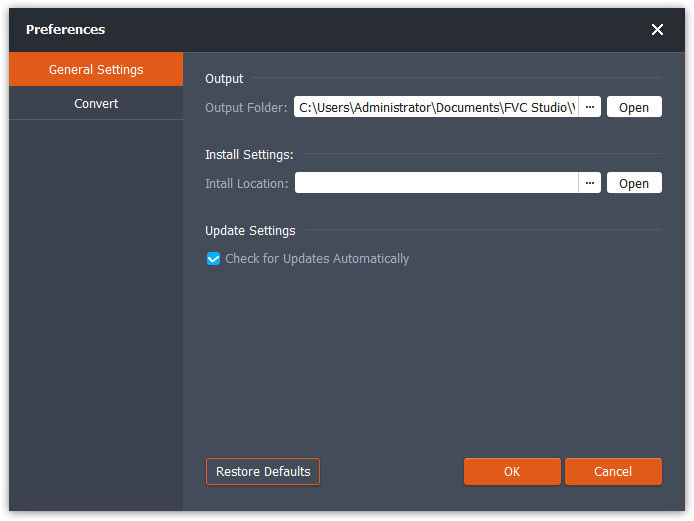
변하게 하다: GPU 가속은 변환 속도를 높일 수 있습니다. CPU 선호도를 선택하고 동시에 실행되는 프로세스의 최대 수를 설정할 수 있습니다.
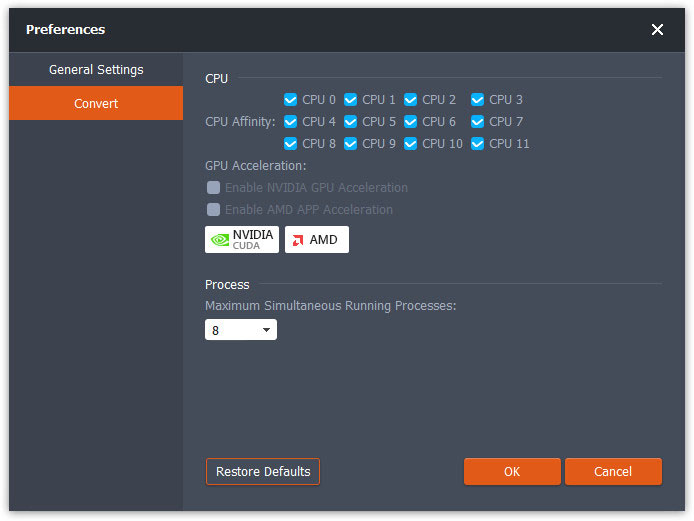
FVC Free FLV to WMV Converter는 번거 로움없이 FLV 파일을 WMV로 변환하도록 설계되었습니다. 사용자는 FLV 및 MP4, MKV, TS, VOB, MOV, AVI 등과 같은 기타 인기있는 비디오 형식에서 WMV 비디오를 내보낼 수 있습니다.이 자습서에서는 프로그램 세부 정보를 파악하고 FLV를 WMV 파일로 변환하는 데 도움을줍니다.
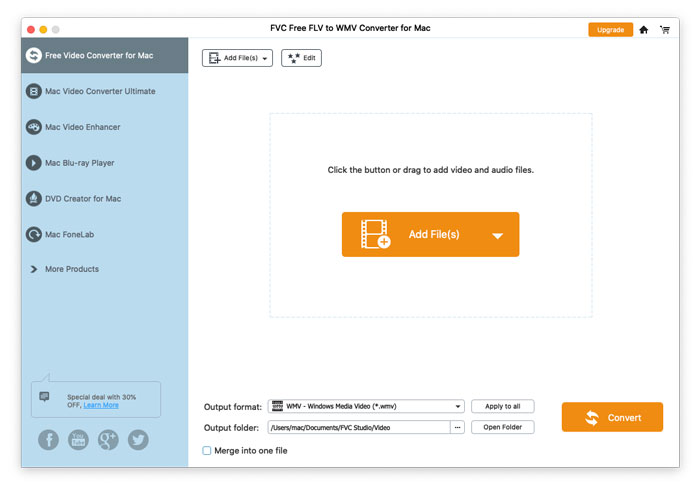
1 단계. 열기 홈 페이지 컴퓨터에서 무료 다운로드 단추.
2 단계. 설치 패키지를 두 번 클릭하여 설치를 시작하십시오. 지침에 따라 컴퓨터에 FVC Free FLV to WMV 변환기를 설치하십시오.
Free FLV to WMV Converter의 환경 설정을 조정하고 편리하게 사용할 수 있습니다. 기본 설정을 편집하려면 소프트웨어를 시작하고 메뉴 그리고 선택 환경 설정 ... 기본 설정을 선택할 수있는 2 개의 섹션을 제공합니다.
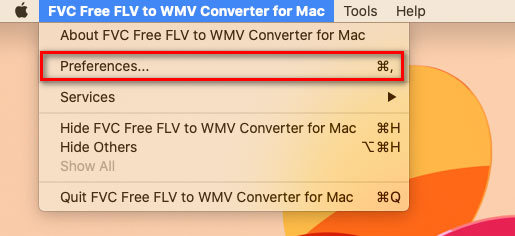
일반 설정: 출력 폴더, 설치 설정, 업데이트 설정을 조정할 수 있습니다.
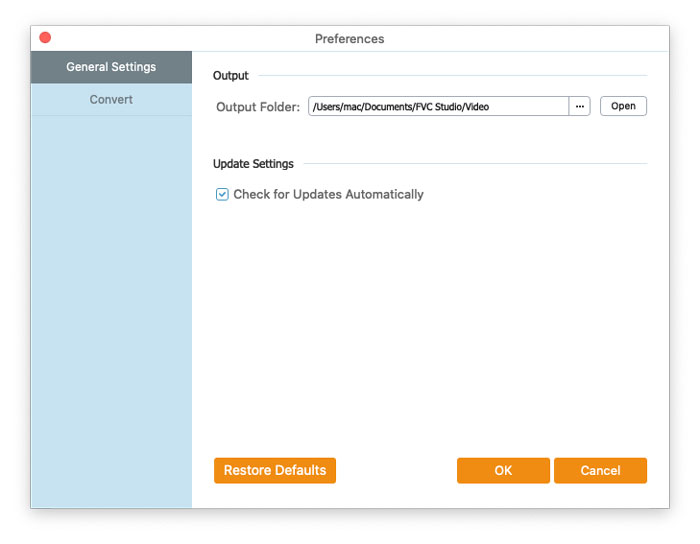
변하게 하다: GPU 가속은 변환 속도를 높일 수 있습니다. CPU 선호도를 선택하고 동시에 실행되는 프로세스의 최대 수를 설정할 수 있습니다.