지루한 화면 배경 화면을 놀라운 생생한 GIF로 바꾸는 방법
우리 중 대부분은 고화질 이미지를 배경으로 사용하고 일부는 비디오 배경 화면을 사용합니다. 하지만 GIF를 배경 화면으로 사용하여 그 어느 때보다 생생한 배경을 만들 수 있다는 사실을 알고 계셨습니까? 따라서 아이디어를 얻고 싶다면 GIF를 배경 화면으로 만드는 방법 그런 다음 아래를 진행하십시오. 설정 방법을 아는 데 5분밖에 걸리지 않으며 비디오나 이미지를 통해 완벽한 GIF를 만드는 방법도 알려드립니다.
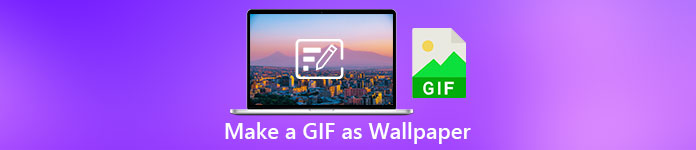
1부. iPhone에서 GIF를 배경 화면으로 만드는 방법
우리 대부분은 이미 iPhone과 같은 휴대 전화를 손에 가지고 있습니다. 그러나 평범한 배경을 훨씬 더 나은 배경으로 바꿀 수 있다는 것을 알고 계셨습니까? 예, iPhone의 배경 화면을 마법의 GIF로 바꿀 수 있습니다. 그러나 GIF는 iPhone 장치에서 배경 화면으로 적용할 수 없습니다. 따라서 가능한 해결책은 GIF를 먼저 라이브 포토로 변환한 다음 삽입하여 새 배경이 되는 것입니다. 그렇지 않으면 움직이는 대신 정지 이미지만 얻게 됩니다. 이 경우 GIF를 라이브 포토로 변환해야 합니다. 변환 - GIF 및 라이브 배경 화면 변환합니다. 그런 다음 계속 iPhone에서 GIF를 배경화면으로 만드는 방법 다음 단계를 따르면 됩니다.
GIF를 라이브 사진으로 변환하는 방법에 대한 단계:
1 단계. App Store에서 변환 GIF 및 라이브 배경 화면을 다운로드한 다음 즉시 엽니다.
2 단계. 딸깍 하는 소리 허용하다 앱으로 이미지에 액세스하고 GIF를 선택하고 갤러리에서 GIF를 선택합니다.
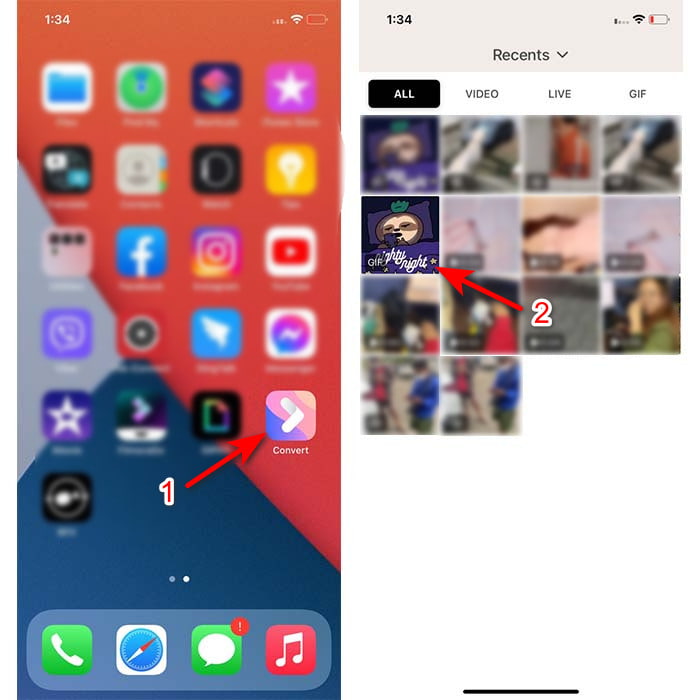
3 단계. 그런 다음 다운로드 버튼을 클릭하고 다른 이름으로 저장을 설정하십시오. 라이브 포토, 클릭 저장 계속하려면.
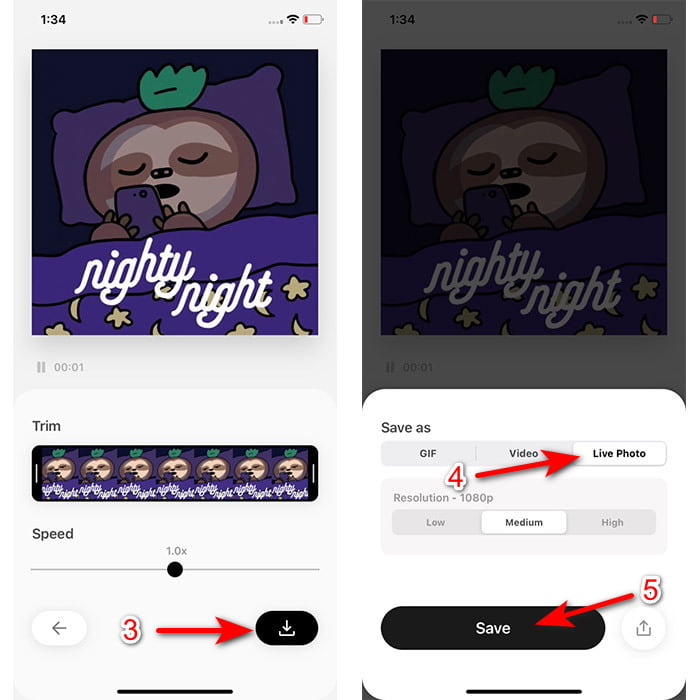
iPhone에서 라이브 사진을 배경 화면으로 만드는 방법에 대한 단계:
1 단계. 클릭 사진 그리고 도서관 당신이 만든 변환된 GIF.
2 단계. 그런 다음 공유 버튼을 누르고 배경 화면으로 사용.
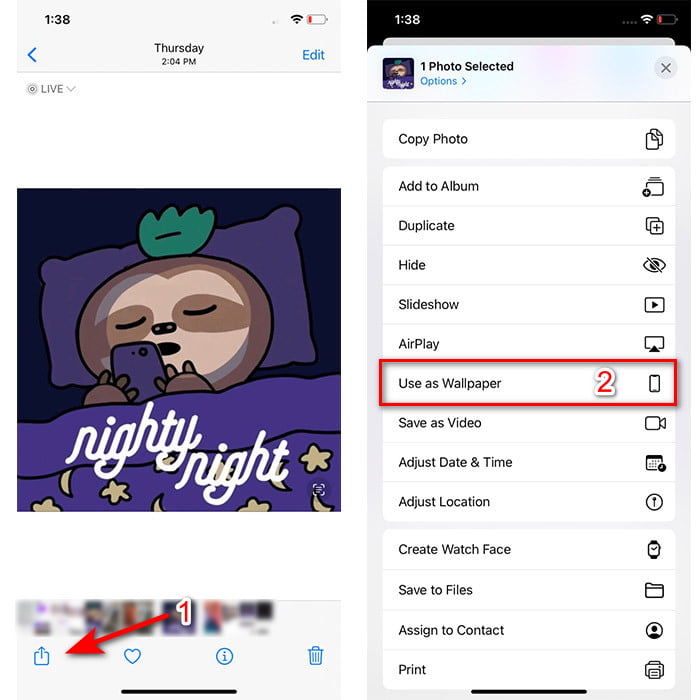
3 단계. Live Photo를 눌러 켜져 있는지 확인하고 세트. 잠금 화면, 홈 화면 또는 둘 다의 배경 화면으로 사용할지 여부를 선택하십시오. 또한 3~5초 동안 화면을 눌러야 하기 때문에 Live Photos는 홈 화면에서 작동하지 않습니다. 따라서 대신 잠금 화면에 라이브 사진을 두는 것이 이상적입니다.
2부. Windows에서 GIF를 배경 화면으로 만드는 방법
Windows에서 배경을 더 멋지게 만들고 싶다면 아래 단계를 따르십시오. 이 상황에서는 대신 정지 이미지만 가져오기 때문에 배경에 직접 GIF를 추가할 수 없습니다. 그런 일이 발생하지 않도록 하려면 다음과 같은 타사 도구를 사용해야 합니다. 활기찬 배경 화면. 이제 여행을 시작하겠습니다. Windows 10에서 GIF를 배경 화면으로 만드는 방법.
1 단계. Microsoft Store에서 생생한 배경 화면을 다운로드하십시오. 그런 다음 다운로드 프로세스 후에 실행하십시오.
2 단계. 왼쪽 상단의 + 버튼을 클릭하고 검색. 화면에 팝업될 폴더에서 GIF 파일을 찾아 클릭합니다. 열려있는. 미니 라이브러리가 표시되고 클릭합니다. 확인 그 다음에 저장
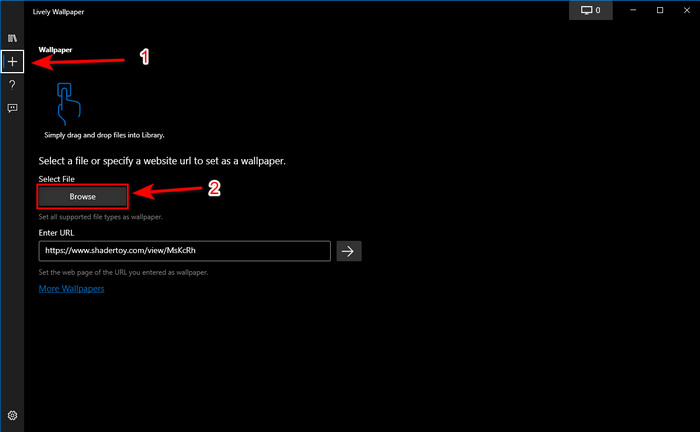
3 단계. 내장 갤러리에서 GIF를 찾은 다음 마우스 오른쪽 버튼으로 클릭 마우스와 배경화면으로 설정.
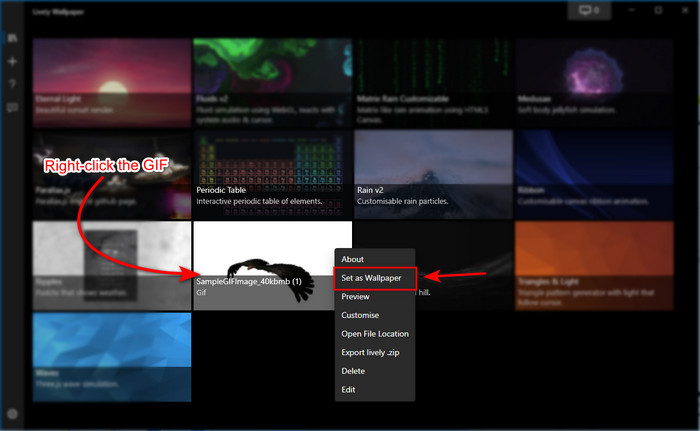
3부. Video Converter Ultimate를 사용하여 비디오/사진에서 GIF를 만드는 방법
Video Converter Ultimate에서 만든 애니메이션 GIF를 사용하여 화면 배경에 생기를 불어넣으세요. 이 소프트웨어는 이미 이미지든 동영상이든 쉽게 GIF를 만들 수 있음을 입증했습니다. 또한 온라인 및 오프라인의 다른 도구와 달리 이 도구는 매우 독특합니다. 궁극의 변환기에는 이미 사용하게 될 모든 고급 기능이 포함되어 있기 때문입니다.
이 소프트웨어는 고급 도구 기능을 지원하지만 사용자 친화적이지만 전문가 여부에 관계없이 누구나 쉽게 사용할 수 있습니다. 그래서 지금, 우리는 당신을 가르 칠 것입니다 배경 화면에 GIF를 만드는 방법 PC, Mac, Android 및 iPhone용. 또한 Video Converter Ultimate를 사용하여 비디오나 이미지도 멋진 GIF로 변환할 수 있다는 것을 보여주는 다양한 방법을 제시할 것입니다. 단계를 진행하기 전에 먼저 드라이브에 도구를 다운로드하고 다음에 설치하고 빠른 설정을 수행한 다음 완료를 클릭하여 계속 진행해야 합니다.
무료 다운로드Windows 7 이상안전한 다운로드
무료 다운로드MacOS 10.7 이상안전한 다운로드
동영상에서 애니메이션 GIF를 만드는 4가지 쉬운 단계:
1 단계. 도구를 실행하고 공구 상자, 그 아래에 GIF 메이커, 계속하려면 클릭하세요.
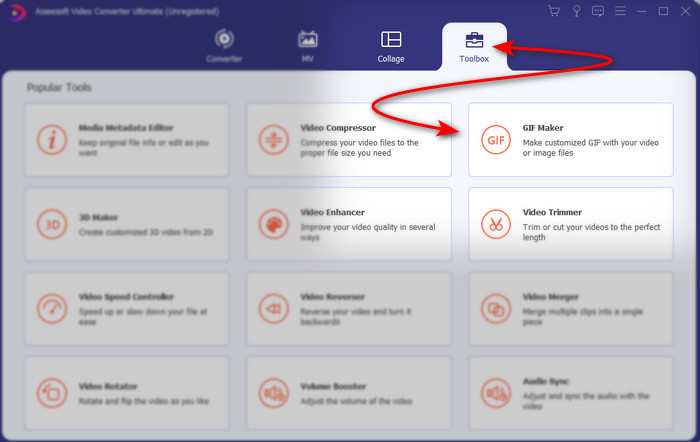
2 단계. 클릭 동영상을 GIF로 다음으로 클릭하면 파일 폴더가 팝업됩니다. GIF로 변환하려는 비디오 파일을 누르고 누르십시오. 열다.
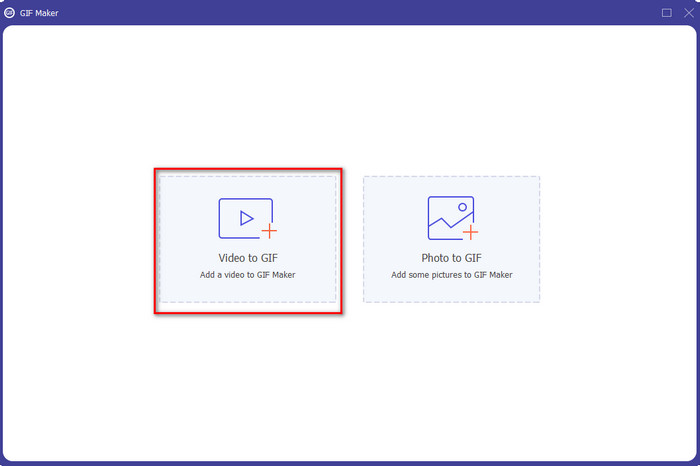
3 단계. 인터페이스에서 지팡이 버튼을 눌러 동영상을 편집하세요. 편집이 완료되면 다음을 클릭합니다. 확인 수정 사항을 저장합니다.
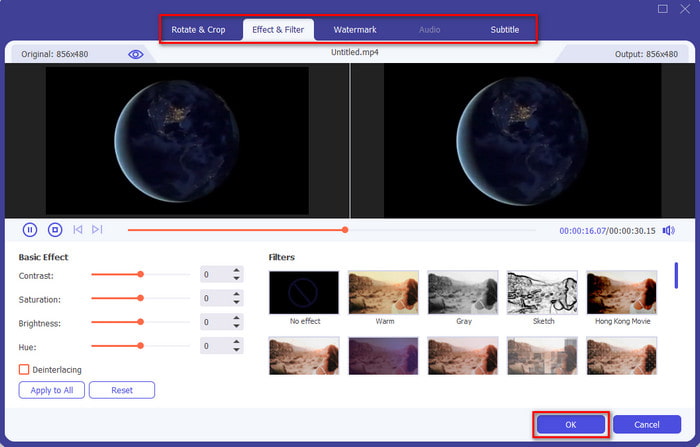
4 단계. 딸깍 하는 소리 GIF 생성 GIF를 저장소에 즉시 저장하려면 비디오를 GIF로 변환한 후 파일 탐색기가 GIF 파일과 함께 화면에 표시됩니다. 클릭하면 감상할 수 있습니다.
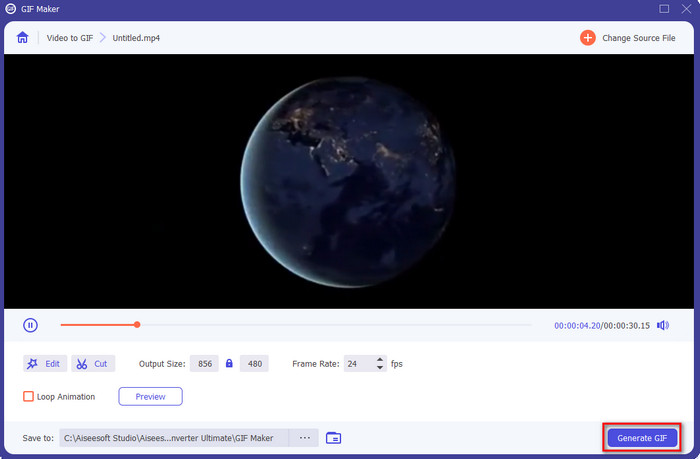
이미지에서 애니메이션 GIF를 만드는 4가지 쉬운 단계:
1 단계. 소프트웨어가 완전히 설치된 경우 엽니다. 로 이동 공구 상자 섹션을 찾아 GIF 메이커 거기.
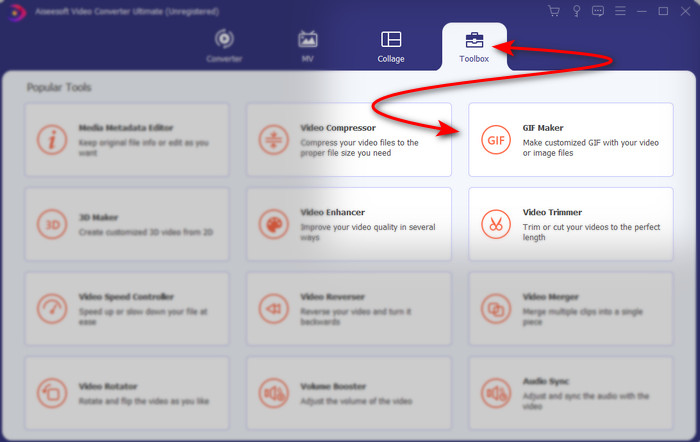
2 단계. 이미지를 애니메이션 GIF로 바꾸려면 이미지를 GIF로. 디스플레이 옆에 폴더가 표시되고 첫 번째 이미지를 선택한 다음 열다.
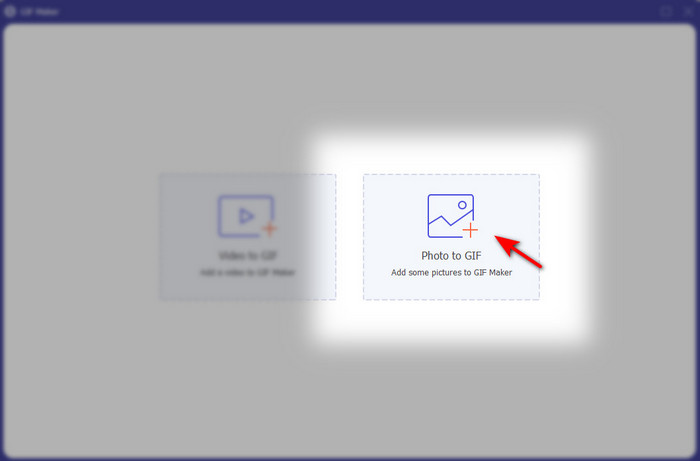
3 단계. 그만큼 출력 설정 자동으로 표시됩니다. 확인 계속하려면. 두 개 이상의 이미지를 추가하려면 + 버튼을 클릭하세요. 또한 여기에서는 GIF에서 제공하는 비디오와 같은 주요 편집을 할 수 없습니다. 따라서 대신 이미지의 위치와 지속 시간을 조정할 수 있습니다.
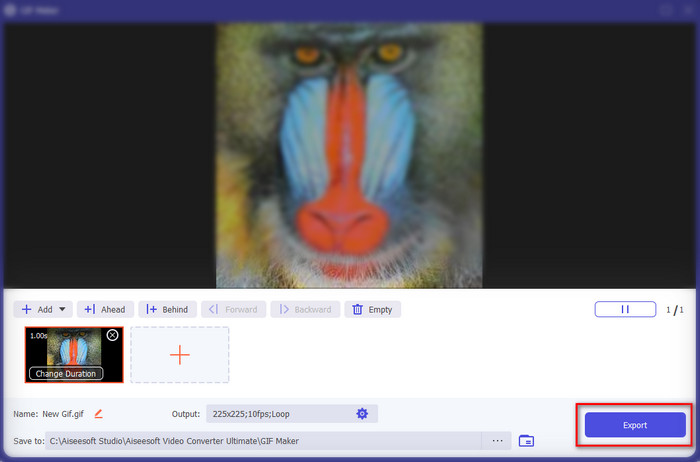
4 단계. 이미 모든 것이 해결되었다면 클릭할 때가 아니다. 수출 버튼을 눌러 진행합니다. 내보내기가 완료되면 이전에 만든 GIF 파일과 함께 파일 관리자 팝업이 나타납니다.
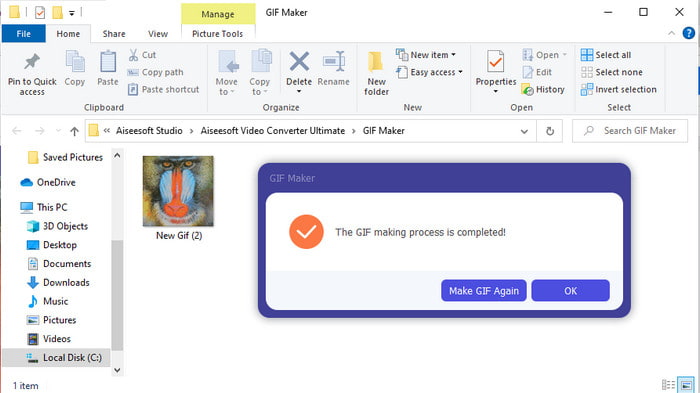
관련 :
4부. GIF를 배경 화면으로 만들기에 대한 FAQ
GIF를 배경으로 사용할 때 왜 멈춤?
모든 장치는 자연스럽게 배경으로 GIF를 지원하지 않습니다. 그러나 여전히 타사 도구를 사용하여 배경에 GIF를 적용할 수 있습니다.
애니메이션 GIF를 온라인에 저장하고 iPhone에서 배경화면으로 사용할 수 있습니까?
확실히 맞아요! 당신은 그들을 저장할 수 있습니다. 현재 GIPHY를 사용하는 경우 줄임표를 클릭하여 라이브 사진으로 저장합니다. 이제 GIF를 라이브 비디오로 변환하는 단계를 건너뛰고 위의 GIF를 사용하여 배경으로 사용하는 방법을 계속 진행할 수 있습니다.
애니메이션 배경 화면은 배터리 수명을 소모합니까?
사실, 애니메이션 배경 화면이나 움직이는 배경 화면은 CPU와 GPU가 여전히 백그라운드에서 실행 중이기 때문에 배터리 수명의 거의 2-4%를 소모하기 때문에 그렇습니다.
결론
마지막에 이르러 GIF를 배경 화면으로 사용하여 평범한 이미지에 생명을 불어넣을 수 있다는 것을 알게 되었습니다. 물론 여기에 제시된 모든 앱은 각자의 분야에서 훌륭합니다. 이 소프트웨어를 사용하는 Video Converter Ultimate처럼 쉽게 배울 수 있습니다. GIF를 배경 화면으로 사용하는 방법 플랫폼이 무엇이든 상관없습니다. 따라서 고유한 GIF를 만들고 싶다면 이 도구를 데스크탑에 다운로드하고 직접 사용해 보십시오.



 비디오 컨버터 궁극
비디오 컨버터 궁극 스크린 레코더
스크린 레코더


