단계에 따라 Windows/Mac/iPhone/Android에서 GIF에 필터를 추가하는 방법
GIF에 필터를 추가하여 GIF를 꾸미는 방법을 알고 싶으십니까? 이 기사에서는 데스크탑과 휴대폰에서 필터를 사용할 수 있는 가장 엄선된 GIF 편집기를 제공하므로 걱정할 필요가 없습니다. 여기에 포함된 정보는 다음에 대한 신뢰할 수 있는 증거를 제공할 것입니다. GIF에 필터 추가. 더 이상 고민하지 않고 운영 체제에서 사용할 수 있는 GIF 필터 소프트웨어를 더 조사해 보겠습니다.
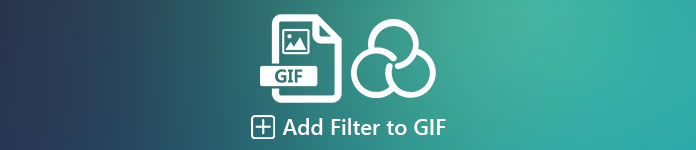
1부. GIF에 필터를 추가해야 하는 이유
웹에서 GIF를 공유하는 경우 사용자 정의에 따라 색상을 향상시키기 위해 먼저 GIF에 필터를 추가해야 합니다. 연구에 따르면 필터링된 GIF는 그렇지 않은 GIF보다 청중을 더 끌어들입니다. 따라서 많은 청중을 끌어들이려면 가지고 있는 GIF 편집기로 만든 모든 GIF에 필터를 추가해야 합니다. 이제 GIF에 필터를 추가하는 방법을 모른다면 전체 기사를 읽는 것이 좋습니다.
2부. Windows 및 Mac에서 경이로운 GIF 편집기를 사용하여 GIF에 필터 추가 [가장 쉬운 방법]
비디오 컨버터 궁극 우리가 시장에서 본 최고의 GIF 편집기입니다. 비디오 또는 GIF에 필터를 추가하는 것과 같은 여러 편집 기능을 제공하므로 원스톱 GIF 편집기로 알려져 있습니다. 이 도구를 사용하면 전문가가 될 필요가 없지만 무엇이 좋은지 아십니까? 몇 번의 터치로 프로 출력을 얻을 수 있습니다. 이제 GIF에 필터를 추가하려면 땀을 흘리지 않고 튜토리얼을 따를 수 있습니다.
1 단계. GIF 편집기를 사용하려면 아래 다운로드 버튼을 누르고 사용 중인 운영 체제를 선택해야 합니다. 다운로드 후 설치 프로세스에 따라 소프트웨어를 설치한 다음 열어 GIF에 필터를 추가하기 시작합니다.
무료 다운로드Windows 7 이상안전한 다운로드
무료 다운로드MacOS 10.7 이상안전한 다운로드
2 단계. 클릭하여 원하는 GIF 업로드 + 기본 인터페이스의 중앙에 있는 아이콘을 클릭할 수도 있습니다. 파일 추가 네가 원한다면; 둘 중 무엇을 선택하든 기능은 동일합니다. 화면에 표시될 바탕 화면 폴더에서 .gif를 검색하고 열다 업로드합니다.
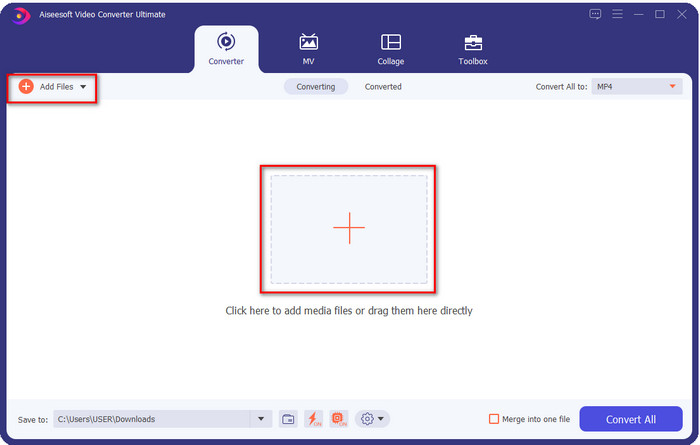
3 단계. 클릭 지팡이 버튼을 눌러 GIF에 필터를 추가할 새 창을 엽니다. 로 이동 효과 및 필터 그 아래에 GIF를 웹의 다른 GIF보다 더 멋지게 보이게 하는 데 사용할 수 있는 다양한 필터 세트가 표시됩니다. 개별적으로 클릭하여 모든 필터를 시험해 볼 수 있습니다. 필터가 만족스러우면 클릭해야 합니다. 확인 GIF에 필터를 성공적으로 적용하려면
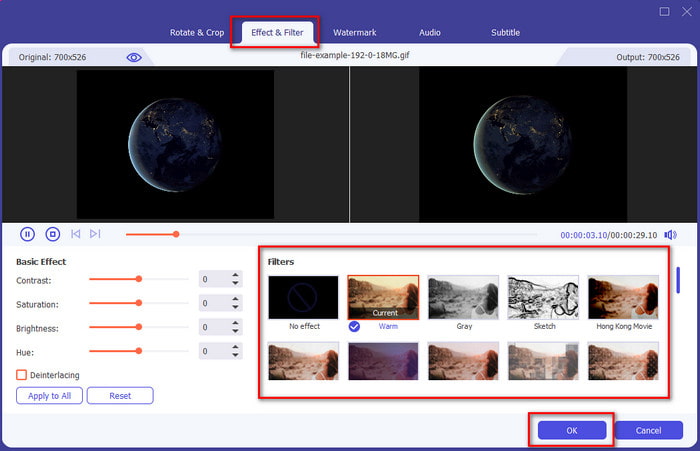
GIF 형식을 유지하려면 모두 다음으로 변환 GIF 형식을 찾습니다. 원하는 GIF 형식을 선택하고 클릭합니다.
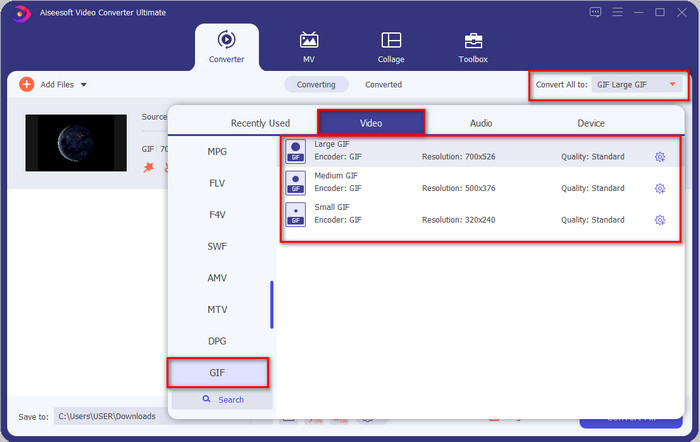
4 단계. 필터가 적용된 GIF를 다운로드하려면 모두 변환 단추. 쉽죠? Video Converter Ultimate를 사용하면 땀을 흘리지 않고 GIF와 관련된 거의 모든 작업을 수행할 수 있습니다.
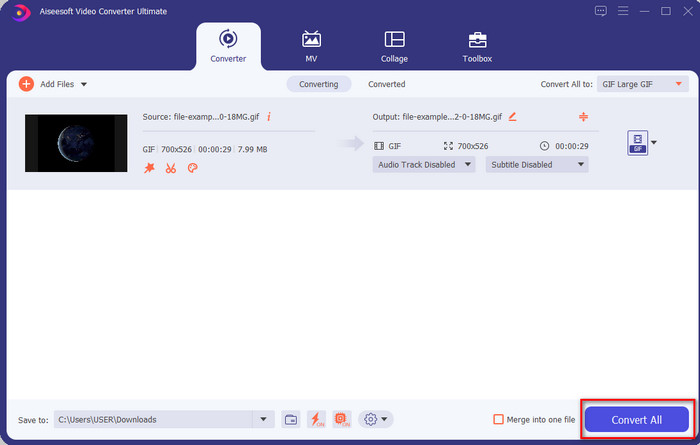
3부. Android 기기에서 사용 가능한 GIF Maker-Editor로 GIF에 필터를 추가하는 방법
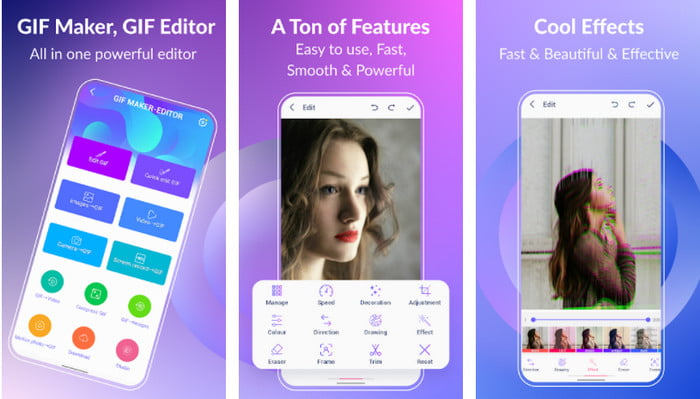
GIF 메이커-에디터 는 Android에서 다운로드할 수 있는 올인원 도구입니다. 이 도구는 아름다운 GIF를 만드는 데 도움이 되는 다양한 필터를 지원합니다. 이 도구는 훌륭하지만 이 도구에 대한 광고는 아무데도 나오지 않습니다. 클릭하지 않도록 주의해야 합니다. 이제 추가하는 방법에 대한 단계는 다음과 같습니다. GIF 컬러 필터 당신의 GIF에.
1 단계. Play 스토어에서 도구를 다운로드하고 엽니다.
2 단계. 딸깍 하는 소리 GIF 편집 이미지 라이브러리에 있는 GIF를 선택합니다.
3 단계. 에 의한 효과를 찾아라 슬라이딩 옵션을 클릭한 다음 클릭합니다. 원하는 필터를 선택하고 확인하다 아이콘 및 확인 GIF를 저장합니다.
4 부분. iPhone 장치에서 사용 가능한 GIF 메이커로 GIF에 필터를 적용하는 방법
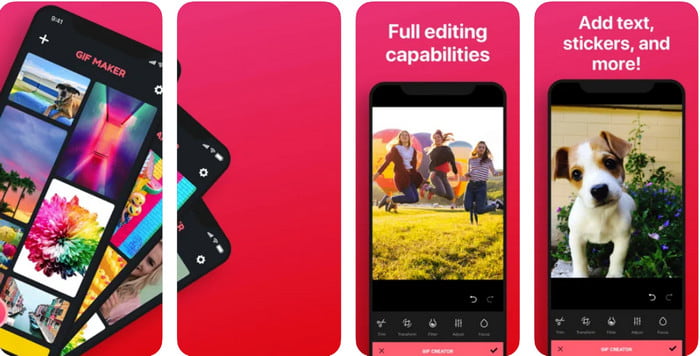
GIF 메이커 는 iPhone에서 다운로드할 수 있는 원스톱 GIF 편집기입니다. 이 도구를 사용하면 몇 번의 클릭으로 맞춤형 GIF를 만들 수 있습니다. 단, GIF 형식이 지원되지 않아 직접 사용할 수는 없지만, 이 링크를 클릭하여 GIF를 라이브 배경 화면으로 변환하는 방법. GIF를 라이브 배경 화면으로 변환한 후 다음 단계에 따라 GIF에 필터를 추가할 수 있습니다.
이 도구의 무료 버전은 내보낸 GIF에 워터마크를 남깁니다.
1 단계. 앱 스토어에서 앱을 무료로 다운로드할 수 있습니다.
2 단계. 도구를 열고 + 아이콘을 클릭한 다음 라이브러리에서 라이브 사진 선택, 라이브 사진을 선택하여 업로드합니다.
3 단계. 라이브 사진 업로드 후 클릭 필터, GIF에 추가할 필터를 선택합니다. 체크를 클릭하면 동영상이 적용되고, 체크를 다시 클릭하면 파일을 내보낼 수 있습니다.
5부. GIF에 필터 추가에 대한 FAQ
필터가 GIF의 색상에 영향을 줍니까?
필터를 추가하면 색상 조합이 GIF 또는 모든 미디어에 영향을 미칩니다. 이 필터는 원하는 색상 조합을 수정하는 데 사용되므로 색상이 GIF의 원시 시각보다 훨씬 더 심오하거나 밝더라도 놀라지 마십시오.
Instagram에서 사용할 수 있는 효과는 무엇입니까?
인스타그램에서 사용할 수 있는 비디오 필터는 무수히 많으며, 이것이 무엇인지 궁금하다면 이 링크를 클릭하여 알 수 있습니다. Instagram의 상위 10개 추천 필터.
필터를 통해 고화질 동영상을 만들 수 있나요?
비디오의 색상을 강조 표시하여 고품질로 보이게 할 수 있습니다. 그러나 필터는 전체 품질이 아닌 비디오의 색상만 향상시킬 수 있습니다. 그러나 비디오의 비디오 품질을 높이고 싶다면 이것을 읽고 배울 수 있습니다 비디오 품질을 개선하는 방법.
결론
이제 GIF에 필터를 추가하는 방법에 대한 아이디어를 얻었으므로 위에서 제공하는 도구를 시도해야 합니다. 도구가 GIF를 필터링하는 데 있어 다양한 장점을 제공하지만 Video Converter Ultimate는 필터링된 멋진 GIF를 만드는 데 사용할 수 있는 최고의 필터를 제공할 것이라고 믿습니다. 뿐만 아니라 이 도구를 사용하여 자르기, 병합, 자르기, 개인 GIF 만들기 등의 작업을 수행할 수 있습니다. 우리가 제공하는 정보가 확실하지 않습니까? 이 도구가 GIF 편집과 관련하여 최선의 선택임을 증명할 수 있는 한 가지 방법이 있다고 생각합니다. 바로 위의 다운로드 버튼을 클릭하고 우리가 제시하고 즐길 수 있는 튜토리얼을 따르는 것입니다!



 비디오 컨버터 궁극
비디오 컨버터 궁극 스크린 레코더
스크린 레코더


