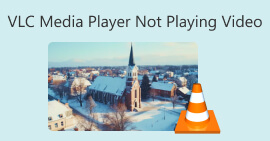Lær deg hvordan du spiller inn lyd med VLC på Windows og Mac
Hører du et favorittlydspor, men finner aldri kilden? Ikke bekymre deg, du kan bruke lydopptaksprogramvare direkte til å ta opp dette klippet. Hvis du ikke vet hva slags produkt du skal velge, kan du ta en titt på VLC Media Player. Den er ikke bare helt gratis, men også kompatibel med Windows-, Mac- og Linux-operativsystemer. Enten du vil samle innspilt lyd eller samle materiale for å lage personlige ringetoner, er denne programvaren mer enn nok til å dekke dine behov.
Hvordan få en videospiller til å ta opp lyd? Ikke bekymre deg. Denne artikkelen har svaret du leter etter. Vi viser deg hvordan du gjør det. ta opp lyd med VLC Mediespiller. Hvis du synes den har for få funksjoner, kan du også prøve våre anbefalte alternativer.
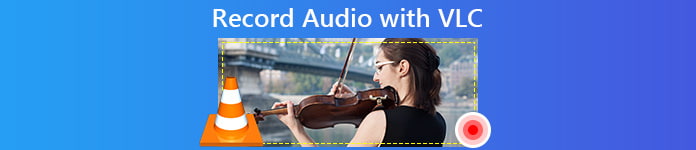
Del 1. Slik spiller du inn lyd med VLC på Windows
VLC Media Player har innebygde opptaksmuligheter for video og lyd, og tilbyr også noen enkle redigeringsfunksjoner som hjelper deg med å få best mulig resultat. Funksjonene stopper aldri ved å spille av filer i forskjellige formater. Uten videre om og men, la oss se hvordan du bruker VLC til å ta opp skjermbilder med lyd. Denne delen gjelder hovedsakelig for Windows-brukere.
Her er en trinnvis veiledning for lydopptak med VLC Media Player på en Windows-PC.
Trinn 1. Sørg for at du har den nyeste versjonen av VLC Media Player på PC-en. Åpne den og gå inn i hovedgrensesnittet.
Steg 2. Klikk Media i øvre venstre hjørne. Velg deretter Åpne opptaksenhet i den utvidede listen.
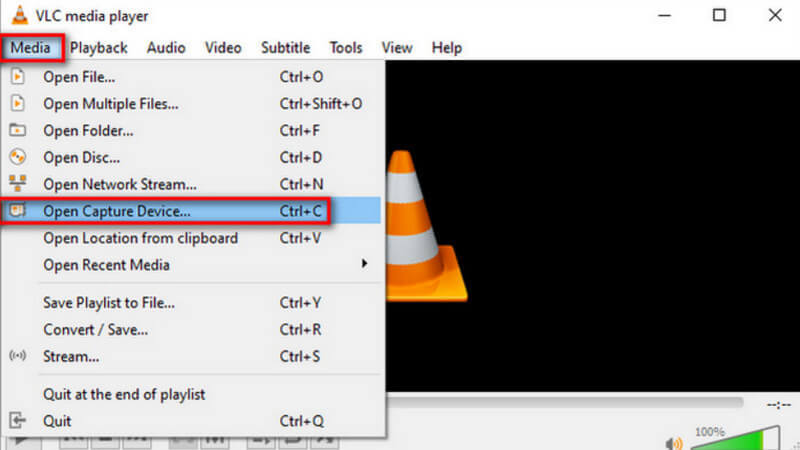
Trinn 3. De Åpne medier vinduet vil bli åpnet. Gå til Fang enhet kategorien og velg Desktop.
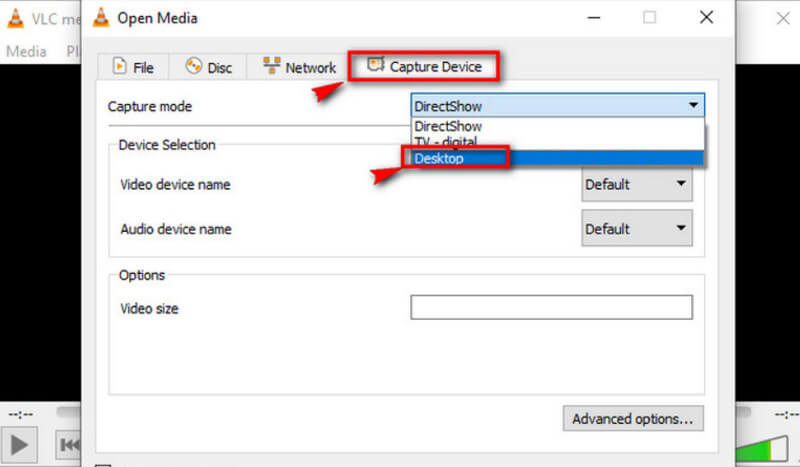
Trinn 4. Klikk deretter Spille for å starte opptaket.
Trinn 5. Hvis du vil lagre den innspilte videoen, klikker du på Media > Konverter / lagreFor å finne den lagrede videoen, velg Media > Åpne Nylige medier.
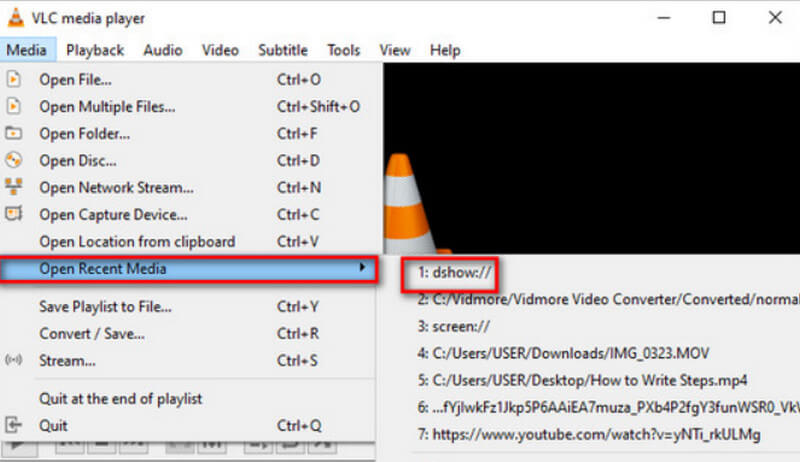
Del 2. En veiledning om lydopptak med VLC Media Player på Mac
Hvis du bruker en Mac-datamaskin, gå rett til denne delen. Her finner du instruksjoner for opptak av strømmelyd med VLC.
Slik spiller du inn lyd med VLC Media Player på en Mac-enhet.
Trinn 1. Last ned VLC Media Player på MacBook-en din. Åpne den på skrivebordet.
Steg 2. Velge Fil på toppmenyen. Velg deretter Åpne opptaksenhet i rullegardinlisten.
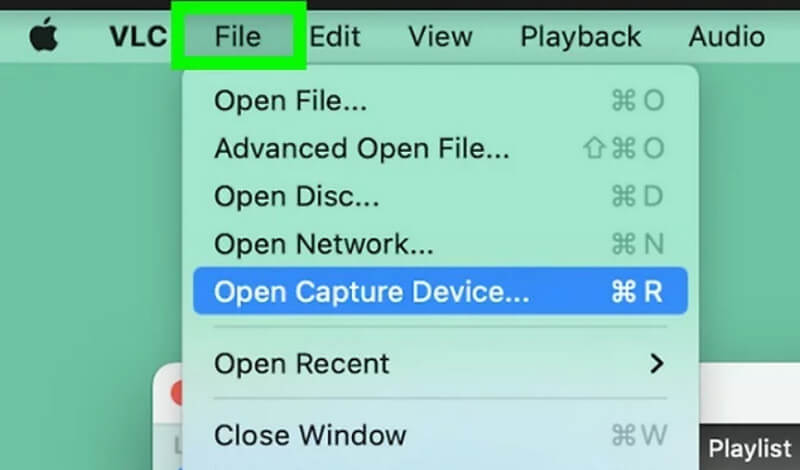
Trinn 3. An Åpen kilde vinduet vil vises. Velg Fange fanen og merk av i boksen ved siden av Lyd. Angi lydkilden i boksen under Lyd.
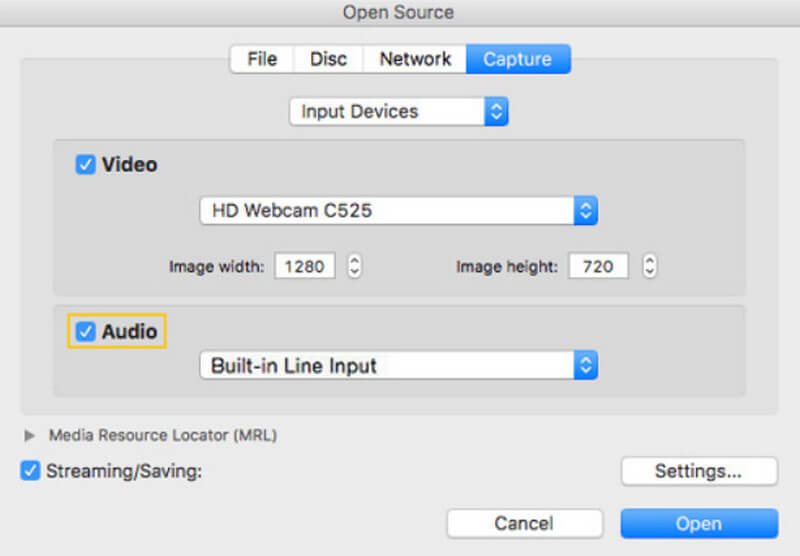
Trinn 4. Etter at du har fullført innstillingene, klikker du ÅpenGå tilbake til menylinjen og velg Avspilling > Ta opp.
Nå har du startet VLC-stemmeopptakeren.
Hvis du vil søke etter lydopptaket, klikker du på Media > Åpen filNaviger til filen med navnet vlc-opptak.
Del 3. Beste alternativ til VLC Voice Recorder for å ta opp lyd
FVC -skjermopptaker
VLC Voice Recorder er helt gratis, men funksjonaliteten er svært begrenset, og du har ikke mange utdataformater å velge mellom. Selv om den har en innebygd lydredigerer, er den ikke veldig enkel å bruke. For å ta opp lyd har du et mye bedre alternativ totalt sett, og det er... FVC Free Screen Recorder.
FVC Skjermopptaker støtter lydopptak fra en mikrofon eller et datasystem. De nåværende utdataformatene du kan velge mellom inkluderer MP3, WMA, AAC, M4A, FLAC og mer. Den innspilte lyden vil nesten ikke ha noen forskjell i kvalitet fra den originale musikken, og det vil ikke oppstå noen forsinkelse. I tillegg tilbyr FVC et komplett sett med lyd- og videoredigeringsverktøy, så hvis du ikke er fornøyd med arbeidet ditt, kan du beskjære lydlengden eller til og med konvertere filformatet før utgang. Det er et alt-i-ett-verktøy, så hvis du trenger å ta opp video, videokonferanse eller spilling, kan du også se etter det.
Gratis nedlastingFor Windows 7 eller nyereSikker nedlasting
Gratis nedlastingFor MacOS 10.7 eller nyereSikker nedlasting
Her er en veiledning om hvordan du bruker det beste alternativet til VLC Media Player for å spille inn lyd.
Trinn 1. Last ned og installer FVC Screen Recorder på datamaskinen din. Åpne den på skrivebordet. Velg Lydopptaker på hovedgrensesnittet.

Steg 2. Når du går inn i Lydopptaker side, angi volumet for opptak og velg Systemlyd eller Mikrofon som lydkilde.

Trinn 3. Klikk deretter REC for å starte lydopptak.
Hvis du vil gjøre flere utgaver av den innspilte MP3-lyden din, går du til vinduet Innspillingshistorikk. Her finner du en MP3-kutter, filsammenslåing og filkonvertering.
Del 4. Vanlige spørsmål om lydopptak med VLC
Kan VLC ta opp lyd separat fra skjermen?
Beklager, VLC Media Player støtter ikke denne funksjonen for øyeblikket. Men du finner dette forumet i FVC Screen Recorder.
Hva er det beste alternativet til VLC for å spille inn et skrivebord med lyd?
FVC Screen Recorder er det beste alternativet, som ikke bare støtter lydopptak fra systemskrivebordet, men også tar opp bildet. Den har mer omfattende lydredigeringsfunksjoner sammenlignet med VLC. MP3 -opptaker.
Er VLC trygt for Mac?
VLC Media Player er allerede en veldig klassisk videospiller og -redigerer. Den er helt gratis og åpen kildekode for Mac-, Windows- og Linux-brukere. Den inneholder ikke virus eller skadelig programvare, og den beskytter også brukernes personvern og sikkerhet fullstendig.
Konklusjon
Hvis du vil forstå hvordan du ta opp lyd med VLC Media Player, denne artikkelen er det du trenger. Vi har beskrevet her hvordan du bruker programvaren til å ta opp lyd på Windows og Mac, og også påpekt problemene den kan ha i praksis. For å hjelpe deg med å unngå slike problemer anbefaler vi å bruke FVC Screen Recorder som et alternativ til VLC Media Player. Den har mer omfattende funksjoner og et mer intuitivt opptaksgrensesnitt. Den støtter mange flere utdataformater, samt mange lyd- og videoredigeringsverktøy.



 Video Converter Ultimate
Video Converter Ultimate Skjermopptaker
Skjermopptaker