Raske og effektive måter å gjøre JPG til GIF på
Bilder er inkludert i teksten for å hjelpe leserne til å engasjere seg aktivt og forbedre deres leseforståelse av konteksten. De fleste av de ofte brukte bildene er i .jpg-formatet fordi det støtter et bilde av høy kvalitet. JPG-bilder støtter imidlertid ikke animasjon på bildet som GIF-ene. Så hvis du vil vite mer om JPG og GIF og lære hvordan du bytter JPG til GIF deretter fortsetter du ballen.
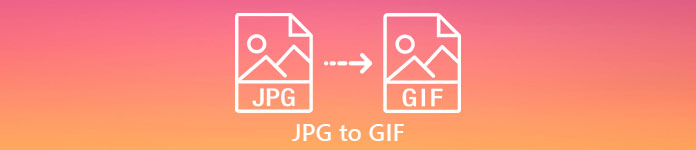
Del 1. JPG vs. GIF
Selv om JPG og GIF regnes som et av de beste formatene for å lagre bilder. Fortsatt er det mange forskjeller mellom de to formatene som eksemplet nedenfor. Så før deg konverter JPG til GIF så lær først hva som er de viktigste forskjellene mellom de to.
| Viktige nøkkelforskjeller | Joint Photographic Experts Group (JPG og JPEG) | Graphics Interchange Format (GIF) |
| Filnavnutvidelse | .jpg, .jpeg, .jpe .jif , .jfif , .jfi | .gif |
| Komprimeringstype | Den støtter komprimering med tap. | Den støtter tapsfri komprimering. |
| Fargestøttet | Den støtter over 16 millioner farger. | Den støtter kun 256 farger. |
| Støtter åpenhet | JPEG støtter ikke gjennomsiktighet. | GIF støtter 1-farge gjennomsiktighet. |
| Støtter animasjon | Alle filtypene til JPEG støtter ikke animasjon. | GIF er det beste valget hvis du vil ha en serie bildeanimasjoner. |
| Perfekt brukt til | JPEG er det beste formatet for mer detaljerte fotografiske bilder. | GIF-er er flotte å bruke hvis du vil lage logoer eller animasjoner. |
I tillegg, hvis du konverterer JPG eller JPEG til dette animerte bildeformatet. Forvent en drastisk endring i bildet ditt fordi det ble komprimert. GIF-fargen som støttes er også mye mindre enn JPG. Så hvis du vil ha mindre kvalitet tapt, prøv å bruke verktøyet nedenfor. Hold tempoet oppe med å lese delen nedenfor.
Del 2. Hvordan konvertere JPG til GIF med Phenomenal Editor
I motsetning til alle andre omformere Video Converter Ultimate er laget for å være den fenomenale redaktøren, konverteren, forsterkeren, maker og mer som skal brukes av deg. Selv om du ikke har nok erfaring kan du bruke dette verktøyet til endre JPG til GIF-format med de lettfattelige trinnene. Også kundene som allerede har brukt denne programvaren får allerede et imponerende sluttresultat. For å fylle på, la oss lære hvordan du gjør JPG-bildene om til et GIF-format ved hjelp av de to funksjonene i Video Converter Ultimate; GIF Maker og MV. Og så, før du kan endre formatet, må du først laste ned verktøyet på skrivebordet.
Gratis nedlastingFor Windows 7 eller nyereSikker nedlasting
Gratis nedlastingFor MacOS 10.7 eller nyereSikker nedlasting
Metode 1: 3 enkle trinn for hvordan du bruker MV av Video Converter Ultimate
Trinn 1. Legg til JPG-bilder
Etter å ha lastet ned verktøyet, klikk på MV ved siden av Konverter og før Collage.
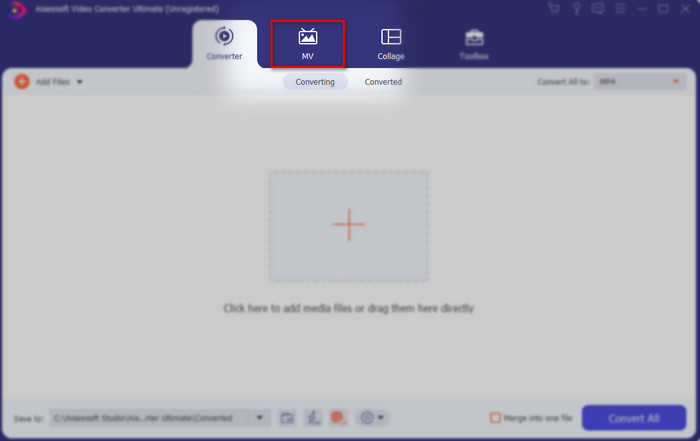
Klikk deretter på +-knappen nedenfor for å legge til bildene før du kan gjøre om JPG/JPEG til GIF. Du kan også legge til flere bilder her for å gjøre det om til en serie bilder.
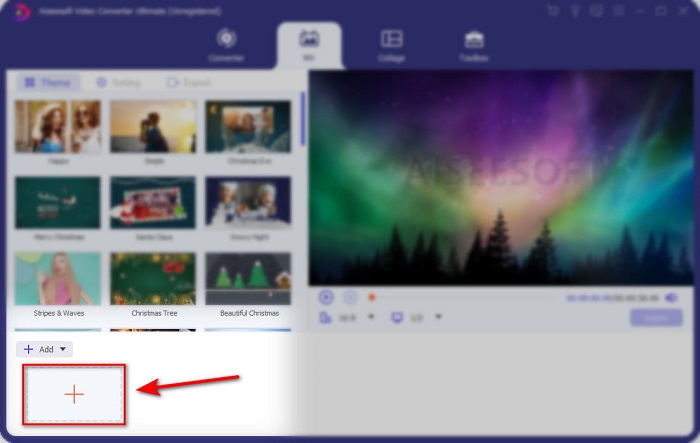
Steg 2. Rediger JPG-bilder
På grensesnittet velger du hvilken bildeanimasjon du vil gjøre bildene dine fantastiske på temaet. Under temaet er det mange forskjellige varianter av alternativer du kan velge mellom.
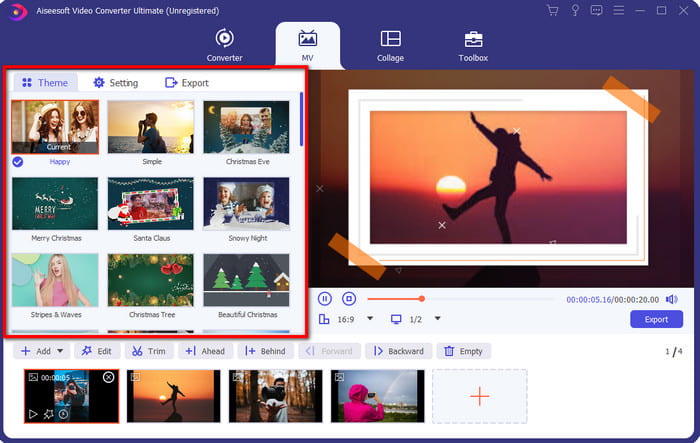
Hvis du vil legge til mer detaljerte effekter på bildet ditt, klikker du på tryllestav knappen for å rotere og beskjære, legge til effekter og filter, eller vannmerke hvis du vil. Så hvis den detaljerte redigeringen er ferdig, klikk på OK for å lagre endringene.
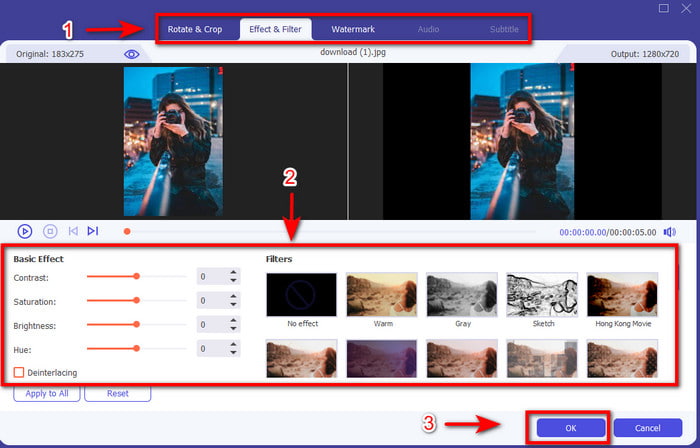
Trinn 3. Konverter JPG til GIF
For å eksportere bildet, du har gjort det er nå rett tid å klikke på Eksport øverst eller nederst til høyre i grensesnittet. Endre den kjedelige JPG-en din til en gjennomsiktig GIF-animert serie. Klikk deretter på Start eksport for å lagre den direkte på stasjonen.
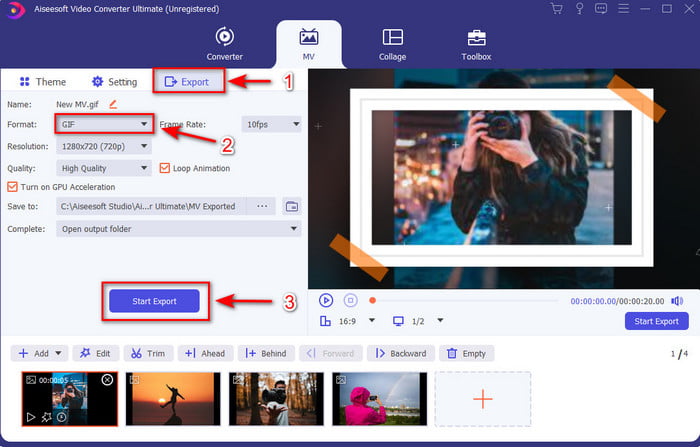
Metode 2: 3 enkle trinn for hvordan du bruker GIF Maker på Video Converter Ultimate
Trinn 1. Legg til JPG-bilder
Etter å ha startet verktøyet, gå ved siden av Verktøykasse og finn GIF Maker der og klikk på den.
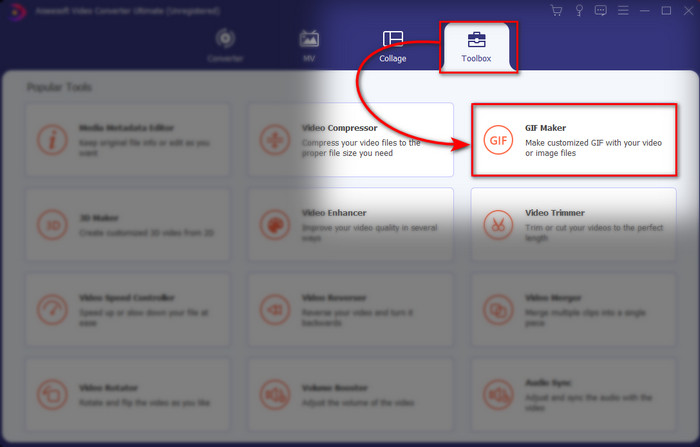
Velg deretter Bilde til GIF og velg bildet du ønsker. For å legge til flere bilder, trykk på +-knappen og velg bilder i mappen.
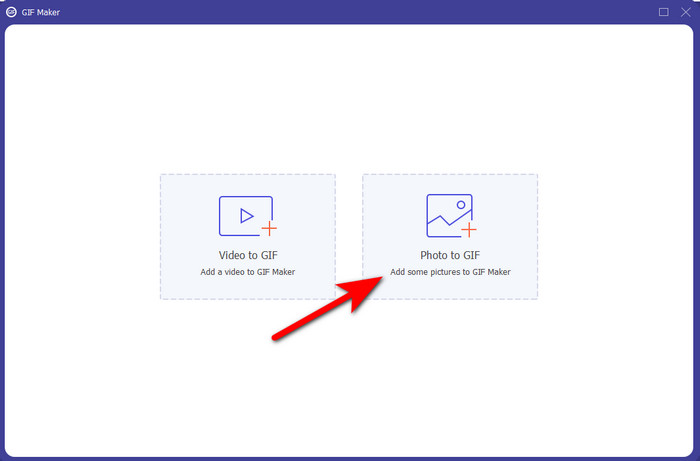
Steg 2. Rediger JPG-bilder
På MV kan du gjøre redigering, men på GIF Maker kan du bare redigere varigheten og legge den foran eller bakover på bildet på GIF. Så hvis du vil angi varigheten, klikk på bildet du vil endre og klikk Endre varighet. Klikk på for å lagre varigheten du har angitt Søke om.
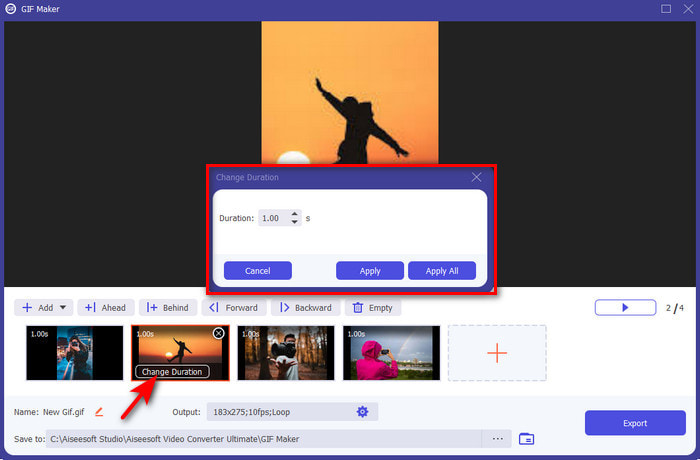
Og hvis du vil omorganisere bildene, klikker du på bildet og klikker enten Fremover eller bakover.
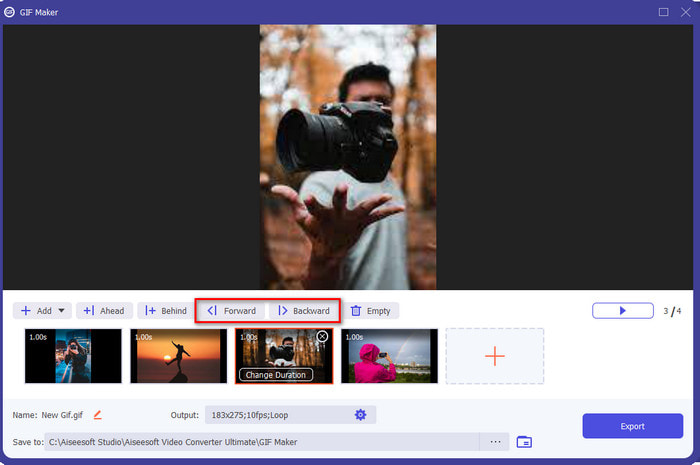
Trinn 3. Konverter JPG til GIF
Så nå er vi her på siste steg på hvordan gjøre en JPG til en GIF ved å klikke Eksport. Du trenger ikke å endre formatet fordi det automatisk blir konvertert til GIF. Vent i flere sekunder og en mappe med den konverterte filen vises, klikk på GIF-filen for å se og nyte.
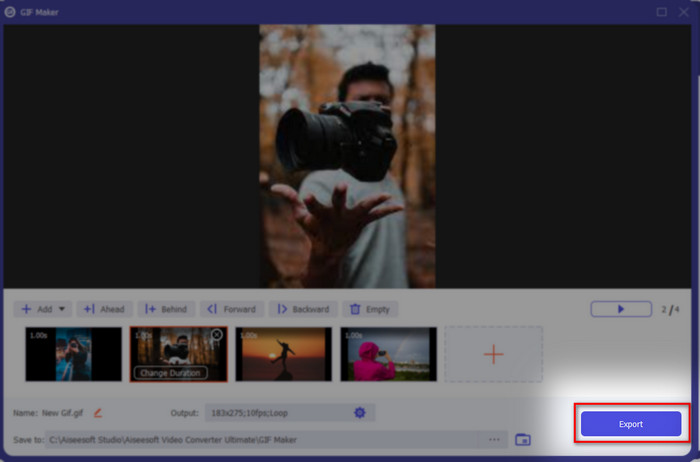
Del 3. Vanlige spørsmål om JPG til GIF
Kan jeg endre JPG til GIF i Photoshop?
Det er et stort fett ja! Du kan bruke Photoshop til å konvertere bildeformat til GIF. Ikke bare det, du kan også bruke Photoshop for å forbedre bildet slik at det blir mer attraktivt for seeren. Du vil imidlertid trenge ekspertise og mye penger før du kan bruke dette verktøyet. Fordi du må bruke mye tid på å studere Adobe Photo. Så hvis du vil gjøre grunnleggende redigering til en billig pris, bruk verktøyet ovenfor.
Kan jeg gjøre en JPG til GIF på FFmpeg?
Ja, du kan bruke FFmpeg til å endre formatet på JPG. Men dette verktøyet er mye mer komplisert enn Adobe Photoshop hvis vi skulle sammenligne det. Men hvis du vil lage en enkel GIF-er med JPG-bildene, kan du lese verktøyet ovenfor. For å få innsikt i hvordan du gjør det med veldig enkle trinn.
Hva er ulempen med JPEG?
Som det viser ovenfor at JPEG ikke støtter gjennomsiktighet og animasjon, er det fortsatt en igjen, og det er filstørrelsen. På grunn av de detaljerte fargene som JPEG støttet, er filstørrelsen på den større hvis vi var i ferd med å sammenligne den med GIF-er.
Konklusjon
Og nå kommer vi til slutten, vi har nå en dyp kunnskap om forskjellen mellom JPG og GIF på grunn av denne oppskriften. På grunn av Video Converter Ultimate kan du nå lage en animert serie med GIF-er enkelt med effekter for å få det til å se fantastisk ut. SÅ, hvis du er i tvil om Video Converter Ultimate, prøv å laste den ned først og prøv det selv ved å gjenopprette trinnene ovenfor.



 Video Converter Ultimate
Video Converter Ultimate Skjermopptaker
Skjermopptaker


