Slik fjerner du vannmerke på GIF med de beste verktøyene på skrivebord og nett
Å legge til et vannmerke på en GIF ble en av måtene å sikre GIF-en på, men hva om du trenger å fjerne vannmerket du legger til GIF-en din? Hva burde du gjøre? Har din GIF Maker denne funksjonen? Har du ikke vannmerkefjerner? Vi vet at det er plagsomt å ha dette problemet, ikke sant? Men du trenger ikke å bekymre deg fordi alle disse spørsmålene vil ha et svar senere, da vi fant den fire vannmerkefjerneren du kan bruke offline og online. Disse verktøyene er håndplukket fra markedet for å gi deg det beste du kan se fjern vannmerket på GIF.

Del 1. Enkleste måten å fjerne vannmerke fra GIF på Windows og Mac raskt
Video Converter Ultimate kan hjelpe deg med å fjerne vannmerket fra GIF, enten du vil ha det. Dette verktøyet kan hjelpe deg med å legge til et vannmerke og fjerne det; i utgangspunktet er det et alt-i-ett-verktøy du trenger på Windows eller Mac. Ikke bare det, med dette verktøyet kan du lage din GIF og legge til vannmerket du ønsker for å sikre GIF-en du har laget. For å teste det ut, kan du følge de enkle trinnene vi tilbyr, og det er det. Med det har du lett brukt GIF uten vannmerke på mindre enn ett minutt.
Fordeler med Video Converter Ultimate:
◆ Det er det beste valget å fjerne og legge til et vannmerke på GIF-en din.
◆ Et brukervennlig GUI kan raskt hjelpe deg å forstå hva som skjer med verktøyets grensesnitt.
◆ Den innebygde ultraraske konverteringsprosessen og maskinvareakselerasjonen kan hjelpe deg med lynraskt import og eksport.
◆ Tilgjengelig på alle plattformer som Windows og Mac for nedlasting.
◆ Den har de beste GIF-maker avanserte funksjonene du kan bruke på skrivebordet for å lage en personlig GIF.
Trinn for hvordan du fjerner vannmerke fra GIF med Ultimate Watermark Remover
Trinn 1. Last ned programvaren til datamaskinens stasjon ved å klikke på knappen nedenfor. Installer den deretter, start den med en gang for å fortsette til følgende prosedyre.
Gratis nedlastingFor Windows 7 eller nyereSikker nedlasting
Gratis nedlastingFor MacOS 10.7 eller nyereSikker nedlasting
Steg 2. Åpne vannmerkefjerneren, gå til Verktøykasse, og se etter Video Cropper.
Dette fungerer bare best hvis vannmerket du legger til er på siden av GIF-en.
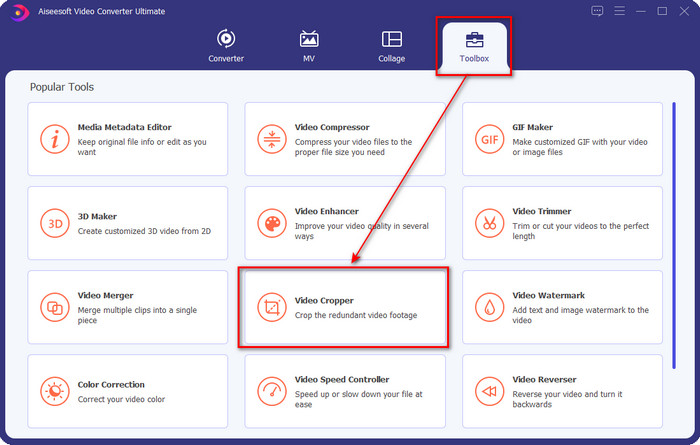
Trinn 3. Etter at du har klikket på Video Cropper, vil et nytt vindu vises, klikk på + for å åpne filmappen på datamaskinen, legg til GIF-filen du vil ha, og trykk deretter Åpen å fortsette.
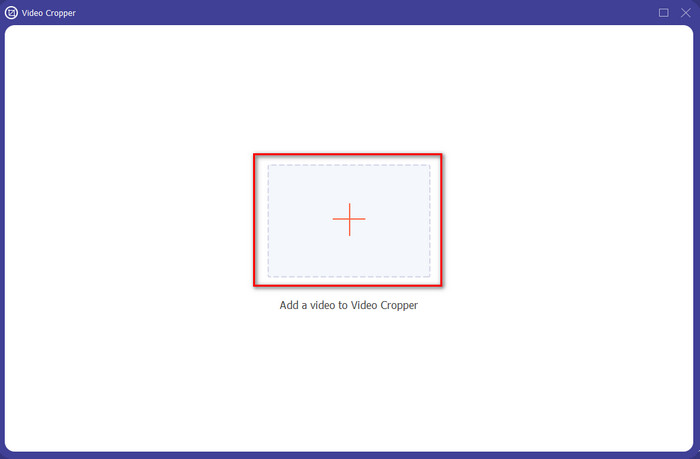
Trinn 4. Beskjæringsmodus aktiveres automatisk, dra rammeforhold inn i kanten av GIF-en som ikke har noe vannmerke.
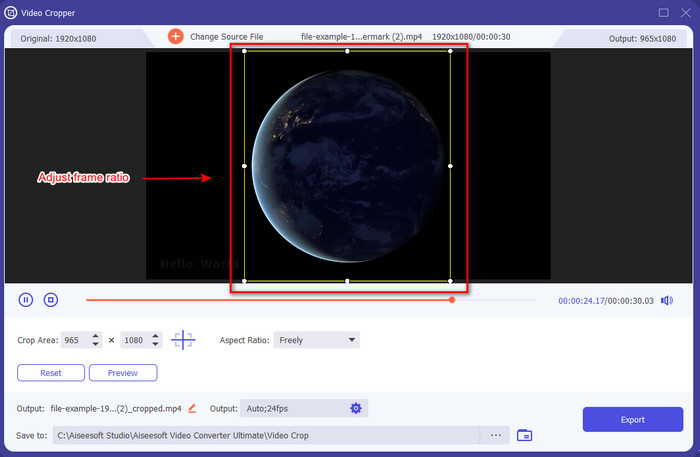
Trinn 5. Hvis du er ferdig med beskjæringen av vannmerket, kan du nå klikke Eksport for å laste ned GIF uten vannmerket.
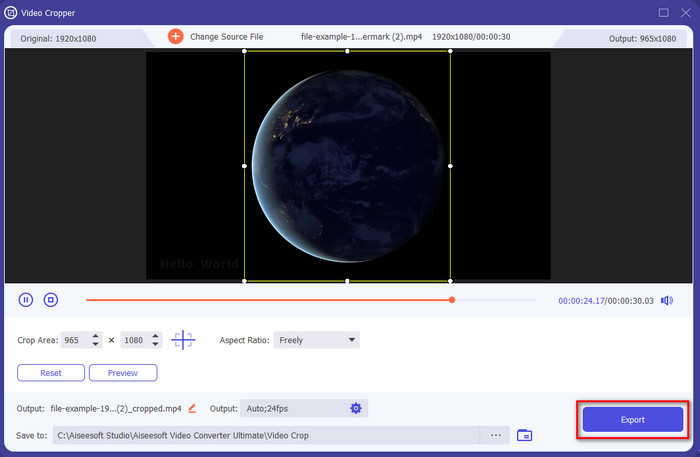
I slekt:
Del 2. 3 Beste gratis webverktøy for å fjerne vannmerke fra GIF
Med disse gratis onlineverktøyene kan du fjerne vannmerker på GIF-er. Men du må huske at disse verktøyene ikke vil fungere hvis du ikke har en internettforbindelse fordi alle verktøyene er nettverksavhengige. Det kan også ta tid å bruke dem fordi det buffer når du bruker disse nettverktøyene. Så hvis du vil vite den gratis GIF-fjerneren på nettet, les detaljene nedenfor.
Bruk Onlinegiftools
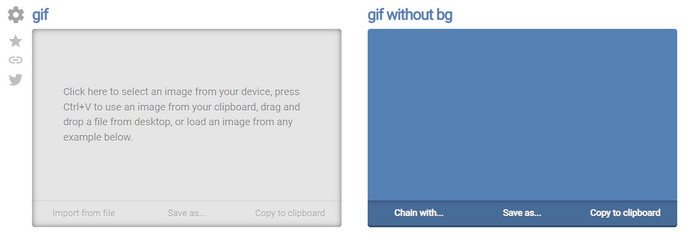
Onlinegaveverktøy er et gratis verktøy du kan bruke til å fjerne vannmerker på GIF-er. Dette verktøyet gir brukerne en forhåndsfjerningsfunksjoner som å fjerne bakgrunnsvannmerket til GIF. Selv om verktøyet er imponerende, kan det være komplisert å fjerne vannmerket fordi det eliminerer piksler per farge i rammen.
Trinn 1. Åpne Onlinegaveverktøy på nettleseren din.
Steg 2. Klikk Import Fil for å laste opp GIF. Under bakgrunnsfarge klikker du på alternativer fargekoder for å finne vannmerkefargen.
Trinn 3. Klikk Lagre som og nedlasting etter dette for å lagre GIF-en på harddisken din.
Bruk WatermarkRemoveOnline
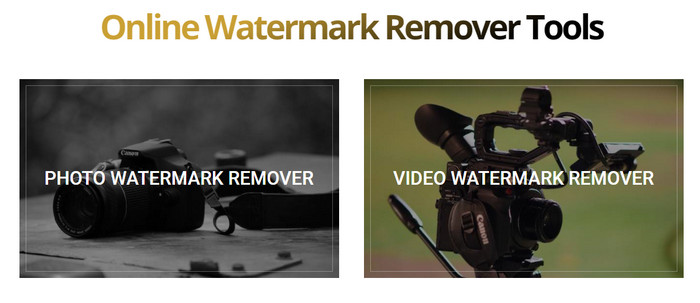
Med WatermarkRemoveOnline, vil vannmerket ditt automatisk fjernes på GIF-en. Dette verktøyet er utmerket for å eliminere vannmerker gratis. Det lar brukerne ha mindre problemer med å fjerne vannmerket fordi du ikke trenger å gjøre det ettersom verktøyene gjør det for deg. Noen regioner er imidlertid ikke tilgjengelige med dette verktøyet; i utgangspunktet kan du ikke laste ned GIF-en for fjern vannmerke.
Trinn 1. Start WatermarkRemoveOnline og legg til GIF-filen ved å klikke på underdelen av logoen.
Steg 2. Etter å ha lagt til filen, starter prosessen automatisk og venter på den.
Trinn 3. Klikk på nedlastingsknappen for å lagre den på datamaskinen.
Bruk Pixlr
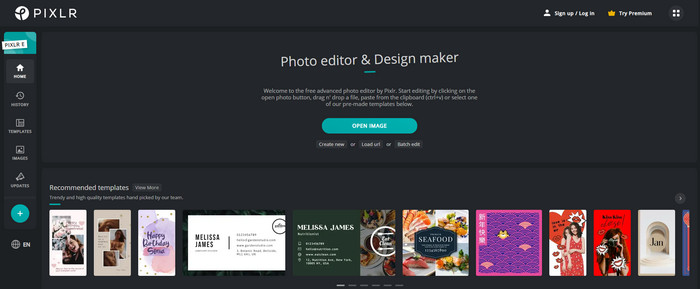
Hvis du vil ha det beste webverktøyet for å avbryte vannmerket på GIF-en din, bruk Pixlr. I motsetning til de to nevnte nettverktøyene er dette verktøyet langt annerledes fordi det har mange funksjoner du kanskje vil bruke for å fjerne vannmerket. Selv om verktøyet ligner på Photoshop, er noen deler her ikke så effektive som Photoshop kan gi deg, spesielt når du fjerner vannmerke fra GIF, og det har et vannmerke på slutten av eksporten.
Trinn 1. Søk i Pixlr og åpne den.
Steg 2. Truffet Forhåndsredaktør, legg til GIF-en, klikk Åpne bilde. Etter å ha lagt til GIF-en, klikk på dråpe ikonet for å gjøre vannmerket uskarpt, klikk på vannmerket gjentatte ganger og sørg for å fjerne det.
Trinn 3. Klikk Fil og deretter Lagre.
Del 3. Vanlige spørsmål om fjerning av vannmerke fra GIF
Blir filstørrelsen mindre ved å fjerne vannmerket?
Filstørrelsen vil endres, men det vil ikke ha en betydelig innvirkning fordi du bare fjerner litt av vannmerket på videoen. Så hvis den opprinnelige filstørrelsen og det utpakkede vannmerket ikke er nesten det samme, ligger problemet i det du har brukt.
Hvorfor er det uskarpt på videoen min etter at jeg har fjernet vannmerket?
Det er en uskarphet på videoen din etter at du har fjernet vannmerket fordi det er verktøyets måte å fjerne vannmerket på. Det er en av metodene som verktøyene gir for å fjerne vannmerket på en video eller et bilde ved å gjøre det uskarpt.
Vil kvaliteten på GIF endres etter fjerning av vannmerket?
Du vil ikke merke en endring angående kvalitet etter at du har fjernet vannmerket på GIF-en din. Men noen verktøy senker kvaliteten på GIF-ene dine fordi de ikke støttet GIF-er av høy kvalitet. Så husk å velge riktig verktøy som støtter eksport av høykvalitets utdata selv om du har fjernet vannmerket fra det.
Konklusjon
Tross alt gir denne bloggen oss sjansen til å effektivt fjerne vannmerket på GIF-en vi har brukt. Dermed er verktøyene vi presenterer effektive og perfekte for å fjerne vannmerket på GIF-en vår. Og likevel gir Video Converter Ultimate fortsatt de sterke egenskapene til å fjerne eller legge til et vannmerke på GIF-en din. Så hvis vi er på samme side om verktøyet, må du bruke det, og hvis vi ikke er det, må du prøve å laste det ned og fjerne vannmerket på GIF-en din. Etter det vil verktøyet hjelpe deg å gjøre det raskt, og tankene dine vil endre seg om verktøyets kapasitet.



 Video Converter Ultimate
Video Converter Ultimate Skjermopptaker
Skjermopptaker


