Lær hvordan du konverterer HEIC til JPG på Google Disk og alternativer
HEIC er Apples nyere filformat. Dette nye bildeformatet er en bedre måte å lagre bildene dine på enheten din. I tillegg gjør HEIC bildet ditt mindre samtidig som det opprettholder den høye kvaliteten. Mange elsker også HEIC-formatet fordi det er et utmerket bildeformat for levende bilder. Imidlertid støttes HEIC av Apple-enheter; derfor er den ikke kompatibel på mange plattformer. Så hvis du vil bruke HEIC-filer eller laste opp HEIC på andre plattformer som Windows støtter, må du konvertere det til JPG-filformat, som mange plattformer og nettsteder støtter.
Og visste du det? Google Disk begynte å støtte HEIC-formater slik at iOS-enheter kan sikkerhetskopiere filene sine ved hjelp av denne skytjenesten. Og hvis du spør om du kan konverter HEIC til JPG på Google Disk, les nedenfor for å vite svaret.
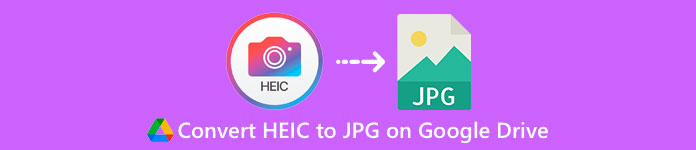
Del 1. Hvordan konvertere HEIC til JPG på Google Drive uten tap
Google Disk er sannsynligvis den mest kjente skylagringstjenesten som er tilgjengelig. Ved å bruke dette programmet kan du lagre og hente bilder eller videoer du vil laste opp. Mange Apple-brukere foretrekker også å bruke Google Disk for å lagre bildene eller videoene sine. Dessuten kan dette programmet frigjøre plass på enheten din som en stor filstørrelse opptar. Google Disk kan imidlertid ikke konvertere bilder eller videoer. Derfor, hvis du lastet opp en HEIC-fil på stasjonen din, kan du ikke konvertere den til et JPG-filformat.
Men i denne delen vil vi vise deg en metode for å laste opp HEIC-bildet ditt til JPG på Google Disk. Merk at dette bare er tilgjengelig på Google Disk-nettversjonen, ikke appversjonen.
Slik konverterer du HEIC til JPG på Google Disk ved å laste ned HEIC som JPG:
Trinn 1. For å begynne, gå til Bilder-appen og velg HEIC-filen du vil konvertere. Og trykk deretter på Dele ikonet og velg Google Disk alternativ.
Steg 2. Koble iPhone-enheten til et nettverk slik at bildene går til kontoen din.
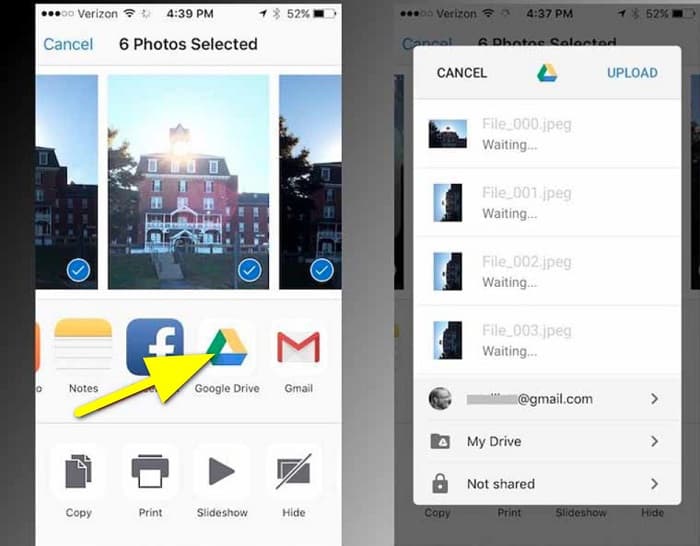
Trinn 3. Deretter åpner du en datamaskin og åpner nettleseren din og søker på Google Disk i søkefeltet. Logg på kontoen du brukte til å sikkerhetskopiere HEIC-bildet ditt.
Trinn 4. Og klikk deretter på HEIC-bildet på Google Disk og åpne det i full oppløsning. Høyreklikk deretter på bildet og klikk Lagre bildet som.
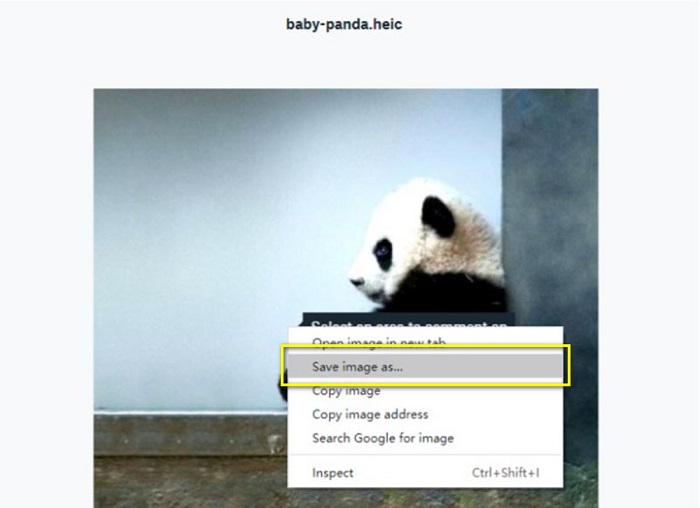
Trinn 5. Finn mappen der du vil lagre bildet på hurtigmenyen. Sett filtypen som .jpg, og klikk deretter på Lagre knappen for å lagre endringer.
Del 2. Hvordan konvertere HEIC til JPG på Google Drive Alternative
Siden Google Disk ikke har en funksjon for å konvertere bilder eller videoer, søker vi etter det du kan bruke til å konvertere HEIC-bildene dine. Imidlertid er mange konverteringsverktøy tilgjengelige på markedet, ikke alle støtter HEIC-formatet. Så vi søkte på nettet etter den mest fantastiske konverteren som støtter HEIC-bildeformater. Dessuten vil vi diskutere bruk av denne bildekonvertereren for å konvertere HEIC til JPG tapsfritt.
FVC Gratis HEIC til JPG Converter
FVC Gratis HEIC til JPG Converter er en online HEIC-konverterer som du kan få tilgang til på alle nettlesere, som Google, Internet Explorer og Safari. Denne nettapplikasjonen støtter konverteringsprosessen HEIC til JPG, noe mange applikasjoner ikke gjør. I tillegg kan du konvertere HEIC til JPG mens du beholder EXIF-dataene, for eksempel dimensjoner, format, størrelse, fangstdata/tid, eksponering og mer. Dette programmet lar deg konvertere HEIC-bildet ditt uten å miste kvalitet. Videre bruker den AI-konverteringsmetoden som automatisk konverterer bilder uten tap. En fordel med å bruke dette nettbaserte verktøyet er også at du kan batchkonvertere to eller flere bilder samtidig.
FVC Free HEIC to JPG Converter krever ikke at du registrerer deg, abonnerer eller bruker tredjeparts plugin-moduler for å bruke den. Og du trenger ikke å være bekymret for sikkerheten til dataene dine fordi det er 100% trygt å bruke. Les de enkle trinnene nedenfor for å lære hvordan du konverterer HEIC til JPG ved å bruke FVC Free HEIC til JPG Converter.
Slik konverterer du HEIC til JPG på Google Drive alternativ:
Trinn 1. Først åpner du nettleseren og søker FVC Gratis HEIC til JPG Converter på søkefeltet.
Steg 2. Og start deretter appen før du bruker den. Klikk deretter på Legg til HEIC/HEIF-filer knappen på samme grensesnitt for å legge til HEIC-bildet du vil konvertere.
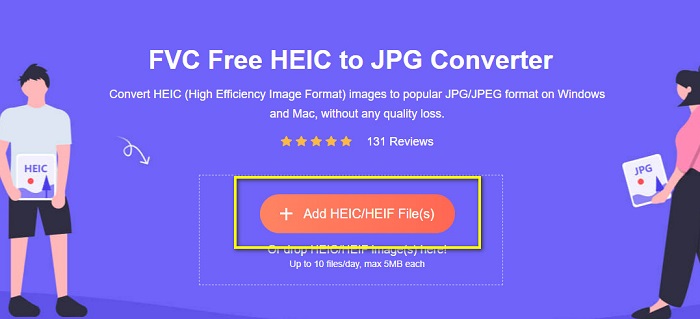
Trinn 3. FVC Free HEIC to JPG Converter vil automatisk konvertere bildet ditt etter å ha lastet opp HEIC-filen. Du vil se Ferdig ikonet under grensesnittet
Trinn 4. Til slutt laster du ned det konverterte bildet ved å klikke på nedlasting knapp. Finn deretter utdataene dine på datamaskinfilene.
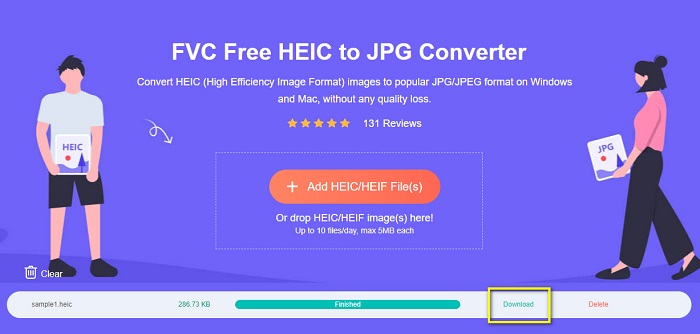
Så enkelt som det, kan du enkelt konvertere HEIC til JPG på datamaskinen din.
Aiseesoft HEIC-konverter
Aiseesoft HEIC-konverter er en gratis nedlastbar applikasjon du kan bruke hvis du søker etter den beste HEIC-konverteren. I tillegg lar dette programmet deg konvertere HEIC til JPG mens du beholder EXIF-dataene til bildet ditt. Du kan også endre kvaliteten på bildet hvis du vil redusere størrelsen. Dessuten støtter den batchkonverteringsprosessen, slik at du kan konvertere to eller flere HEIC-filer samtidig. Dessuten kan du laste ned gratis på alle medieplattformer, som Windows, Mac og Linux.
Aiseesoft HEIC Converter er et brukervennlig verktøy fordi det har et intuitivt brukergrensesnitt. Videre støtter den standard filformater, som HEIC, JPG og PNG. Du må imidlertid kjøpe appen først før du kan bruke dens andre funksjoner.
Slik konverterer du HEIC til JPG ved å bruke Aiseesoft HEIC Converter:
Trinn 1. nedlasting Aiseesoft HEIC-konverter på datamaskinen din. Etter at du har installert appen, kjør den på enheten din.
Steg 2. Klikk på Legg til HEIC knappen på hovedgrensesnittet for å importere HEIC-bildet du vil konvertere.
Trinn 3. Deretter velger du JPG/JPEG som utdataformat på Format alternativ. Husk å krysse av i boksen ved siden av Behold EXIF-data.
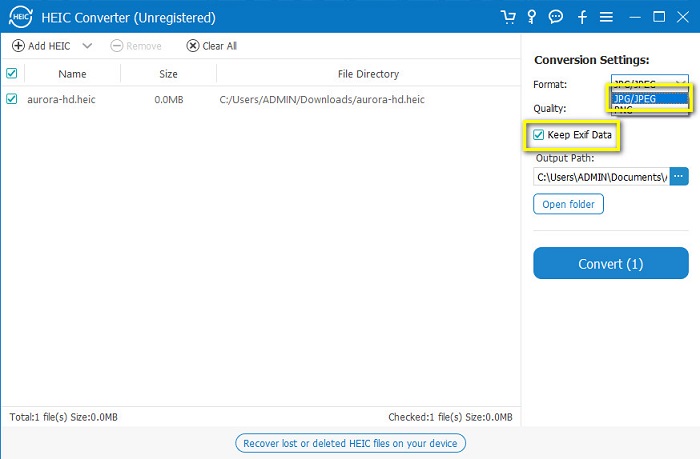
Trinn 4. Til slutt klikker du på Konvertere knappen for å begynne å konvertere HEIC til JPG. Vent til konverteringen er ferdig, og voila! HEIC-bildet ditt er nå et JPG-bilde.
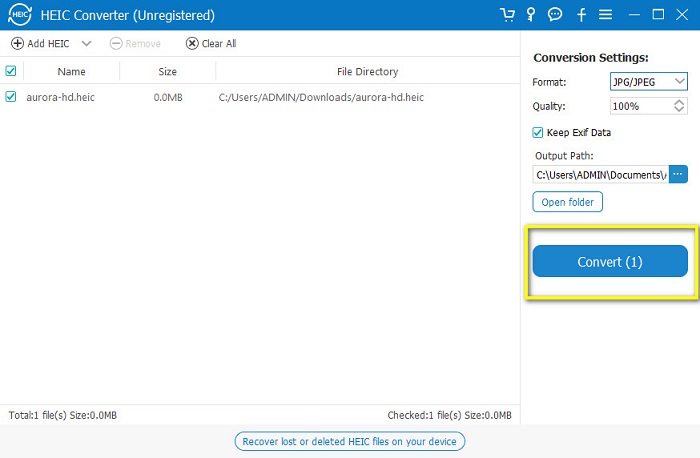
Del 3. Vanlige spørsmål om konvertering av HEIC til JPG på Google Disk
Hvordan administrere HEIC-bilder på Google Disk?
Du kan administrere din HEIC bilder på Google Disk gjennom Google Foto. Siden Google introduserte AI-teknologi på Google Foto, kan du nå administrere bildene dine etter person, kategori eller emne.
Hvorfor lastes bildene mine opp til Google Disk som HEIC?
Google Disk lagrer de opplastede filene dine som HEIC fordi nettleseren din bare lagrer forhåndsvisningskopien av bildet på datamaskinen din.
Er HEIC bedre enn JPG-format?
Når det gjelder komprimering og bildekvalitet, er HEIC bedre enn JPG-formater. HEIC lar deg forbedre kvaliteten på bildet ditt med gjennomsiktighet og bredere dynamikk.
Konklusjon
Nå som du vet at du ikke kan konverter HEIC til JPG på Google Disk app, kan du gjøre metoden der du kan lagre HEIC-bildet ditt som JPG på nett-Google Drive. Du kan imidlertid bare behandle ett bilde om gangen og må jobbe med nettleseren din. Derfor anbefaler vi å bruke FVC Gratis HEIC til JPG Converter, som er gratis og enkel å bruke.



 Video Converter Ultimate
Video Converter Ultimate Skjermopptaker
Skjermopptaker



