6 beste HEIC til JPG-konverterere som skal brukes til å konvertere HEIC til en standard JPG
I denne tiden elsker mange av oss å ta bilder, enten de er selfies eller groupies på våre mobile enheter, for eksempel iPhone. De aller fleste bildene tatt på iOS-enheter er i formatet HEIC fordi det har blitt standard bildeformat for iOS. Når du overfører filen til andre som ikke er iOS, åpnes den ikke fordi den enheten ikke støtter den som standard. Hvis du vil sende bildefilen på andre enheter, må du vurdere å konvertere den til et JPG-format fordi dette formatet støtter bredt av mange enheter. Listen nedenfor vil lære deg å konverter HEIC til JPG med de fem omformerne du kan bruke for å fullføre jobben.

Del 1. Hvordan konvertere HEIC til JPG ved hjelp av nettverktøyene [Online Ways]
Vi tester hver av disse 3 nevnte online HEIC-omformerne for å gi relevant informasjon om dem. Hvis du vil bruke et gratis nettverktøy, er dette delen for deg, men husk at det er noen begrensninger for å bruke en omformer som dette. Enda viktigere, sørg for en stabil internettforbindelse hvis du bruker verktøyene nedenfor for å unngå avbrudd under konvertering. Vennligst les de fullstendige detaljene nedenfor for å kjenne hver av dem.
FVC Gratis HEIC til JPG Converter
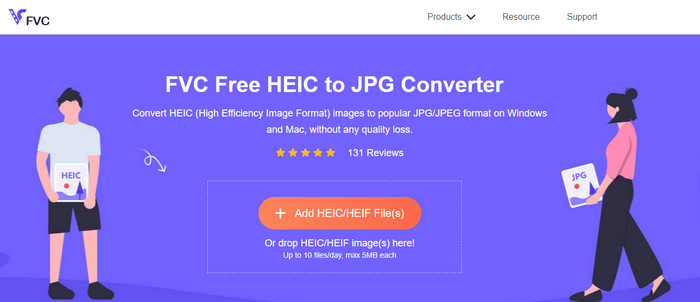
FVC Gratis HEIC til JPG Converter kan hjelpe deg med å konvertere HEIC-filer til JPG-format på mindre enn noen få klikk. Med dette nettverktøyet trenger du ikke å laste ned noe ekstra installasjonsprogram på stasjonen din eller til og med registrere deg for å bruke det. Selv om dette verktøyet er gratis å bruke, er det noen begrensninger, som at du kan konvertere opptil ti filer per dag, og maksimal filstørrelse for hvert bilde bør være 5 MB eller mindre. Sammenlignet med noen omformere på nettet, kan dette være nok, spesielt hvis du ikke bruker det ofte. Så hvis du vil teste ut onlineverktøyet, kan du følge instruksjonene vi inkluderer nedenfor.
Trinn 1. Først og fremst, klikk på denne lenke for å åpne en ny fane i nettleseren din; denne lenken vil føre deg til hovednettstedet til online-konverteringen.
Steg 2. Slå den Legg til HEIC/HEIF-fil(er), finn HEIC-filen i mappen som vises, klikk på den og trykk Åpen for å laste den opp.
Trinn 3. Konverteringsprosessen starter automatisk; du kan nå klikke på Last ned-knappen når konverteringen er fullført.
HEIC til JPEG
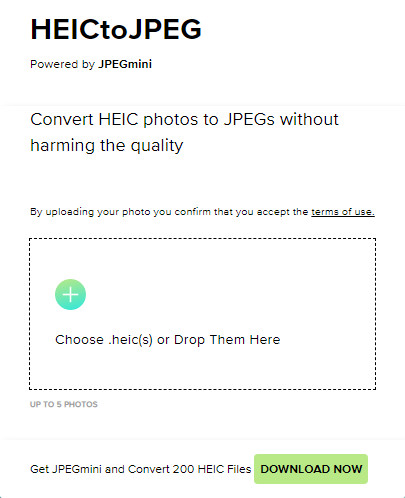
HEIC til JPEG er et online verktøy du kan stole på hvordan du konverterer HEIC til JPG, samme som online verktøyet vi nevnte dette er gratis å få tilgang til. Med dette verktøyet kan du konvertere HEIC-filen din til en støttet JPG og deretter overføre den til den andre enheten som ikke støtter HEIC. Selv om verktøyet kan konvertere HEIC-en din, må du huske på at det er begrensninger på hvor mange ganger du kan konvertere per dag. I motsetning til nettkonvertereren ovenfor, kan dette nettverktøyet bare konvertere fem HEIC-filer per dag, noe som er mye mer begrenset enn de andre konvertererne. Hvis du vil bruke den, følg trinnene som er gitt.
Trinn 1. Søk i webomformeren på søkemotoren din og åpne den.
Steg 2. Klikk på i tillegg til for å laste opp HEIC-filen du har på skrivebordet.
Trinn 3. Vent på opplastingsprosessen og optimaliseringen, og klikk deretter Last ned JPEG.
Image.convert-online
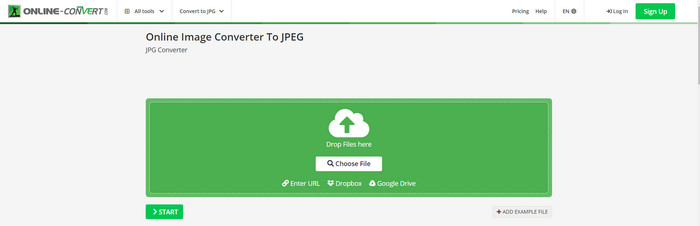
Image.convert-online lar deg konvertere HEIC til JPG online med den andre valgfrie innstillingen for å justere kvaliteten på bildet. Langt fra de to første konverterene kan du bruke på webS, og du kan bruke dette webverktøyet uten begrensning og konvertere HEIC-filene dine her mer enn hva de to andre tilbyr. Du kan også forbedre kvaliteten på bildet og velge komprimeringen du vil ha. Dette verktøyets bilderedigeringsfunksjoner er imidlertid ikke like profesjonelle som den andre dedikerte editoren du kan bruke. Ikke desto mindre er det fortsatt en flott HEIC-omformer du kan bruke.
Trinn 1. Åpne favorittnettleseren din, skriv inn Image.convert-online, og klikk deretter for å åpne.
Steg 2. Klikk Velg Fil og sett inn HEIC-filen på webverktøyet.
Trinn 3. Juster bildeinnstillingene og komprimeringen; klikk Start hvis alt er på plass, klikker du på Last ned for å lagre det på skrivebordet.
Del 2. Hvordan konvertere HEIC-fil til JPG eller JPEG på Windows og Mac [Offline Ways]
Hvis du har en dårlig internettforbindelse, er ikke nettverktøyet vi nevnte ovenfor det beste valget for å løse og håndtere dette problemet. Så hvis du vil løse problemet uten å bruke en internettforbindelse, kan du lese og følge trinnene vi legger til hvert verktøy nevnt nedenfor. Les dem nøye for å vite hvordan du konverterer HEIC på skrivebordet ditt ved å bruke offline måter.
Aiseesoft HEIC Converter – Beste valget for konvertering av HEIC-filer
Aiseesoft HEIC-konverter er verktøyet du noen gang vil trenge i forhold til hvordan du endrer HEIC til JPG-problemet du vil støte på på skrivebordet ditt. Hvis du vil ha det beste verktøyet for å konvertere HEIC-filen, er det ingen tvil om at dette er verktøyet som kan hjelpe deg. Med dens enkelhet trenger du ikke å være profesjonell for å bruke verktøyet, for med bare noen få klikk kan du ha den konverterte HEIC-en innen rekkevidde.
I tillegg til konverteringsevnen støtter dette verktøyet en lynkonverteringsprosess, så du trenger ikke bekymre deg lenger fordi du umiddelbart kan få JPEG. Overraskende nok kan verktøyet konvertere flere HEIC-filer samtidig hvis du har forskjellige HEIC-filer. Utrolig, ikke sant? Hvis du er overrasket over beskrivelsen vi nevner, må du fortsette å lese de påfølgende trinnene, da vi tilbyr en enkel å følge opplæringen for å konvertere HEIC til JPG på Windows og Mac med suksess.
Trinn 1. Etter å ha lastet ned programvaren, følg installasjonsprosessen og åpne den.
Steg 2. Du kan dra og slipp HEIC-filene her for en enklere prosess for å laste opp filen her, eller du kan enten klikke på Legg til HEIC, finn filen på skrivebordet, og klikk deretter Åpen å plassere den.
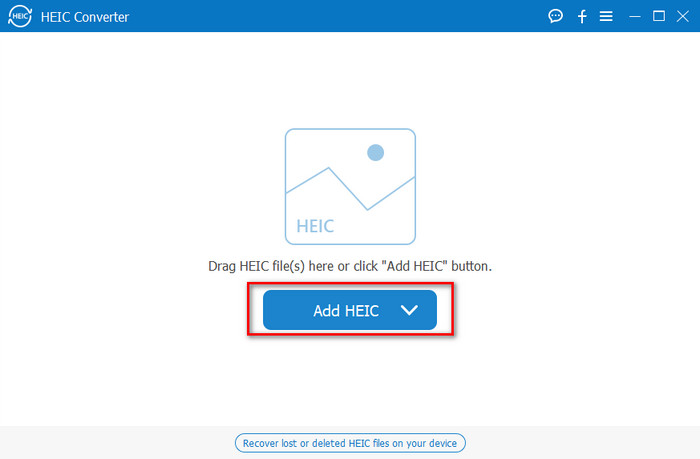
Du legger til så mange du vil ha en HEIC-fil her fordi dette verktøyet samtidig kan konvertere HEIC-filen til en JPG.
Trinn 3. Etter å ha lastet opp HEIC-filen, klikk på fall ned -knappen i øvre høyre hjørne av grensesnittet og velg JPEG/JPG.
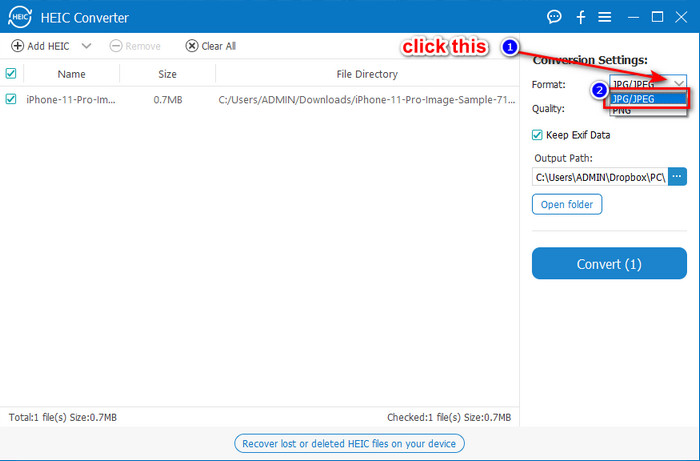
Valgfri. I motsetning til noen omformere, her kan du justere kvaliteten på HEIC-bildet ved å endre det på Kvalitet før du eksporterer den.
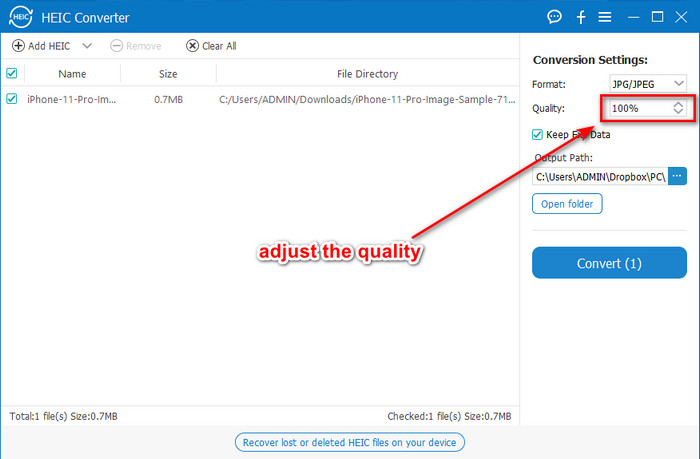
Trinn 4. Hvis alt er gjort og du er klar til å konvertere HEIC til JPG, kan du nå klikke på Konvertere knapp. Konverteringsprosessen vil begynne; venting er unødvendig på grunn av den ultraraske konverteringsprosessen dette verktøyet støtter. Så enkelt som det, kan du nå dele filen i et annet format, men i filtypen .jpg.
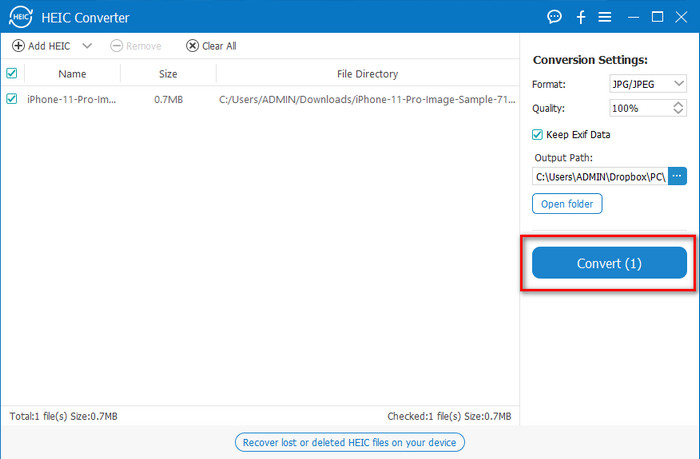
Det er alt for å konvertere HEIC-bildet ditt til JPG. Du kan også bruke dette verktøyet til å konvertere HEIC til PNG i en batch.
Forhåndsvisning
Forhåndsvisning er den opprinnelige bildeviseren du kan bruke til å vise og endre HEIC-formatet. Konverteringen av dette verktøyet er imidlertid ikke vanlig som vil ta en prosess som det andre verktøyet i denne artikkelen. Hvis du bruker denne standard bildeviseren, kan du endre filtypen til HEIC til .jpg.
Bortsett fra evnen til å se og konvertere, kan den også kryptere PDF-filer og begrense bruken av filen, bildekorrigeringen og andre. Du kan følge trinnene nedenfor for å konvertere HEIC til JPG på macOS hvis du er en Mac-bruker.
Trinn 1. Åpne din Finner, finn Forhåndsvisning, åpne deretter HEIC-filen ved hjelp av verktøyet.
Steg 2. Når du åpner filen med forhåndsvisningen, går du til Fil menyen og velg på listen Eksport.
Trinn 3. Klikk på format og velg enten JPEG eller JPEG-2000, og klikk Lagre hvis du er ferdig.
GIMP
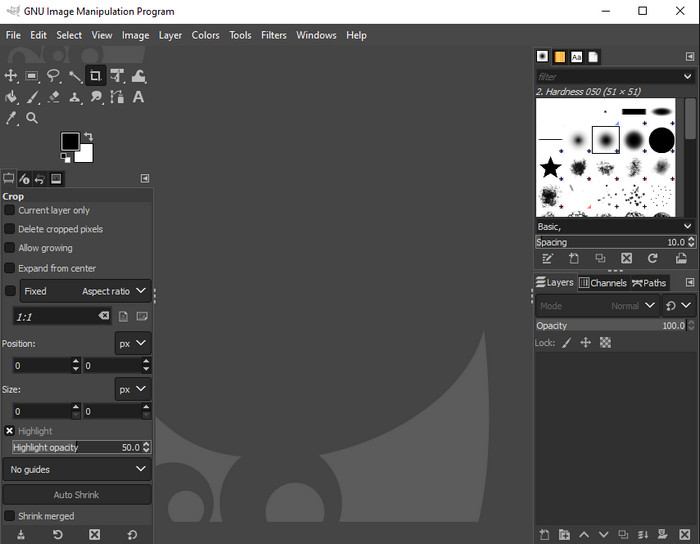
GIMP er et dedikert bilderedigeringsprogram du kan laste ned på Windows og Mac. Dette verktøyet støtter redigering av HEIC-filen; du må få det til å se bedre ut, som å justere metningen, kontrasten osv. På samme måte som forhåndsvisningen som er tilgjengelig på Mac, fungerer dette verktøyet ikke som en konverter, men det kan endre filtypen til HEIC til en JPE, JPEG, JPG, eller et annet bildeformat du ønsker.
Det er ikke mye dette verktøyet å tilby når det gjelder konvertering, men hvis du vil lære hvordan du konverterer HEIC til JPG på PC, kan du kopiere trinnene vi legger til nedenfor.
Trinn 1. Last ned programvaren på Windows eller Mac, og start den etter nedlastingsprosessen.
Steg 2. Gå til Fil menyen, klikk Åpen, velg HEIC-filen du har på skrivebordet og last den opp.
Trinn 3. Tilbake til Fil menyen, klikk Eksporter som, så vises et panel med Eksporter bilde, klikk Velg filtype (etter utvidelse), og klikk deretter JPEG på listen. Klikk til slutt Eksport hvis du er ferdig.
Del 3. Vanlige spørsmål om konvertering av HEIC til JPEG
Etter å ha konvertert HEIC-bilder til JPG, fjerner det gjennomsiktigheten?
Ja, gjennomsiktigheten til HEIC-testamentet er utilgjengelig etter at du har konvertert formatet til JPG. Tross alt støtter ikke JPEG eller JPG gjennomsiktighet som PNG. I stedet kan du bruke Aiseesoft HEIC-konverter å konvertere HEIC til en gjennomsiktig PNG. I trinn 3, etter å ha klikket på rullegardinknappen, velg PNG i stedet for JPG/JPEG, følg de påfølgende trinnene for å eksportere filen.
Hva er HEIC-formatet?
HEIC er et kjent format som inneholder bildefiler, men i en mindre filstørrelse enn JPG, men kvaliteten er bevart og av høy kvalitet. Apple Inc bruker nå dette formatet som et naturlig bildeformat på sine iOS- og Mac-produkter. Hvis du vil vite mer om nevnte format, kan du klikke på denne lenken for å lære mer om HEIC-filformat.
Kan jeg batchkonvertere HEIC til JPG?
Du kan bruke Aiseesoft HEIC-konverter, en dedikert batch HEIC-filkonverterer du kan laste ned på Windows og Mac. Last opp så mange du vil ha HEIC-filer her, og konverter dem alle til JPG eller PNG uten å forringe kvaliteten. Dessuten er det ingen begrensning på hvor mange ganger du kan konvertere, og filstørrelsen spiller ingen rolle med dette verktøyet.
Konklusjon
Du kan nå håndtere å konvertere HEIC-filene til et JPG-format med informasjonen og trinnene. Velg om du vil bruke en online HEIC til JPG-konverter eller den offline; Uansett hva du velger, er suksess ved siden av deg når du leser denne artikkelen grundig.
Hvis du ennå ikke har bestemt deg for hva du skal bruke, foreslår vi at du laster ned Aiseesoft HEIC-konverter, for det er den beste HEIC-omformeren blant resten på listen. Du kan teste verktøyet ved å laste det ned på skrivebordet, se om det passer deg, og løse problemet ved å følge trinnene ovenfor.



 Video Converter Ultimate
Video Converter Ultimate Skjermopptaker
Skjermopptaker



