Slik konverterer du QuickTime til MP4 på Windows / Mac / Online / iOS / Android
I de fleste tilfeller refererer QuickTime-filformatet til MOV. QuickTime lagrer videoer som MOV-format som standard. QuickTime MOV-filer er imidlertid ikke kompatible med alle mediespillere. Sammenlignet med MOV er MP4 et bedre valg. Du kan få samme videoinnhold med mindre filstørrelse og bedre kompatibilitet. Derfor konverterer mange QuickTime til MP4-format. Så kommer spørsmålet, hvordan konvertere en QuickTime-video til MP4 på datamaskinen din? Her er 3 løsninger du kan bruke.
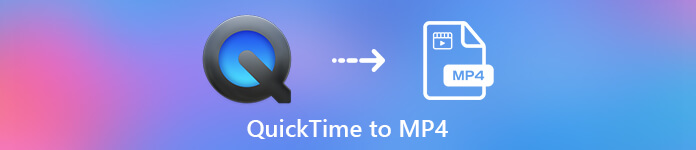
Del 1: Slik konverterer du QuickTime til MP4 online gratis
FVC Gratis Online Video Converter er en gratis video til MP4-omformer for Windows- og Mac-brukere. Du kan konvertere QuickTime MOV og andre filer til MP4 online gratis. Forskjellig fra vanlige videokonvertere, er det ingen maksimal filstørrelsesgrense. Du kan batchkonvertere store MOV-filer til MP4 uten tap av kvalitet. Det blir ikke lagt til noe vannmerke i utdatafilene. Dermed kan du gjerne eksportere QuickTime-filmer til MP4 online.
Trinn 1: Åpne den offisielle siden til FVC Free Online Video Converter. Klikk på Legg til filer for å konvertere alternativ. Første gang du konverterer video til MP4 online, må du laste ned FVC launcher.
Steg 2: Bla gjennom og importere QuickTime-videoen din i popup-vinduet.
Trinn 3: MP4 er standard utgangsvideoformat. Hvis ikke, kan du endre utdataformatet som MP4 nederst manuelt.
Trinn 4: Klikk Konvertere konvertere QuickTime til MP4 gratis online.
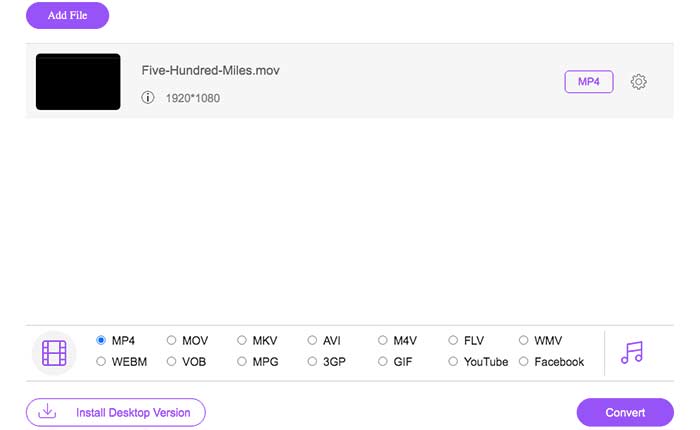
Del 2: Slik konverterer du QuickTime MOV til MP4 på Windows
Hvis du raskt vil konvertere en MOV-video til MP4 på PC, kan du endre filtypen. QuickTime MOV er et MPEG-4 videofilterfilformat, mens MP4 også er et MPEG-4-videofilformat. MP4 er en delmengde av QuickTime MOV-format. Dermed kan du konvertere MOV til MP4 på Windows ved å endre utvidelsen direkte.
Trinn 1: Åpne mappen som inneholder MOV-filen.
Steg 2: Forsikre deg om at filtypen er synlig. Med andre ord, du må se .mov filendelsen. Hvis ikke, må du fjerne filnavnet manuelt.
Trinn 3: Velge Gi nytt navn fra høyreklikkmenyen.
Trinn 4: Endre filtypen fra .mov til .mp4.
Trinn 5: trykk Tast inn på tastaturet. Deretter kan du endre en QuickTime-video til MP4 på Windows.
Del 3: Slik konverterer du QuickTime-film til MP4 på Mac
Når det gjelder Mac-brukere, kan du bruke iMovie som din gratis MOV til MP4-omformer. iMovie er tilgjengelig for macOS og iOS-enheter. Du kan enkelt konvertere og redigere QuickTime MOV-filer på din Mac-datamaskin. Denne delen viser deg hvordan du konverterer QuickTime til MP4 på Mac.
Trinn 1: Last ned, installer og åpne iMovie på Mac. Velge Ny film fra Fil nedtrekksmenyen.
Steg 2: Klikk Importer media for å legge til en QuickTime-film i iMovie.
Trinn 3: Velg den importerte QuickTime MOV-videoen. Velg deretter Dele fra Fil nedtrekksliste. Plukke ut Fil fra undermenyen.
Trinn 4: Juster utgangsvideoinnstillingene for destinasjon, oppløsning, kvalitet og mer. Klikk Neste å gå videre.
Trinn 5: Angi et filnavn og en utdatamappe. Til slutt klikker du Lagre konvertere QuickTime til MP4 på Mac med iMovie.
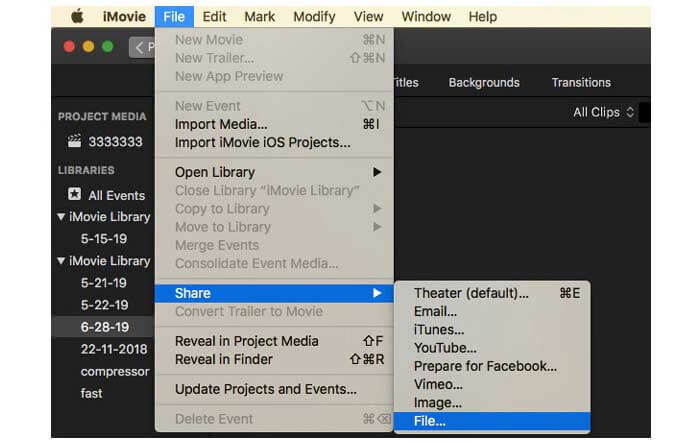
Del 4: Hvordan konvertere en video fra MOV til MP4 med VLC
VLC er en gratis og åpen kildekode videokonverterer, spiller og editor for multiplatform. Både mobile og stasjonære brukere kan konvertere MOV til MP4-filer gratis ved hjelp av VLC. Dermed kan du også konvertere QuickTime til MP4 på iPhone og Android med VLC. VLC er gratis og trygt å laste ned. Du kan gå til det offisielle nettstedet for å få den rene nedlastingspakken.
Trinn 1: Kjør VLC. Velge Konverter / lagre fra Media liste.
Steg 2: I Åpne medier vindu, klikk Legge til for å importere en QuickTime MOV-video. Klikk deretter Konverter / lagre å gå videre.
Trinn 3: Brett ut Profil liste. Plukke ut Video - H.264 + MP3 (MP4).
Trinn 4: Klikk Start for å begynne å konvertere QuickTime til MP4 med VLC.
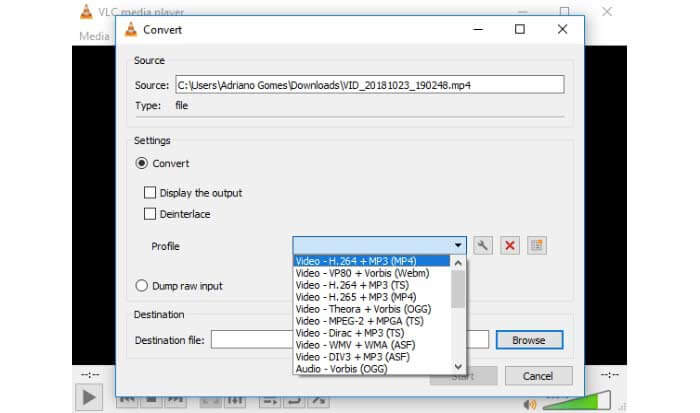
Del 5: Vanlige spørsmål om konvertering av QuickTime til MP4
Kan du konvertere MOV til MP4 med QuickTime?
Nei. Du kan åpne MOV-videoer med QuickTime Player. Men det støttes ikke å konvertere en MOV-video til MP4 ved å bruke QuickTime.
Er QuickTime Pro tilgjengelig?
Ja. Den siste versjonen er QuickTime Player 7. Apple tilbyr ikke lenger QuickTime Pro-oppgraderingen. Du kan fortsatt bruke QuickTime Player Pro på din Windows- eller Mac-datamaskin. Men Apple gjorde deg raskere med QuickTime.
Hvilke programmer kan åpne MOV-videoer?
Du kan spille MOV-filer med QuickTime Player, iTunes, VLC, Windows Media Player, Adobe Flash og mer.
Ved å bruke ovennevnte online og offline videokonvertere, kan du konvertere QuickTime til MOV gratis på telefonen og datamaskinen. Du kan bruke MOV til MP4-omformer online, endre filtypen, iMovie og VLC for å konvertere videoformat fra QuickTime MOV til MP4. Hvis du vil batchkonvertere QuickTime til MP4-filer uten tredjepartsapper, kan FVC Free Online Video Converter være ditt førstevalg. Det er 100% trygt og gratis å bruke. Du kan batchkonvertere QuickTime-video til MP4 og andre formater med høy kvalitet.



 Video Converter Ultimate
Video Converter Ultimate Skjermopptaker
Skjermopptaker



