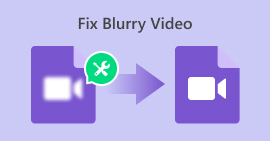Slik reparerer du enkelt video ved hjelp av VLC Media Player
Mens mange er kjent med VLCs rolle i å spille av videoer, er det få som innser potensialet til å reparere ødelagte eller ødelagte videofiler. Ja, VLC kan reparere videoer! Så hvis du finner deg selv å kjempe med skadede videoer, er det på tide å låse opp den mindre kjente funksjonen og gjenopprette filene dine med letthet. I denne omfattende guiden vil vi lede deg gjennom trinnene for å enkelt reparere videoer ved hjelp av VLC Media Player, og sikre en sømløs avspillingsopplevelse for multimedieinnholdet ditt.
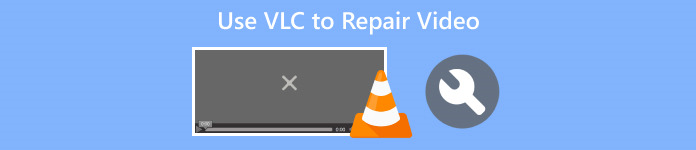
Del 1. Hva er VLC Media Player
VLC Media Player er en allsidig, åpen kildekode multimediaspiller og rammeverk kjent for sine omfattende muligheter og brukervennlige funksjoner. Den støtter et bredt sett med videoformater, inkludert MPEG, AVI, MP4, MKV og mer. Bortsett fra det, kan det fikse videoproblemer som avspillingsfeil eller synkroniseringsproblemer som en gratis videoreparasjonsverktøy.
Fordeler
- Gratis og åpen kildekode.
- Fungerer på alle plattformer, som Windows, Mac eller Linux.
- Har video- og lydstrømnedlastingsalternativer
- Lar brukere opprette og tilpasse konverteringer.
- Lar deg forhåndsvise utdataene.
- Støtter en rekke populære kodeker.
Ulemper
- Kan ikke fikse videoproblemer fullstendig.
Hurtigguide: Slik bruker du VLC til å reparere ødelagte videoer
Trinn 1. Først, på deres offisielle nettside, nedlasting VLC på enheten din og Installere den.
Steg 2. Start programmet og naviger til Media-fanen, og velg deretter Konverter / lagre.
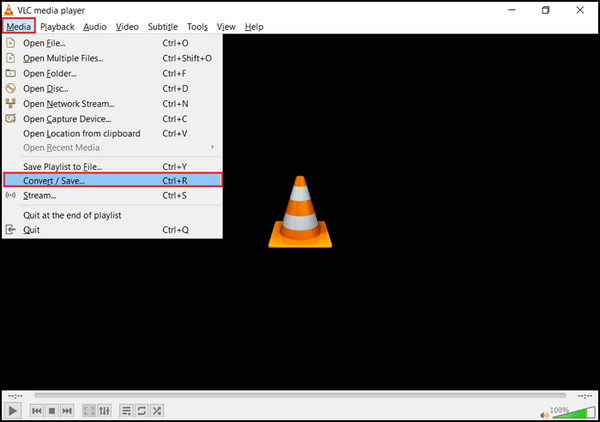
Trinn 3. Bygg din omkodingsliste ved å velge Legg til alternativ å inkludere videoer.
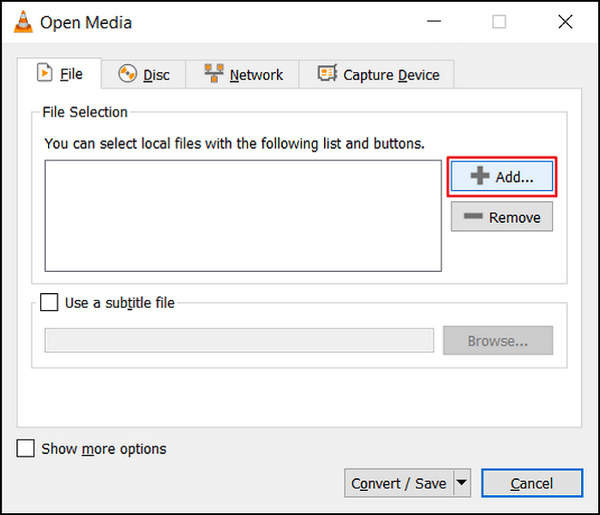
Trinn 4. Angi filnavnet og destinasjonen i Konverter boks.
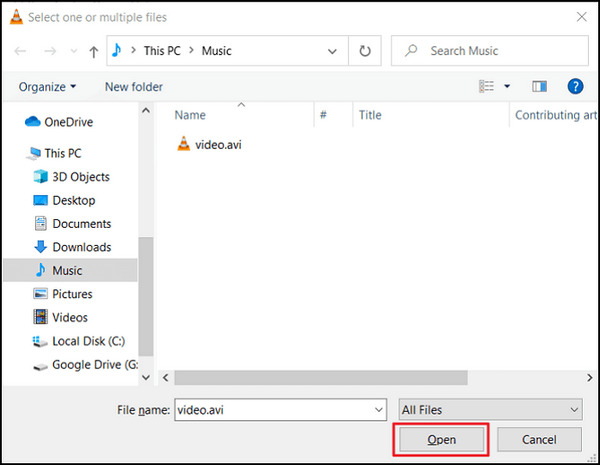
Trinn 5. Velg Konverter/Lagre. I det påfølgende vinduet utforsker du Profiler-fanen for å velge en inngangskodek.
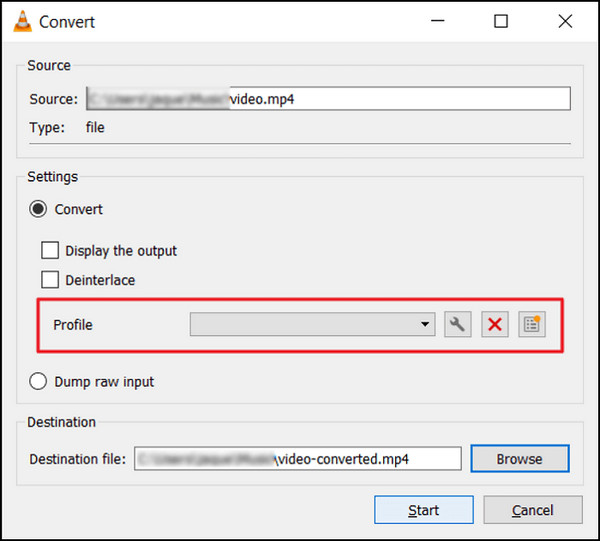
Trinn 6. I det siste, klikk Start for å starte konverteringsprosessen. VLC Media Player vil håndtere resten.
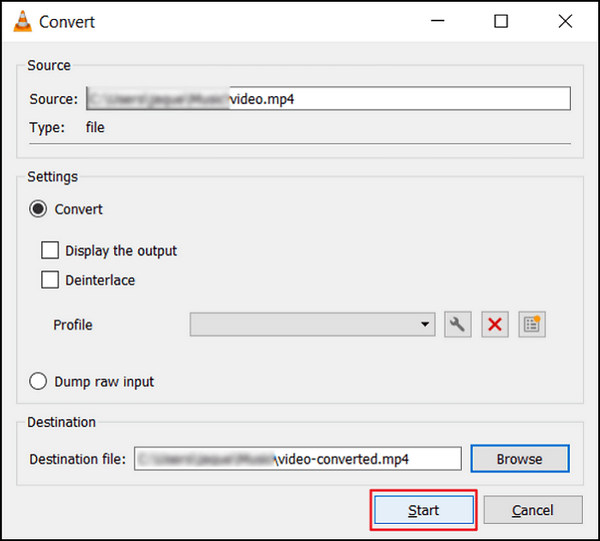
VLC Media Player fremstår ikke bare som en allsidig mediespiller, men også som et pålitelig videoreparasjonsverktøy. Dens intuitive funksjoner og enkle metoder gjør den til et tilgjengelig valg for brukere som ønsker å fikse vanlige videoproblemer, og sikrer en forbedret og problemfri seeropplevelse.
Del 2. Beste alternativ for VLC Media Player
Hvis VLC Video Repair ikke er i stand til å fikse de ødelagte eller ødelagte videoene dine fullstendig, er det ett beste alternativt verktøy du kan bruke. Det er den FVC videoreparasjon. Dette verktøyet skilte seg ut som et av de beste videoreparasjonsverktøyene på nettet. Den kan reparere alle de vanligste videoproblemene, i motsetning til VLC, som bare bruker en konverteringsfunksjon for å fikse videoer. Dessuten støtter dette verktøyet forskjellige populære formater og er tilgjengelig for Windows- og Mac-operativsystemer.
VLC Media Player vs FVC Video Repair
| VLC Media Player | FVC videoreparasjon | |
| Alt i alt | ⭐⭐⭐⭐⭐ | ⭐⭐⭐⭐ |
| Brukervennlighet | ⭐⭐⭐ | ⭐⭐⭐⭐⭐ |
| Brukerstøtte | ⭐⭐⭐⭐ | ⭐⭐⭐⭐⭐ |
| Design | ⭐⭐⭐⭐ | ⭐⭐⭐⭐⭐ |
| Prissetting | Gratis | Månedlig: $19.96 Levetid: $ 39,96 Virksomhetslisens: $ 69.96 |
| Plattform | Windows, Mac og Linux | Windows og Mac |
| Støtteformater | H.264 / MPEG-4 AVC, MPEG-1/2, Theora, On2 VP3/VP5/VP6, Sorenson 1/3, WMV 3 / WMV-9 / VC-1, DivX® (1/2/3/4 /5/6), H.263 / H.263i, 3ivX D4, Cinepak, MJPEG (A/B), WMV 1/2, Real Video (1/2/3/4), Indeo Video v3 (IV32), XviD, Dirac / VC-2, DV. | MP4, MOV og 3GP |
| Konverteringshastighet | Medium | Rask |
| Gratis prøveperiode | Gratis | 30 dager |
Den eneste bekymringen med VLC Video Repair er at den ikke kan fikse ødelagte videoer fullstendig. Dette verktøyet ble laget som en mediespiller. Likevel har dette komplekse funksjoner som du effektivt kan bruke.
For å bruke FVC Video Repair, følg trinnene nedenfor:
Trinn 1. Gå først til deres offisielle nettside. nedlasting og installer programmet på enheten din.
Gratis nedlastingFor Windows 7 eller nyereSikker nedlasting
Gratis nedlastingFor MacOS 10.7 eller nyereSikker nedlasting
Steg 2. Deretter legger du til den ødelagte eller ødelagte videoen ved å klikke på Rød plussknapp. Mens, klikk på Blå Pluss for å legge til eksempelvideoen.
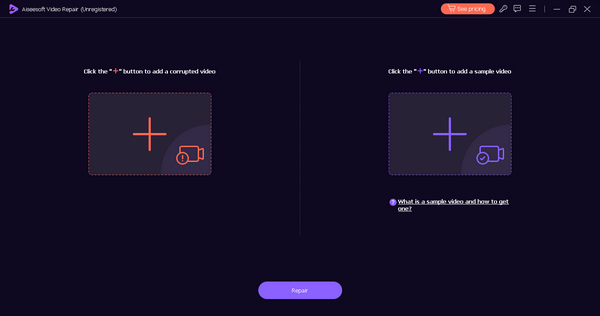
Trinn 3. Deretter klikker du på Reparere knappen for å begynne å reparere den ødelagte videoen.
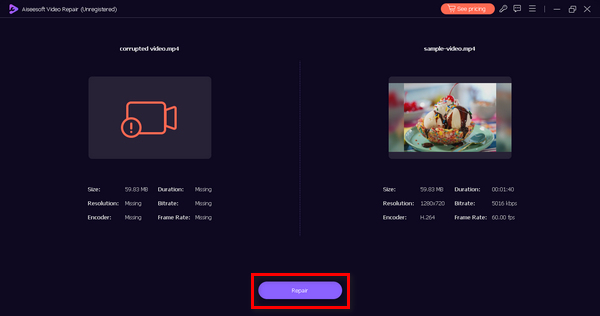
Trinn 4. Til slutt kan du sjekke ved å forhåndsvise videoen om videoen fortsatt er ødelagt eller ødelagt ved å klikke på Forhåndsvisning knapp. Når reparasjonen er vellykket, kan du lagre den ved å klikke på Lagre knapp.
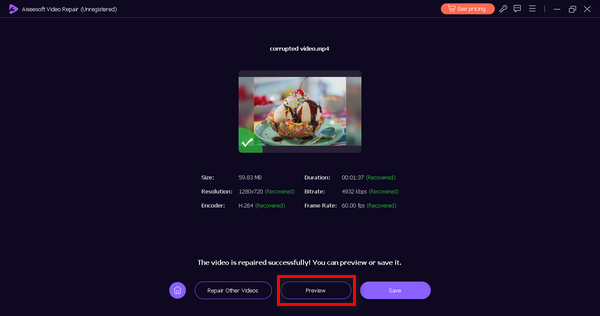
FVC Video Repair er spesielt laget for å løse et spekter av videoproblemer, alt fra gjenoppretting av ødelagte videofiler til videoen spilles ikke av. Dette allsidige verktøyet er konstruert for å gi omfattende løsninger for en rekke videorelaterte utfordringer, og sikrer en sømløs og effektiv oppløsning for å forbedre din generelle videoopplevelse.
Del 3. Vanlige spørsmål om VLC Media Player
Hvorfor åpner ikke VLC videoer og viser en MRL-feil?
VLC kan vise en MRL- eller Media Resource Locator-feil når det oppstår problemer knyttet til filbanen, ikke-støttede protokoller eller nettverkstilkobling. For å feilsøke må du kontrollere at filbanen er riktig, bekrefte filtilgjengelighet og kontrollere nettverkstilkoblinger. Prøv i tillegg å åpne videoen ved å bruke alternative protokoller eller baner.
Kan VLC fikse den manglende videooverskriften?
VLC Media Player mangler evnen til å reparere manglende videohoder, siden de er essensielle komponenter i en videofils struktur. Fraværet av en videohode kan utgjøre utfordringer for VLC ved avspilling eller reparasjon av filer. I slike tilfeller bør du vurdere å bruke spesialiserte videoreparasjonsverktøy utviklet for å løse header-relaterte problemer for en mer omfattende gjenoppretting.
Reparerer VLC AVI-videoer?
Mens VLC kan spille av visse skadede AVI-filer, er hovedvekten på avspilling snarere enn omfattende videoreparasjon. For dedikert AVI-reparasjon anbefales det å bruke spesialisert programvare som er eksplisitt designet for videogjenoppretting. Disse verktøyene er bedre rustet til å håndtere kompleksiteten knyttet til reparasjon og gjenoppretting av AVI-videofiler.
Hvordan kan jeg tilpasse undertekster i VLC?
VLC tilbyr omfattende støtte for tilpasning av undertekster. Under avspilling, naviger til undertekstmenyen, velg undertekstspor og velg sporsynkronisering for å finjustere synkroniseringsinnstillingene. Brukere kan forbedre opplevelsen ytterligere ved å endre undertekstens utseende, skrifttype og størrelse gjennom VLC-preferansemenyen, noe som gir en skreddersydd og visuelt optimalisert seeropplevelse.
Kan VLC brukes til å konvertere videoformater?
Ja. VLC har innebygde funksjoner for sømløs videoformatkonvertering. Brukere kan få tilgang til denne funksjonaliteten via Media-menyen ved å velge Konverter/Lagre. I det påfølgende Konverteringsvinduet, konfigurer ønsket utdataformat og innstillinger for å starte konverteringsprosessen. VLCs allsidige formatkonverteringsmuligheter bidrar til dens status som en altomfattende multimediaspiller og omformer.
Konklusjon
Mens VLC Media Player skiller seg ut som en allsidig mediespiller, er det avgjørende å erkjenne begrensningene for omfattende fiksing av alle videoproblemer. Den utmerker seg ved å spille en rekke formater og adresserer vanlige avspillingsfeil. Derimot, VLC video reparasjon er kanskje ikke den definitive løsningen for intrikate videoproblemer Hvis videoreparasjonen ikke lykkes, kan du bruke FVC Video Repair-verktøyet, utviklet for å reparere de vanligste videoproblemene uavhengig av alvorlighetsgraden av skaden.



 Video Converter Ultimate
Video Converter Ultimate Skjermopptaker
Skjermopptaker