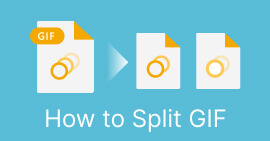Omfattende guide Hvordan konvertere video til GIF med de beste verktøyene
Er du lei av å uendelig bla gjennom sosiale medier og se de samme gamle statiske bildene? Hvorfor ikke legge til litt liv til din online tilstedeværelse med GIF-er? Disse korte, looping-animasjonene har blitt stadig mer populære de siste årene, og det er lett å se hvorfor. Ikke bare er de oppmerksomhetsfengende, men de kan også formidle komplekse følelser eller konsepter på en måte som et stillbilde rett og slett ikke kan.
Den gode nyheten er at du ikke trenger å være en profesjonell animatør for å lage dine egne GIF-er. I dette innlegget viser vi deg hvordan snu video til GIF, slik at du kan begynne å dele dine egne tilpassede animasjoner med verden og øke din online synlighet og fange publikums oppmerksomhet med iøynefallende animasjoner i dag!
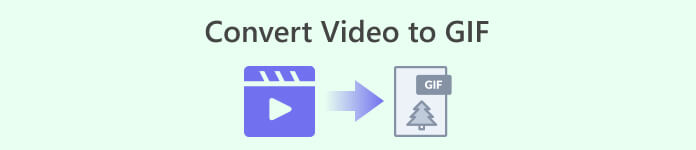
Del 1. Konverter video til GIF på datamaskin
Å gjøre video om til GIF er en morsom og kreativ måte å gjenbruke eksisterende innhold på. Hvis du har en video du elsker, men ikke nødvendigvis vil dele i sin helhet, kan du enkelt konvertere den til en GIF og fremheve et bestemt øyeblikk eller scene. Dette lar deg blåse nytt liv inn i ditt gamle innhold og holde din online tilstedeværelse frisk og spennende. Derfor vil følgende programmer demonstrere prosessen med å lage en GIF fra en video.
1. Video Converter Ultimate (frakoblet måte)
FVC Video Converter Ultimate er en allsidig skrivebordsapp som lar deg konvertere videoer til forskjellige formater, inkludert GIF-er. Med den innebygde GIF-produsenten kan du enkelt forvandle favorittvideoene dine til GIF-er som kan deles, som er perfekte for sosiale medier, meldingsapper og mer.
GIF maker-funksjonen i FVC Video Converter Ultimate tilbyr en rekke tilpasningsalternativer, inkludert muligheten til å velge start- og sluttid for videoen, justere bildefrekvensen og størrelsen på GIF-en og velge løkkeantallet. I tillegg kan du legge til tekst- eller bildevannmerker til GIF-ene dine for personalisering eller merkevareformål. For å bruke denne GIF-makeren fra videoen, kan du følge trinnene nedenfor:
Trinn 1. Ta tak i programmet og installer
Først må du ha programmet installert på datamaskinen. For å gjøre det, kryss av for noen av Gratis nedlasting knappene nedenfor. Fortsett deretter med å installere programmet ved å følge oppsettsveiviseren. Etterpå starter du programmet.
Gratis nedlastingFor Windows 7 eller nyereSikker nedlasting
Gratis nedlastingFor MacOS 10.7 eller nyereSikker nedlasting
Trinn 2. Få tilgang til GIF-produsenten
Nå som programmet er lansert og åpnet, kan du nå begynne med prosessen ved å gå til GIF-makeren til programmet. Gå til Verktøykasse fanen og se etter GIF Maker. Deretter, på neste grensesnitt, vil du se opplastingsområdet.
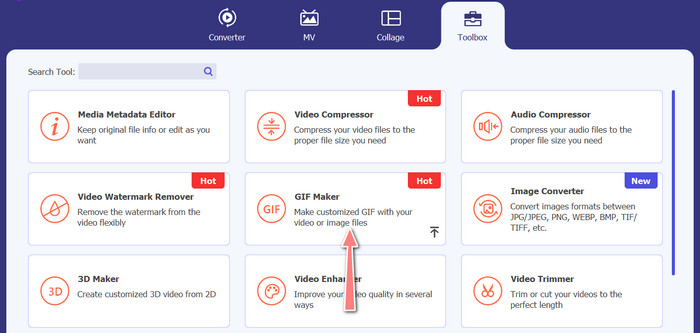
Trinn 3. Last inn en video
Denne gangen, huk av Video til GIF og velg videoen du ønsker å konvertere til GIF. Den lar deg velge fra datamaskinens lokale stasjon. Etter å ha valgt målvideoen din, kan du nå redigere videoen og initialisere hvordan du lager en GIF fra en video.
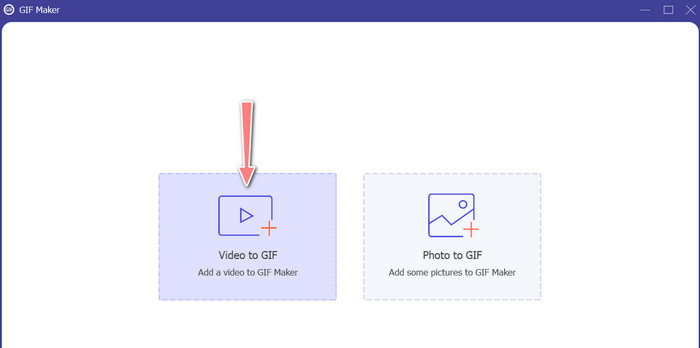
Trinn 4. Lag en GIF fra en video
Når du har tilgang til GIF Maker, kan du kutte den opplastede videoen, redigere utdatastørrelsen, justere bildefrekvensen eller redigere den. Det lar deg også aktivere loop-animasjonen eller ikke. Til slutt, huk av Generer GIF knappen hvis du er fornøyd med resultatet.
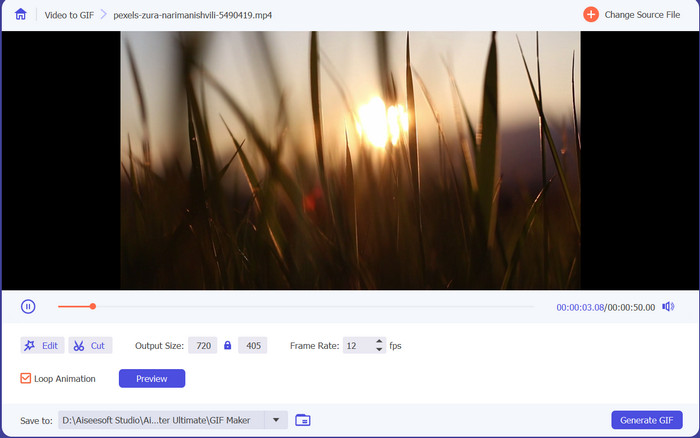
Fordeler
- Avanserte videobehandlingsalgoritmer for å lage GIF-er av høy kvalitet.
- Juster GIFs bildefrekvens, størrelse og kvalitet.
- Brukervennlig grensesnitt.
Ulemper
- Konverteringen kan være treg, avhengig av datamaskinens maskinvare.
2. GIMP
GIMP (GNU Image Manipulation Program) er en robust og allsidig åpen kildekode-bilderedigeringsprogramvare som tilbyr brukere et bredt spekter av verktøy og funksjoner for å lage og manipulere bilder. En av nøkkelfunksjonene til GIMP er evnen til å lage animerte GIF-er. Med denne videoen til GIF-maker kan du enkelt lage animerte GIF-er ved å kombinere flere bilder eller rammer til en enkelt animasjon. Du kan importere bilder til GIMP, legge til lag og bruke animasjonsfunksjonene for å lage en jevn og sømløs animasjon. Du kan også legge til tekst, former og andre elementer i GIF-ene dine for å gjøre dem mer interessante og engasjerende. For å lage GIF fra en video, se på trinnene nedenfor.
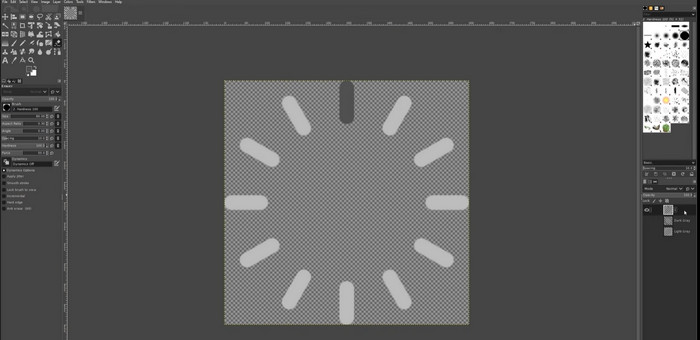
Trinn 1. Åpne GIMP og importer videofilen ved å gå til Fil > Åpen og velge videofilen du vil bruke.
Steg 2. Når du har importert videoen, vil GIMP be deg velge bildefrekvens. Velg bildefrekvensen du ønsker for GIF-en, og klikk deretter Import. Du bør se rammene til videoen som separate lag i lagpanelet. Du kan kvitte deg med alle rammer du ikke vil ha i GIF-en din ved å høyreklikke på dem og velge Slett lag.
Trinn 3. Høyreklikk på det første laget og velg Dupliser lag fra menyen.Velg kopien og gå til Filtre > Animasjon > Blanding. Sett opasiteten til laget til 50% og sett blandingsmodusen til Addisjon.
Trinn 4. Gå til Fil > Eksporter som og velg GIF-filformatet for å eksportere GIF. Gi filen et navn og velg mappen der du vil lagre den. Sørg for å velge Som animasjon, og rammeforsinkelsen du ønsker i eksportdialogen. Du kan også velge hvor mange ganger du vil at animasjonen skal gå i loop eller om du vil at den skal gå i loop for alltid.
Fordeler
- Video til GIF i GIMP er gratis, og det er åpen kildekode.
- Tilgjengelig på flere plattformer.
- Kraftige bilderedigeringsverktøy.
Ulemper
- Bratt læringskurve.
- Mangel på integrasjon med annen programvare.
3. Gratis Video Converter Online
Hvis du umiddelbart ønsker å konvertere favorittvideoene dine til GIF-er, kan du velge å bruke Gratis videokonvertering online av FVC. Den lar deg laste opp mange videofilformater og konvertere dem til å lage formater, inkludert GIF. Derfor, hvis du leter etter en video til GIF-konverterer på nettet, bør du vurdere å bruke dette verktøyet. I tillegg er prosessen enkel og tar ikke så mye av tiden din. Alt du trenger å gjøre er å laste opp filer; konvertering er bare et klikk unna. Nå, her er trinnene for hvordan du gjør en video til en GIF gratis på nettet.
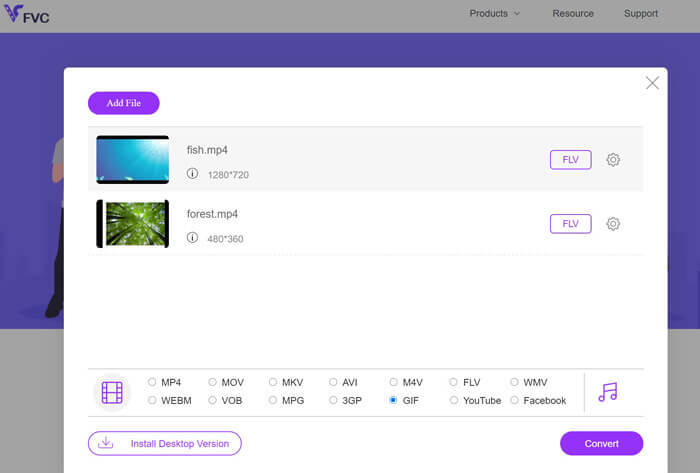
Trinn 1. Start en nettleser på datamaskinen din og naviger til programmets offisielle nettsted. Fra hovedsiden vil du allerede se opplastingsknappen.
Steg 2. Nå, trykk på Legg til filer for å laste opp knappen, og den vil be deg om å laste ned startprogrammet for å aktivere opplastingen. Installer den, og du er i gang.
Trinn 3. Deretter legger du til den valgte videoen fra datamaskinen. Velg deretter et format ved å angi GIF som utgangsvideoformat.
Trinn 4. Du kan krysse av for tannhjulikonet ved siden av videominiatyrbildet for å justere noen utdatainnstillinger. Til slutt, trykk på Konvertere knappen for å gjøre videoen til GIF.
Fordeler
- Konverter filer uten å miste kvalitet.
- Støtter mange filformater.
Ulemper
- Avhengighet av internettforbindelse.
Ezgif er et gratis online verktøy som lar deg beskjære, endre størrelse, legge til tekst eller effekter og konvertere mellom forskjellige bilde- og videoformater. Den har også et verktøy for å lage GIF-er som lar brukere lage animerte GIF-er fra videofiler eller sekvenser av bilder. Totalt sett er Ezgif et nyttig verktøy for grunnleggende bilde- og GIF-redigering, og GIF-verktøyet gjør det enkelt å lage animerte GIF-er. Men det er kanskje ikke bra for mer kompliserte redigeringsoppgaver, og det faktum at det har begrensninger på filstørrelse og kontroll kan plage noen brukere. Lær hvordan du lager en GIF med en video ved hjelp av dette programmet gjennom de gitte trinnene nedenfor.
4. EZGIF
Ezgif er et gratis online verktøy som lar deg beskjære, endre størrelse, legge til tekst eller effekter og konvertere mellom forskjellige bilde- og videoformater. Den har også et verktøy for å lage GIF-er som lar brukere lage animerte GIF-er fra videofiler eller sekvenser av bilder. Totalt sett er Ezgif et nyttig verktøy for grunnleggende bilde- og GIF-redigering, og GIF-verktøyet gjør det enkelt å lage animerte GIF-er. Men det er kanskje ikke bra for mer kompliserte redigeringsoppgaver, og det faktum at det har begrensninger på filstørrelse og kontroll kan plage noen brukere. Lær hvordan du lager en GIF med en video ved hjelp av dette programmet gjennom de gitte trinnene nedenfor.
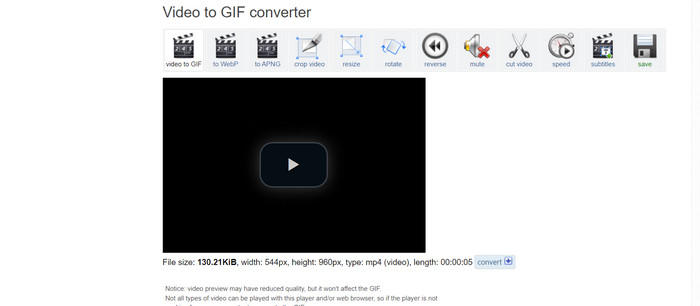
Trinn 1. Gå til EZGIF-siden. Deretter velger du fra alternativene til EZGIF the Video til GIF.
Steg 2. Klikk Velg Fil for å laste opp videofilen du vil gjøre om til en gif. Du kan også skrive inn videoens URL.
Trinn 3. Etter at du har lastet opp videoen, kan du bruke glidebryterne til å velge hvor GIF-en starter og slutter. Du kan også bruke alternativene til å legge til tekst, legge til filtre eller endre størrelsen på gif-en.
Trinn 4. Klikk på Konverter til GIF knappen når du er fornøyd med innstillingene dine. Etter at konverteringen er fullført, kan du klikke på nedlasting knappen for å lagre gif-en din.
Fordeler
- Den gir en rekke funksjoner og en GIF -redaktør.
- Lag GIF-er fra bildesekvenser.
- Helt gratis å bruke.
Ulemper
- Nettstedet viser annonser.
- Begrensede redigeringsfunksjoner.
Del 2. Konverter video til GIF på Android og iPhone
GIPHY-mobilappen er et kraftig verktøy for å lage og dele animerte GIF-er mens du er på farten. Med appen kan du enkelt snu videoene dine og bilder til GIF-er som kan brukes på sosiale medier, meldingsapper og mer. Appen gir også tilgang til et stort bibliotek med ferdiglagde GIF-er som kan søkes og deles umiddelbart. Enten du leter etter en reaksjons-GIF, et morsomt meme eller et søtt dyreklipp, finner du det garantert på GIPHY. Følg instruksjonene for å konvertere video til GIF på Android- og iOS-enheter.
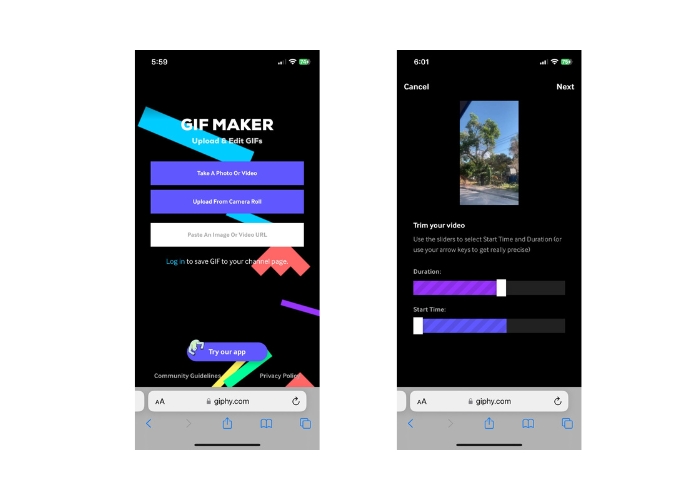
Trinn 1. Skaff deg GIPHY-appen fra App Store (iOS) eller Google Play Store og installer den på telefonen din (Android). For å lage en ny GIF, åpne appen og trykk på kameraikonet.
Steg 2. Velg videoen eller bildene du vil bruke til å lage en GIF.
Trinn 3. Bruk redigeringsprogrammet til å kutte ut deler av videoen din, legge til filtre, endre hastigheten eller endre alternativene for looping.
Trinn 4. Trykk på knappen som sier Lag GIF for å lage din GIF. Når GIF-en din er laget, kan du lagre den i kamerarullen din eller sende den direkte til sosiale medier eller meldingsapper.
Fordeler
- Gratis å bruke.
- Kompatibilitet på tvers av plattformer.
- Massivt bibliotek med ferdiglagde GIF-er.
Ulemper
- Problemer med opphavsrett.
- Begrenset videolengde.
Del 3. Vanlige spørsmål om konvertering av videoer til GIF
Hvordan deler jeg GIF-en min etter å ha opprettet den?
Når du har laget din GIF, kan du dele den på sosiale medier, meldingsapper eller andre plattformer ved å laste den opp direkte eller bruke en lenke til filen. Mange GIF-opprettingsverktøy tilbyr også innebygde delingsalternativer for å gjøre det enkelt å dele GIF-en din med andre.
Hva er begrensningene for å lage en GIF fra en video?
Å lage en GIF fra en video kan resultere i tap av kvalitet, da GIF-er vanligvis har lavere oppløsning og har en begrenset fargepalett. I tillegg kan det være begrensninger på lengden og størrelsen på den resulterende GIF-en, avhengig av verktøyet du bruker.
Hva er den ideelle lengden for en GIF laget av en video?
Den ideelle lengden for en GIF laget fra en video avhenger av den tiltenkte bruken og plattformen der den skal deles. For sosiale medieplattformer er den anbefalte lengden vanligvis mellom 3-6 sekunder.
Konklusjon
Med en rekke online-konverterere, programvareapplikasjoner og mobilapper som er tilgjengelige for å lage GIF-er fra videoer, har det aldri vært enklere å dele morsomt, animert innhold med venner og følgere. For noen forslag til lage GIF-er fra en video med kvalitet er det viktig å velge en video med god belysning, minimalt med kamerarystelser og en lengde som passer for den tiltenkte plattformen.



 Video Converter Ultimate
Video Converter Ultimate Skjermopptaker
Skjermopptaker