GIF-splittere: Toppverktøy for å dele og tilpasse animerte bilder
Hvis du noen gang har ønsket å bruke en bestemt del av en GIF, men fant deg fast med hele animasjonen, er du ikke alene. GIF-er er populære for deres evne til å formidle følelser og reaksjoner på kort tid, men noen ganger trenger vi bare en del av tingen for å få frem budskapet vårt. Det er her viktigheten av å dele GIF-filer kommer inn.
Med hjelp av GIF splittere, kan du enkelt trekke ut den nøyaktige delen av GIF-en du trenger og bruke den til prosjektet ditt eller innlegg på sosiale medier. Dette innlegget vil gi deg en titt på noen av de beste GIF-splitterne som er tilgjengelige på markedet i dag.
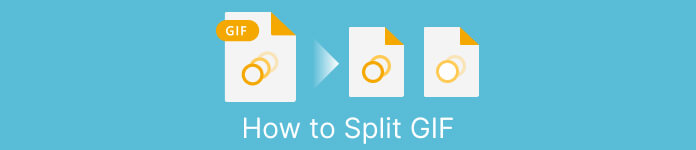
Del 1. Enkel måte å dele GIF-er på
1. FVC Video Converter Ultimate
Hvis du bare trenger å trimme en liten del av en GIF, kan du bruke FVC Video Converter Ultimate. Det er et allsidig programvareverktøy som tilbyr en rekke funksjoner for videokonvertering og redigering. Videre støtter verktøyet et bredt spekter av videoformater og lar brukere justere videoinnstillinger som oppløsning, bitrate og bildefrekvens. Selv om den ikke har en spesifikk funksjon for å dele GIF-filer, kan videotrimmerfunksjonen utføre denne oppgaven.
FVC Video Converter Ultimate kan være et verdifullt verktøy for de som leter etter en enkel og grei måte å dele GIF-filer på. Med sitt intuitive grensesnitt og brukervennlige videotrimmingsfunksjon, gir den en praktisk løsning for brukere som bare trenger å gjøre mindre endringer i GIF-ene sine. I tillegg kommer den med en rekke andre funksjoner, som batchbehandling og GPU-akselerasjon, som gjør den til et omfattende videokonverterings- og redigeringsverktøy. Hvis du ønsker å lære hvordan du deler GIF-er offline, her er trinnene du kan følge:
Trinn 1. Skaff deg programvaren
For å komme i gang, velg en lenke fra listen over gratis nedlasting knappene nedenfor. Etterpå er det bare å holde seg til instruksjonene på skjermen for å fullføre konfigureringen av programmet på gadgeten. Etter at oppsettet er fullført, kan du kjøre appen og gå inn i hovedmenyen.
Gratis nedlastingFor Windows 7 eller nyereSikker nedlasting
Gratis nedlastingFor MacOS 10.7 eller nyereSikker nedlasting
Trinn 2. Legg ved en GIF-bildefil
Velg Video trimmer verktøy fra Verktøykasse Meny. Når det er gjort, velg + knappen for å laste opp en GIF.
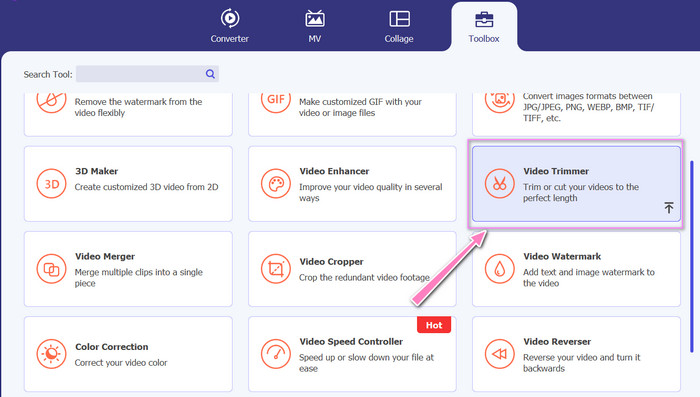
Trinn 3. Del GIF-filen
Når GIF-en er lastet opp, vil den vises på programmets grensesnitt for å gjøre endringer. Velg start- og sluttpunktene til GIF-en du vil slette ved å bruke glidebryteren.
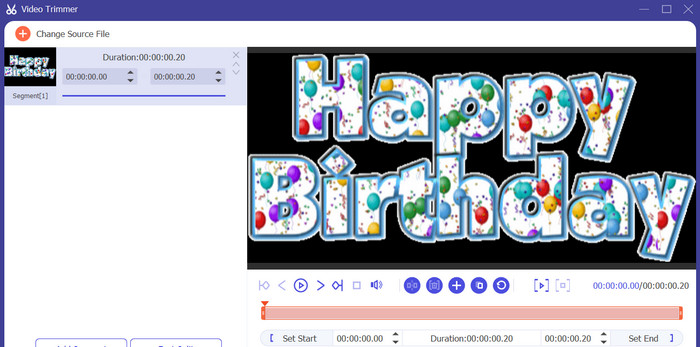
Trinn 4. Behold GIF-en du opprettet
Når du er ferdig med å tilpasse GIF-en, klikker du på Eksport -knappen i verktøyets nedre høyre hjørne for å starte gjengivelsesprosessen.
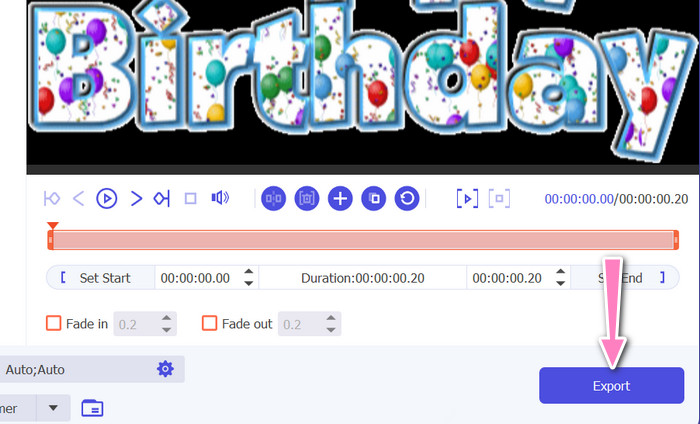
2. EZGIF
EZGIF er et nettbasert verktøy som tilbyr en rekke funksjoner for å jobbe med GIF-filer. Nettstedet tilbyr en rekke verktøy for å lage, redigere og optimalisere GIF-er, inkludert GIF endre størrelse, beskjæring og klyving. Den inkluderer også funksjoner for å legge til tekst og spesialeffekter til GIF-ene dine og lar deg til og med konvertere videoer og bilder til GIF-format. Derfor, hvis du ønsker å dele GIF-er i rammer på nettet, er dette et perfekt valg. Dessuten er EZGIF en brukervennlig plattform som ikke krever nedlasting eller installasjon, noe som gjør den lett tilgjengelig fra enhver nettleser. Finn ut hvordan dette verktøyet fungerer og del GIF-er i bilder.
Trinn 1. For å dele en GIF ved å bruke Ezgif, åpne EZGIF-nettstedet i nettleseren din.
Steg 2. Velg Dele fra toppmenyen, og juster deretter innstillingene etter behov.
Trinn 3. Klikk på Velg Fil for å laste opp GIF-filen du vil dele. Alternativt kan du dra og slippe filen på EZGIF-grensesnittet.
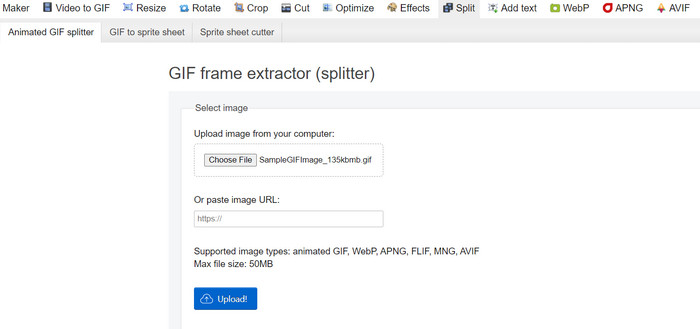
Trinn 4. Deretter velger du delingsmetoden du vil bruke. Du kan dele GIF-en etter et spesifikt antall bilder, etter spesifikke tidsintervaller, eller ved å velge spesifikke bilder å beholde.
Trinn 5. Juster innstillingene for delingsmetoden du valgte. Klikk på Del opp til rammer! knappen for å starte delingsprosessen. Det er også tilgjengelige alternativer for å dele GIF i PNG eller JPG, avhengig av dine behov.
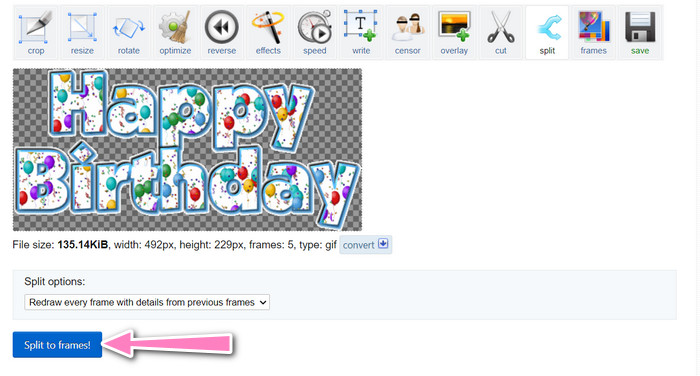
Del 2. Profesjonell måte å dele GIF-filer på
Del GIF i rammer i Photoshop kan realiseres. Det gir mye fleksibilitet og kontroll når du arbeider med animerte GIF-er. Med Photoshop kan du åpne en GIF-fil og redigere hvert enkelt bilde i animasjonen, slik at du kan gjøre justeringer og legg til filter til hver ramme separat. Dette betyr at du kan lage komplekse animasjoner, legge til tekst eller grafikk og justere timingen for hver frame for å lage en jevn og polert animasjon. For å lære mer om redigeringsalternativene som er tilgjengelige i Photoshop for GIF-er, sjekk ut trinnene nedenfor:
Trinn 1. Åpne GIF-filen i Photoshop ved å gå til Fil > Åpne og velge fil.
Steg 2. Når filen er åpen, gå til Vindu > Tidslinje å åpne Tidslinje panel.
Trinn 3. I Tidslinje panel, bør du se hver ramme i animasjonen representert som et eget lag. Hvis du ikke ser Tidslinje panel, klikk på menyknappen i øvre høyre hjørne av panelet og velg Lag rammeanimasjon.
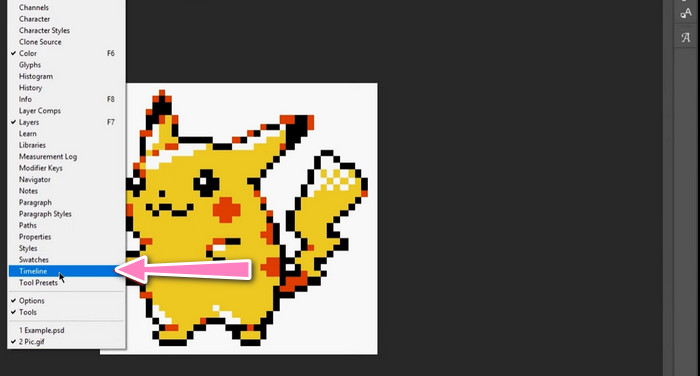
Trinn 4. For å dele GIF-en, klikk på menyknappen i Tidslinje panel og velg Lag rammer fra lag. Dette vil lage en egen ramme for hvert lag i animasjonen.
Trinn 5. Nå kan du redigere hver ramme individuelt ved å velge den i Tidslinje panelet og gjøre eventuelle endringer.
Trinn 6. Gå til Fil > Eksporter > Lag til filer for å eksportere hver ramme som en separat fil. I eksportdialogboksen velger du ønsket filformat og målmappe, og klikker deretter Løpe for å eksportere filene.
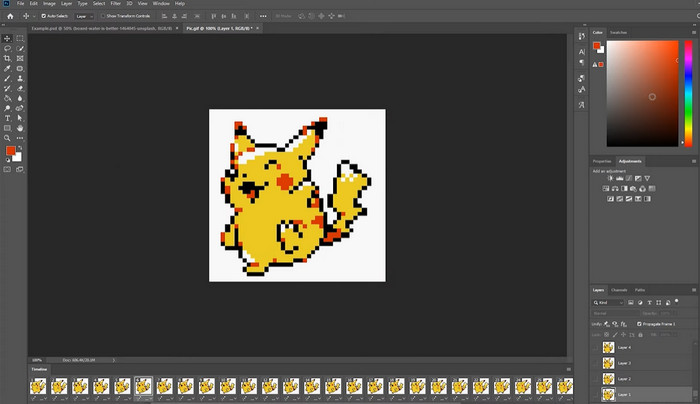
Del 3. Vanlige spørsmål om splitting av GIF-er
Kan jeg dele en GIF i bestemte seksjoner eller tidsintervaller?
Ja, du kan dele en GIF i bestemte seksjoner eller tidsintervaller ved å bruke nettbaserte verktøy eller bilderedigeringsprogramvare.
Kan jeg bruke videoredigeringsprogramvare til å dele GIF-er?
Ja, mange videoredigeringsprogrammer kan brukes til å dele GIF-er. For eksempel er FVC Video Converter Ultimate, Adobe Premiere Pro og Final Cut Pro X populære alternativer.
Hvordan justerer jeg timingen for individuelle bilder i en GIF?
Du kan justere tidspunktet for individuelle rammer i en GIF ved å bruke et nettbasert verktøy eller bilderedigeringsprogramvare som Photoshop.
Konklusjon
Å dele opp en GIF-fil kan være en nyttig teknikk for å lage nye animasjoner, redigere eksisterende eller dele spesifikke rammer eller seksjoner. Enten du foretrekker å bruke nettbaserte verktøy eller bilderedigeringsprogramvare som Photoshop, er det flere tilgjengelige alternativer delte GIF-er. Ved å følge trinnene som er skissert i denne artikkelen og utforske de forskjellige tilgjengelige verktøyene, kan du enkelt dele GIF-ene dine og lage nye animasjoner.



 Video Converter Ultimate
Video Converter Ultimate Skjermopptaker
Skjermopptaker



