Slik legger du raskt til bilder i en video på mindre enn et minutt
Det er mange grunner til at du trenger å legge til bilder i video. For eksempel fant noen redaktører ut at det å legge til bilder i videoene deres skaper en ny interaksjon for de andre brukerne. På denne måten kan du bruke dette til å representere merkevaren din eller lage en utmerket visuell presentasjon og hjelpe videoen din med å formidle riktig budskap til brukerne. Men visste du at mange verktøy utfører samme jobb? Vi vet at det er vanskelig å velge hvilket verktøy som passer deg best. Så i dag har vi allerede silt ut de tre verktøyene vi fant som gir gode resultater. Når du har lest denne artikkelen, vil du lære å legge til bilder i videoene dine.
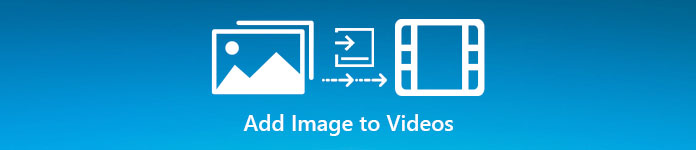
Del 1. Trinn-for-trinn veiledning for å legge til bilde til video med Video Converter Ultimate
Vil du legge til et bilde i videoen med det ultimate verktøyet? Bruk i så fall Video Converter Ultimate. Ved hjelp av dette ultimate verktøyet kan du enkelt legge bildet over på videoen selv om du ikke er en proff på dette redigeringsområdet. I tillegg til overlegging av videoevne, kan du enkelt bruke dette verktøyet til å legge til musikk som bakgrunn, legge til undertekster og gjøre mer. Det er kjent for å være den eneste løsningen for de fleste problemene med hensyn til videoen. Vil du vite hva som er fordelene med å bruke dette? I så fall kan du lese detaljene nedenfor.

FVC Video Converter Ultimate
5 689 200+ nedlastinger- Gir enestående ytelse ved konvertering og redigering.
- Rediger og lag en fantastisk video innen noen få klikk.
- Den støtter 200+ formater, for eksempel MP4, MOV, FLV, WMV, AVI, MTV, etc.
- Tilgjengelig på alle plattformer for nedlasting, som Windows og Mac.
Gratis nedlastingFor Windows 7 eller nyereSikker nedlasting
Gratis nedlastingFor MacOS 10.7 eller nyereSikker nedlasting
Er det ikke utrolig hva du kan gjøre med verktøyet? Ja, vi vet at verktøyet er imponerende på mange måter. Hvis dette verktøyet fanget oppmerksomheten din og du vil lære hvordan du legger til et bilde i en video med dette verktøyet, kan du lese veiledningen nedenfor.
Trinn 1. Klikk på nedlastingsknappen nedenfor for å laste den ned direkte på stasjonen din, følg installasjonen umiddelbart og start den. Før noe annet, ville vi sette pris på om du ble kjent med verktøyets grensesnitt for å enkelt skille fremgangstrinnene.
Gratis nedlastingFor Windows 7 eller nyereSikker nedlasting
Gratis nedlastingFor MacOS 10.7 eller nyereSikker nedlasting
Steg 2. Når verktøyet kjører på systemet, klikker du Verktøykasse; under den, finn Video vannmerke og åpne den.
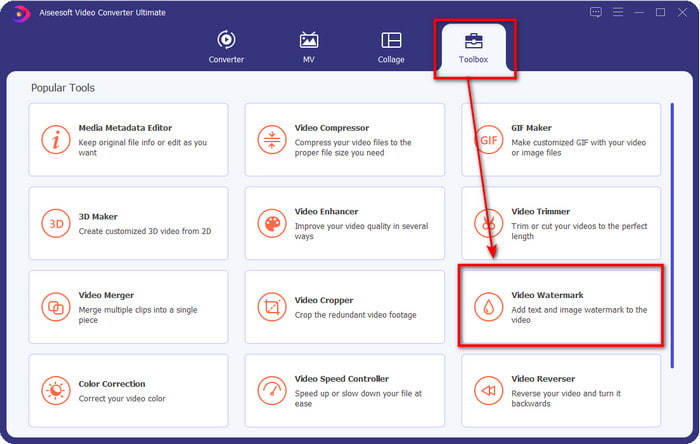
Trinn 3. Når du har krysset av for +-knappen, vil en filmappe vises på skjermen; finn filen og trykk Åpen hvis det er videofilen.
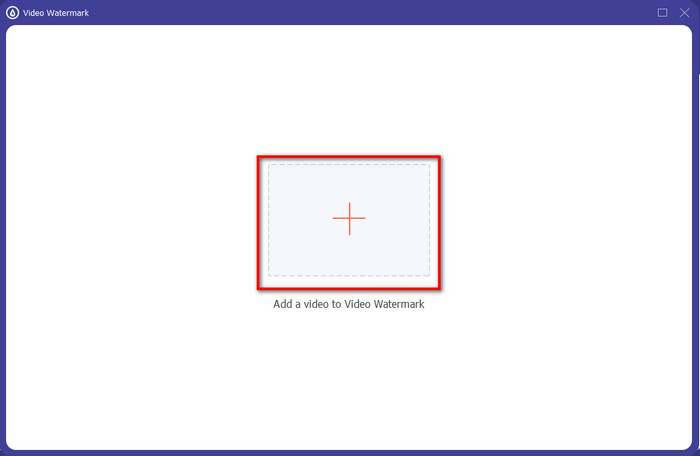
Trinn 4. Et nytt vindu vises, klikk Bilde vannmerke, så vises en mappe igjen, men denne gangen setter du inn bildet du vil legge til videoen og trykker på Åpen.
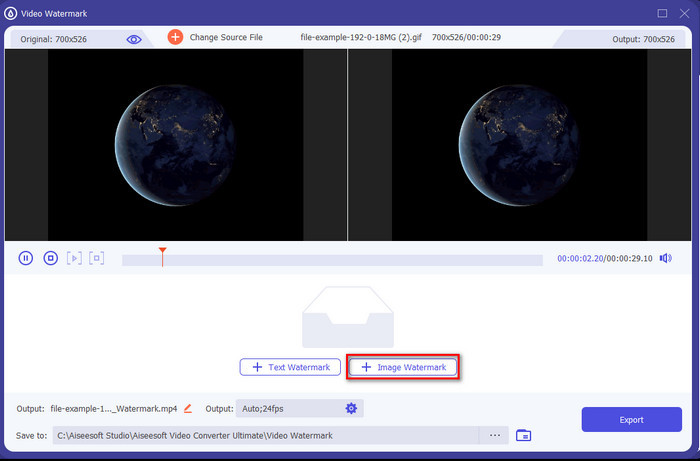
Trinn 5. Juster bildestørrelsen du har satt inn på videoen og dens plassering ved å dra ramme av bildet. Du kan plassere den hvor som helst du vil holder og dra bildet. Dessuten kan du også justere bildets synlighet ved å justere Opasitet. Du kan også rotere bildet ved å dra glidebryteren av Roter.
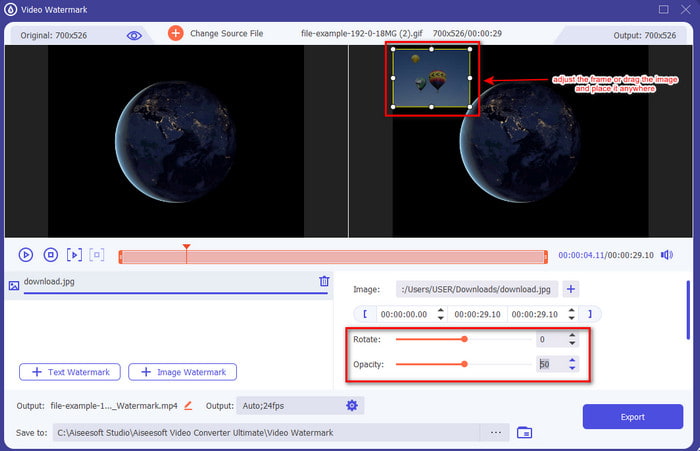
Trinn 6. Hvis du har redigert bildet, er det nå på tide å klikke Eksport.
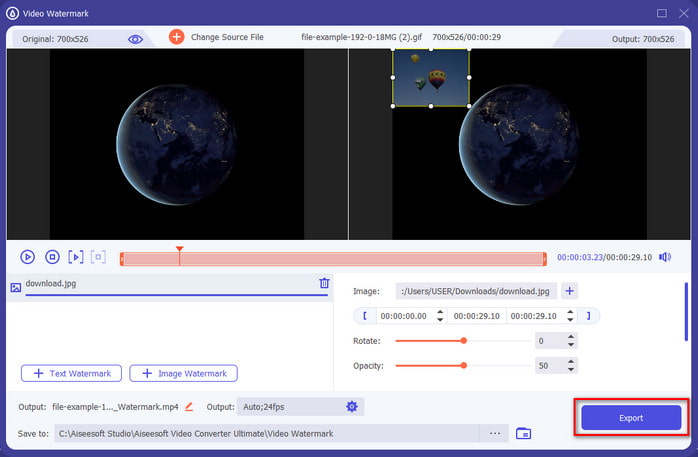
I slekt:
Hvordan legge til lyd til video
Hvordan legge til undertekster til video
Del 2. Hvordan legge bilder til videoer på Internett gratis
Online Video Cutter – Legg til bilde til en video
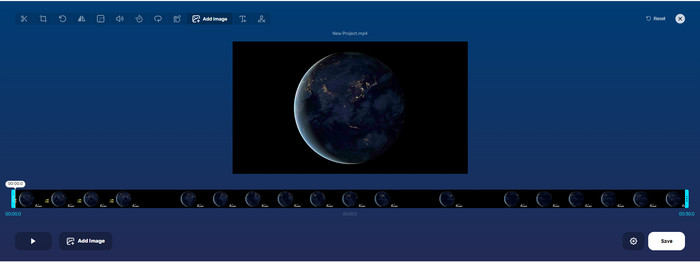
Hvis du vil legge over bilder på nettet, kan du bruke Online Video Cutter – Legg til bilde til en video. Dette nettverktøyet gir en enkel, men effektiv måte å legge til bilder på en video. Selv om verktøyet er utmerket å bruke, er det fortsatt litt mas å laste opp videoen fordi det avhenger av internettforbindelsen din. Du kan heller ikke legge til to bilder her fordi det ikke støttes. Men hvis du vil bruke verktøyet, kan du følge trinnene nedenfor.
Trinn 1. Åpne nettleseren din og søk i nettverktøyet på søkefanen, og åpne den.
Steg 2. Klikk Åpen fil for å laste opp videoen, klikk deretter Legg til bilde for å laste opp bildet du har satt inn.
Trinn 3. Dra bildet for å endre posisjon, klikk Lagre for å kode, og lagre den på datamaskinen.
Fordeler
- Gratis å bruke, og du trenger ikke å laste den ned.
- Den støtter grunnleggende redigeringsfunksjoner for brukerne.
- Den har ikke vannmerke på den endelige utgangen.
Ulemper
- Det kan ikke legge til opptil 2 eller flere bilder på videoen.
- Det tar tid å laste opp bildet og videoen.
Flixier
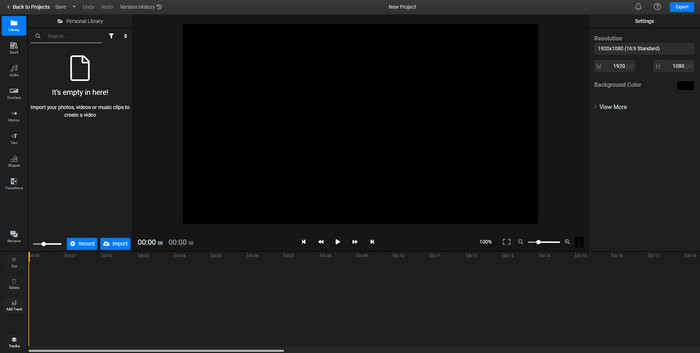
Du kan bruke Flixier for å legge til et bilde i en video gratis på nettet. Du kan også redigere videomalen din med dette nettbaserte verktøyet, inkludert å legge til bilder. Dette verktøyet gir eksepsjonelle innebygde redigeringsfunksjoner du kan bruke for å få videoen til å se bedre ut. Selv om nettverktøyet tilbyr deg denne unike funksjonen, når du eksporterer den, vil det være et vannmerke på den endelige utgangen fordi den er gratis. Men du kan kjøpe premiumverktøyet for å fjerne dette vannmerket.
Trinn 1. Åpne søkemotoren, søk i verktøyets navn og klikk Velg Fil.
Steg 2. Klikk Import for å laste opp videoen og bildene, dra videoen og bildet til tidslinjen, sørg for at bildet er øverst i videoen. Endre posisjonen til bildet ved å dra det inne i videoen.
Trinn 3. Klikk Eksport, deretter Eksporter og last ned for å lagre den på skrivebordsstasjonen.
Fordeler
- Kostnadsfritt og tilgjengelig på nettet.
- Det gir flere redigeringsfunksjoner enn det første nettverktøyet.
- Den støtter å legge til flere bilder til videoen din.
Ulemper
- Den endelige utgangen har et vannmerke på slutten fordi den er gratis.
- Den må kjøpe VIP-versjonen for å fjerne vannmerket på videoutgangen.
Del 3. Vanlige spørsmål om å legge til bilder i video
Påvirker kvaliteten på å legge til bilder i en video?
Videokvaliteten vil ikke påvirke bildet du legger til. For å forenkle har ikke det å legge til bilder noen betydelig videokvalitet, selv om du legger til mange bilder. Men hvis du eksporterer videoen til redigeringsprogrammet du har brukt og setter den på lav kvalitet, kan du forvente videoutgangen nedenfor.
Hvorfor blir bildene jeg legger til i videoen uskarpe?
Hovedårsaken til at det ble er at bildet allerede er uskarpt fra starten av. For å unngå dette problemet, må du sjekke bildet først og sørge for at det ikke er uskarpt før du bruker det på videoen.
Kan jeg legge til en overgang til bildet på videoen?
Med noen redaktører er det mulig å legge til en overgang til bildet ditt. Selv om det er mange forskjellige animerte overganger, er klipp, fade, tørk og oppløs de mest tilgjengelige. Selv om disse er de vanligste, er de fortsatt ideelle for å legge til en overgang til bildet for å gjøre videoen mer profesjonell og spennende.
Konklusjon
Etter at du har lest denne bloggen, ble det lettere å forstå hvordan du legger til bilder i en video hvis du leser hele denne artikkelen med de forskjellige verktøyene online og offline. Selv om vi presenterer forskjellige sett med verktøy, anbefaler vi fortsatt at alle brukere bruker det ultimate verktøyet for å ta denne oppgaven. Video Converter Ultimate gir et lettfattelig grensesnitt for å hjelpe brukerne med å gjøre jobben effektivt. Fortsatt usikker på om det passer deg? Vel, nedlasting av verktøyet er den eneste måten å bevise at det passer deg.



 Video Converter Ultimate
Video Converter Ultimate Skjermopptaker
Skjermopptaker


