4 enkleste metoder Hvordan endre videooppløsning med omfattende trinn
Det er mange grunner til at du trenger det endre videooppløsningen. En av grunnene kan være å spare litt plass til videoen. Uansett hva grunnen din er, vil denne veiledningen lære deg de fire metodene for å redusere eller gjøre videokvaliteten høy. Uten mer forsinkelse, la oss grave i videooppløsningsomformerne du kan bruke til å endre oppløsningen til videoen din.
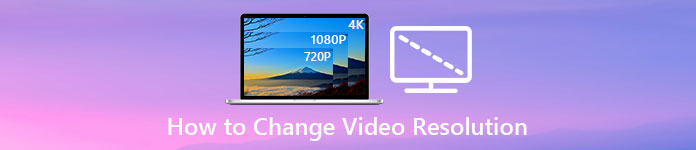
Del 1. 1. metode: Det ultimate skrivebordsverktøyet for å endre videooppløsning på Windows og macOS
Video Converter Ultimate er det ultimate verktøyet for denne oppgaven, siden det kan hjelpe deg med å konvertere ikke bare videoformatet, men også videokvaliteten innen noen få klikk. Dette verktøyet støtter en ultrarask konverteringsprosess for enkelt å konvertere videokvaliteten til den høyeste eller standard videooppløsningen. Er det ikke deilig å bruke denne programvaren? Vil du vite mer? I så fall støtter dette verktøyet begge skrivebordsplattformene. Selv om den støtter Windows og Mac, er det du kan se på Windows-funksjoner tilgjengelig på Mac-funksjoner eller omvendt. Vi vet at verktøyene har noe spesielt, så vi la dette til denne listen. Så nå, hvis du vil ha en trinn-for-trinn-guide, kan du følge den skriftlige opplæringen nedenfor for å lære hvordan du endrer videooppløsning.
Trinn 1. Klikk på den aktuelle knappen for å laste ned programmet til stasjonen. Åpne den nedlastede filen og følg installasjonsprosessen som vises på skjermen. Etter å ha installert den, åpne videooppløsningskonverteren og fortsett til neste trinn.
Gratis nedlastingFor Windows 7 eller nyereSikker nedlasting
Gratis nedlastingFor MacOS 10.7 eller nyereSikker nedlasting
Steg 2. For å sette inn videofilen du vil endre oppløsningen, klikk på Legg til fil knapp. Bla gjennom filen i datamaskinmappen som vises, klikk på den og trykk Åpen.
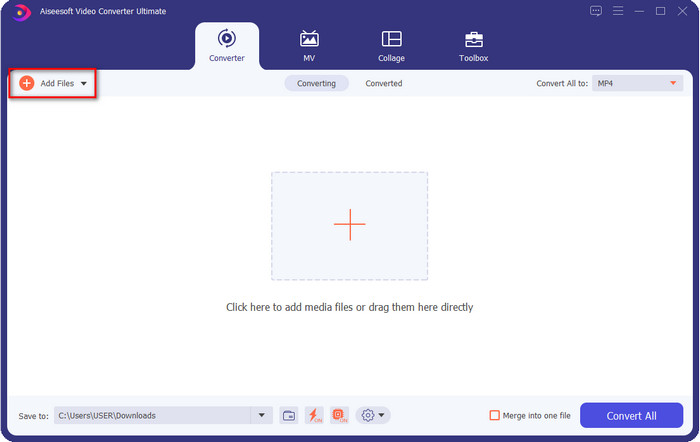
Trinn 3. Se på den øvre høyre delen og klikk på fall ned knappen på hovedgrensesnittet. Velg videoformatet du vil ha, MP4, MOV, AVI, MKV, FLV og 200+ formater til er tilgjengelige her. Etter at du har valgt formatet, klikker du på widget for å redigere profilen til formatet. Her kan du gjøre oppløsningen høyere eller lavere endre koder, kvalitet, bitrate og mer for å øke videooppløsningen eller ikke. For å lagre endringen, klikk Lag ny.
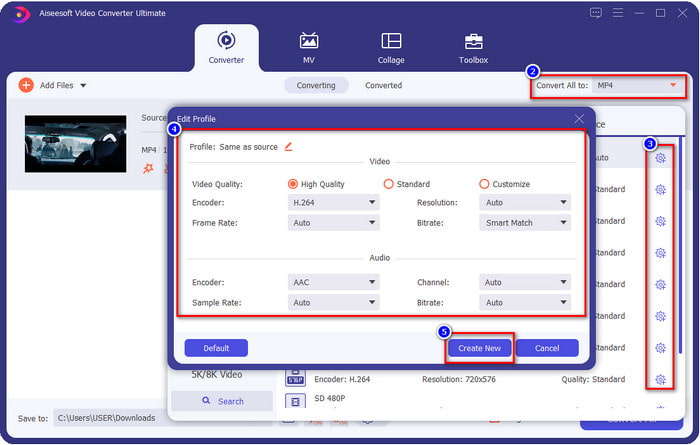
Trinn 4. Til slutt, ved å klikke på Konverter alle, vil oppløsningskonverteringen begynne. Med det har du nå konvertert oppløsningen til videoen ved hjelp av Video Converter Ultimate.
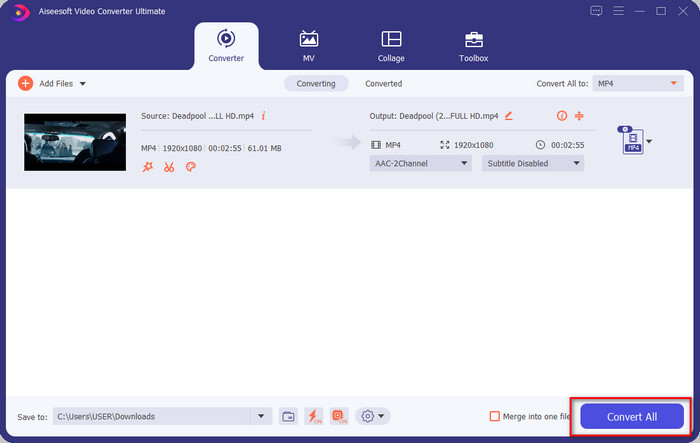
Del 2. 2. metode: Den enkle og gratis metoden for å endre videooppløsning på nett
Vil du endre videooppløsning på nettet? I så fall må du bruke den online gratisversjonen av det ultimate verktøyet FVC Free Video Converter Online. Dette verktøyet kan hjelpe deg med å konvertere oppløsningen til videoen din fritt. Det er et nettbasert verktøy, så forvent at det trenger Internett-tilkobling for å fungere. I tillegg støtter ikke dette verktøyet alle videoformater, så det er en begrensning på å legge til videoformat her. Så nå, la oss prøve å bruke verktøyet til å endre oppløsningen ved å følge trinnene nedenfor.
Trinn 1. For å åpne den elektroniske videooppløsningskonverteren, klikk på denne lenke for å åpne verktøyet direkte.
Steg 2. trykk Legg til filer for å konvertere for å laste ned startprogrammet for førstegangsbrukeren, klikk på nytt etter at du har lastet ned installasjonsprogrammet. Etter at du har klikket på den, vises en mappe, finn videofilen i mappen og klikk Åpen.
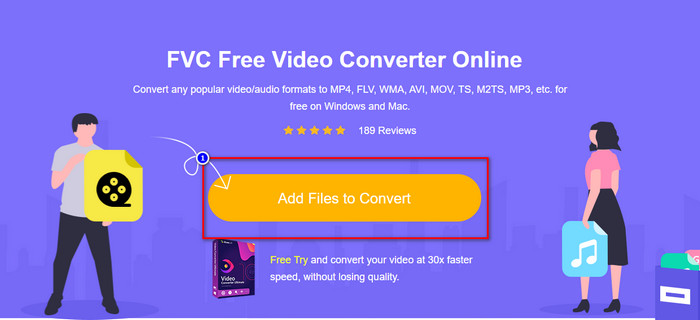
Trinn 3. Klikk på utstyr for å åpne et nytt vindu for å endre videooppløsningen i vinduet. Klikk på toppen av det nye vinduet Vedtak, velg videooppløsningen du ønsker og klikk OK for å lagre den.
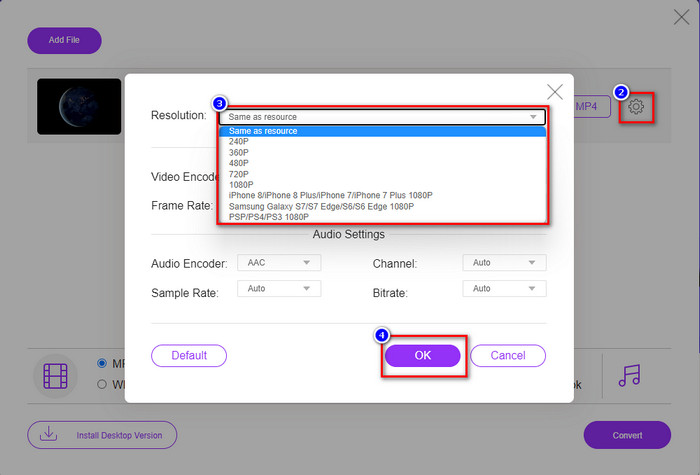
Trinn 4. Velg formatet på settlisten og klikk Konverter for å begynne å konvertere oppløsningsprosessen.
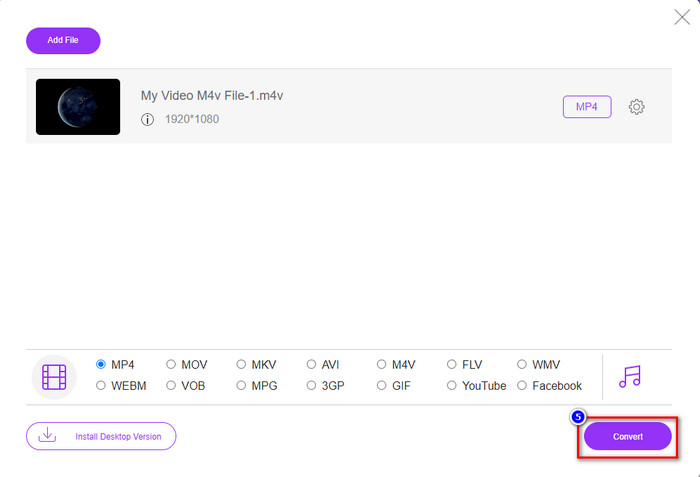
I slekt:
Legg til undertekster til video
Del 3. 3. metode: Mobilbasert måte å endre videooppløsning på iPhone og Android
Disse metodene kan ikke konvertere videooppløsningen din, men du kan ta en video med lavere eller høyere oppløsning. Videre, la oss se hvordan vi kan endre videooppløsningen mens vi filmer videoen.
1. Innebygd iPhone-videooppløsning
Hvis du er en iOS-bruker, kan du endre videooppløsningen du tar hvis du vil. Du finner den imidlertid ikke på kameraet, så hvis du ikke finner den, kan du følge trinnene nedenfor for å vite hvordan du endrer videooppløsning på iPhone før du filmer en video.
Disse trinnene er hentet fra iPhone X-modellen, slik at trinnene kan være litt forskjellige fra de andre versjonene av iPhone-lignende navn eller funksjoner.
Trinn 1. Åpne Innstillinger av din iPhone.
Steg 2. Under den finner du Kamera og klikk på den.
Trinn 3. Klikk Ta opp video og velg hvilken oppløsning du vil ha når du filmer videoen. Gå tilbake til Hjem, gå til kameraet ditt og film videoen med oppløsningen du har satt tilbake på innstillingene.
2. Innebygd Android-videooppløsning
For Android-brukere har du direkte tilgang til videooppløsningen på kameraet ditt. Trinnene vi gir er ikke så kompliserte som for iPhone fordi du ikke trenger å sette opp innstillingene. Så nå, for å endre videooppløsning på Android, følg instruksjonene nedenfor.
Disse trinnene er hentet fra Redmi 10, så trinnene kan være litt annerledes med noen andre Android-enheter som navn eller funksjonalitet.
Trinn 1. Klikk på på telefonen Kamera app for å åpne den.
Steg 2. Etter at den er åpen, gå til Video, klikk på de tre parallelle linjene og velg videooppløsningen du ønsker.
Trinn 3. trykk rød for å ta opp videoen med den angitte videooppløsningen.
Del 4. Vanlige spørsmål om endring av videooppløsning
Hva er videooppløsningen?
Antall piksler per bilde er det vi kaller videooppløsning. Den kontrollerer også detaljene du kan se på en enkelt video, som hvor klarere bildet kan være. Dessuten er det forskjellige videooppløsningsvarianter; vi kaller høyere oppløsning fra HD og over som bruker flere kvalitetsbilder per sekund. Mens den lavere oppløsningen starter fra SD og lavere, får denne videooppløsningen mindre båndbredde enn den høyere oppløsningen, men den har en mindre bildekvalitet per sekund.
Er 1080 den beste videooppløsningen?
Den produserer en av de mest valgte videooppløsningsbrukerne som oftest er valgt på Youtube og andre videostrømmeapper. Men det er ikke alltid det beste valget å se en video av høy kvalitet, fordi det kan ta mer tid å bufre videoen enn 720. Så neste gang du ser en video på nettet, foretrekker vi å bruke 720 enn 1080 for å laste inn video mye raskere, og det er ingen vesentlig endring på begge kvaliteten hvis du endrer den.
Påvirker reduksjon av oppløsning kvaliteten?
Ja, det vil være en endring når du har senket videokvaliteten. For eksempel, hvis videoen din er i HD, endrer du den til SD, kvaliteten vil endre seg drastisk. Så hvis du endrer videooppløsningen, vil du se en plutselig endring, men den kan fortsatt ses selv etter det.
Konklusjon
Endelig kan vi nå endre videooppløsningen i henhold til våre ønsker. Selv om du kan bruke mange forskjellige verktøy for å endre videokvaliteten, presenterer vi fortsatt de sikreste og beste online, offline og innebygde verktøyene. Vi håper at denne artikkelen hjelper deg med å endre oppløsningen; hvis du har flere spørsmål, kan du legge igjen en kommentar nedenfor, og vi vil faktisk svare på kommentarene dine.



 Video Converter Ultimate
Video Converter Ultimate Skjermopptaker
Skjermopptaker


