Enkel veiledning om hvordan du gjør en del av en video i sakte film effektivt
De fleste filmskapere bruker en overcranking for å få videoen til å spille i en slow-mo, men hovedsakelig brukes den i sport for umiddelbar replay. På grunn av den kunstneriske effekten det bringer til bordet; alle endrer videohastigheten til ønsket tempo. Med andre ord ble etterspørselen etter en saktefilmredigerer vidt spredt i hele internettverdenen, og behovet for en perfekt videohastighetskontroller ble høyere og høyere for hver gang. For å nå etterspørselen din etter den beste hastighetskontrolleren, vil vi vurdere den beste 3-trinns kontrolleren vi fant på markedet som gir en svært applauserabel for redigering av hastigheten på videoen. I tillegg vil vi også inkludere en veiledning om hvordan lage en del av en video i sakte film på hvert verktøy velger vi kun for deg.

Del 1. Beste måten å gjøre en del av en video i sakte film [Svært anbefalt]
Med kravet om å ha den beste hastighetskontrolleren for å bremse et klipp, FVC Video Converter Ultimate gir den hjelpen du trenger for å fullføre denne oppgaven. Denne ultimate konverteren tilbyr en unik funksjon for å få videoen din til å senke farten eller spille av i høyhastighetsbevegelser og deretter bruke den med mindre enn noen få klikk. Du kan ikke gå galt med programvaren, for den er en av de enkleste å forstå programvaren du kan ha, og den har en ren GUI for å gjøre alt for deg forstå og organisere.
I tillegg til hastighetskontrolleren kan du også bruke denne programvaren til å dele og slå sammen flere videoer samtidig. Mange brukere ble fornøyd med denne programvaren på grunn av de multifunksjonelle funksjonene og funksjonene den gir deg. Så anta at du vil være en del av det glade fellesskapet og bli imponert over denne programvaren. I så fall kan du lese veiledningen nedenfor om hvordan du bremser en del av en video, men først må du laste ned og installere programvaren og deretter åpne den for å begynne.
Gratis nedlastingFor Windows 7 eller nyereSikker nedlasting
Gratis nedlastingFor MacOS 10.7 eller nyereSikker nedlasting
1. Trim delen av videoen du ønsker å sakte
Trinn 1. Etter at du har startet programvaren, gå til Verktøykasse og finner der Video trimmer.
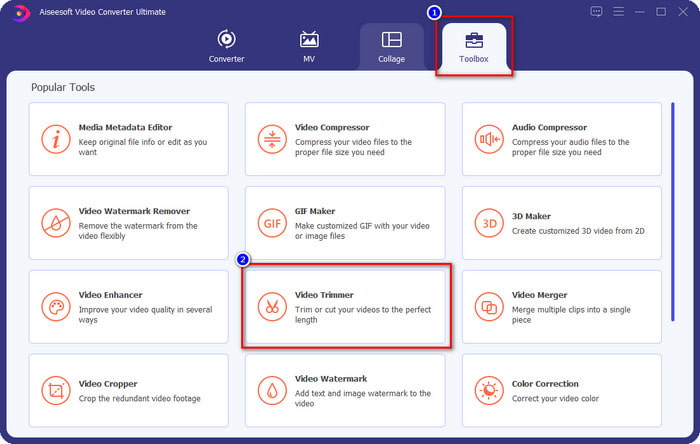
Steg 2. trykk + ikonet for å legge til videoen du vil dele, finn den i mappen og klikk Åpen.
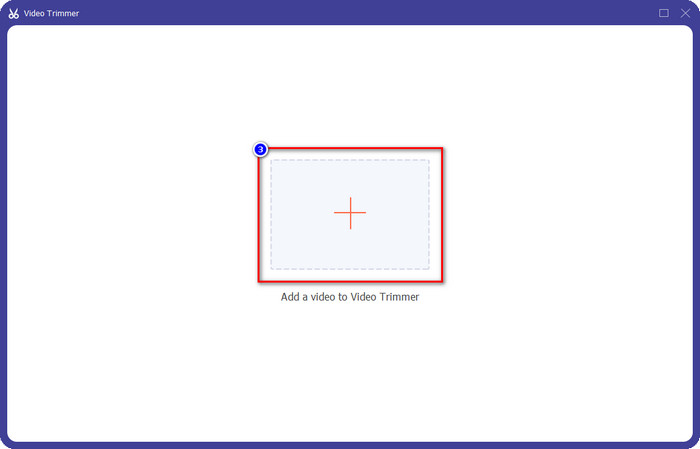
Trinn 3. Klikk på trimmeren Rask splitting for å kutte videoen du legger til i segmenter og endre antall delinger til ønsket video. Etter at du har angitt segmentene til videoen, klikker du Dele.
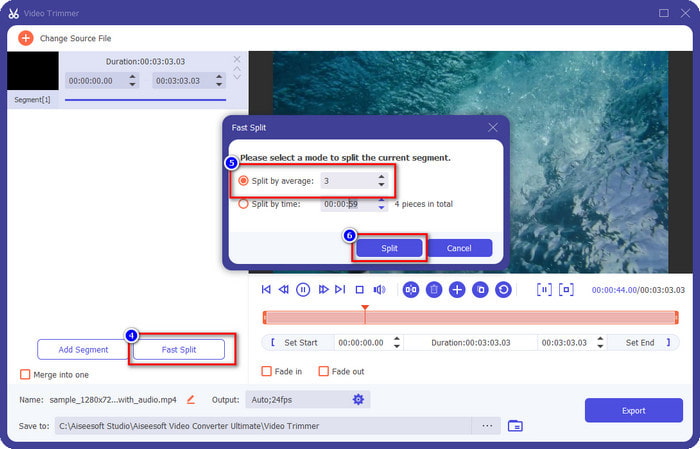
Trinn 4. Klikk på hver video for å se om dette er de riktige segmentene du vil ha sakte fart på, og klikk Eksport for å lagre videoen på stasjonen.
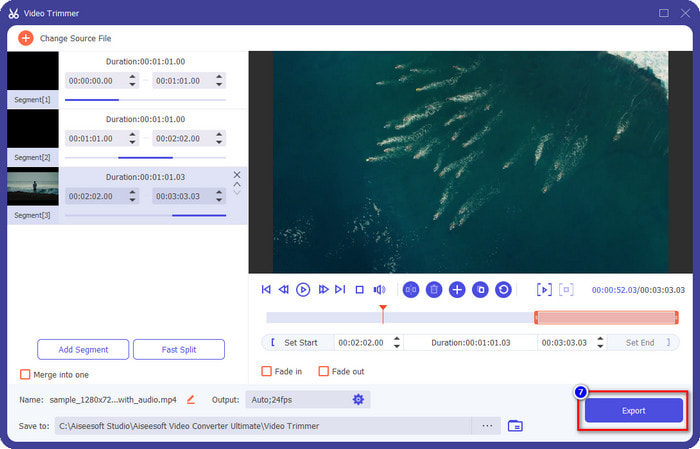
2. Endre hastigheten på segmentet du har eksportert
Trinn 1. Se etter Videohastighetskontroller for å bremse segmentet du kuttet tidligere på Verktøykasse.
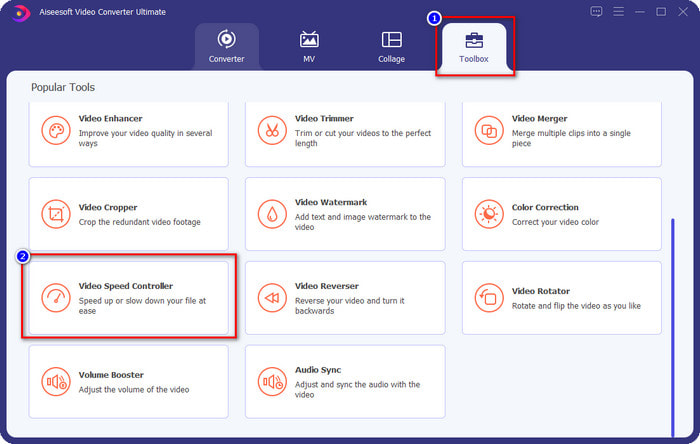
Steg 2. trykk + -knappen for å legge til en videofil, finn videofilen du deler og ønsker å redusere hastigheten, og klikk Åpen for å laste den opp.
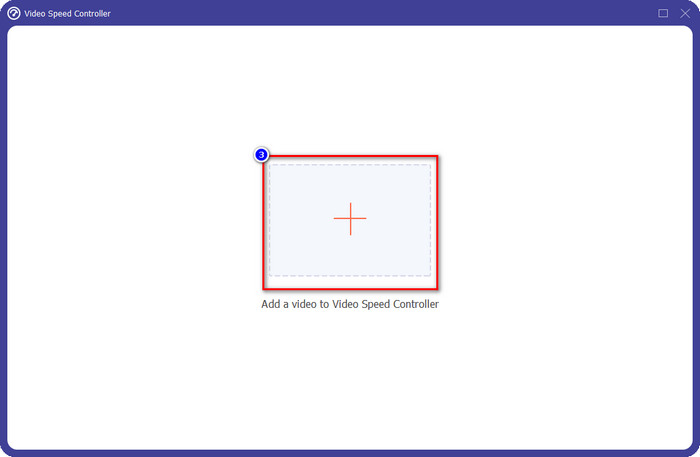
Trinn 3. Etter at du har satt inn videoen, velger du slow-mo-effekten du vil bruke på videoen du klipper. Flere hastighetsalternativer vises på skjermen. Prøv dem alle for å se om det er slow-mo du ønsker å oppnå.
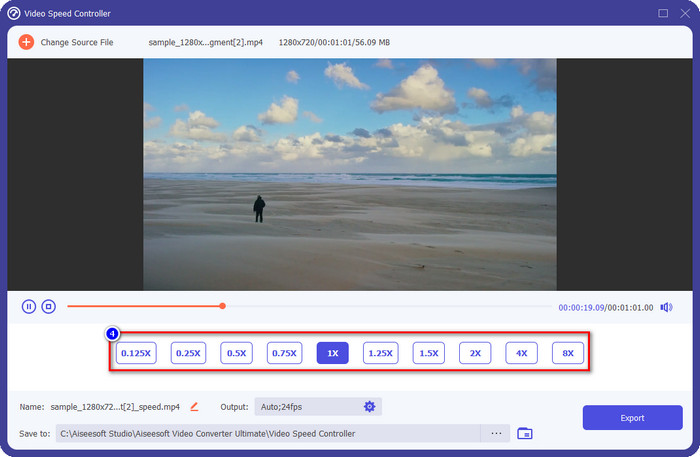
Trinn 4. For å lagre videoen, senker du klikk Eksport.
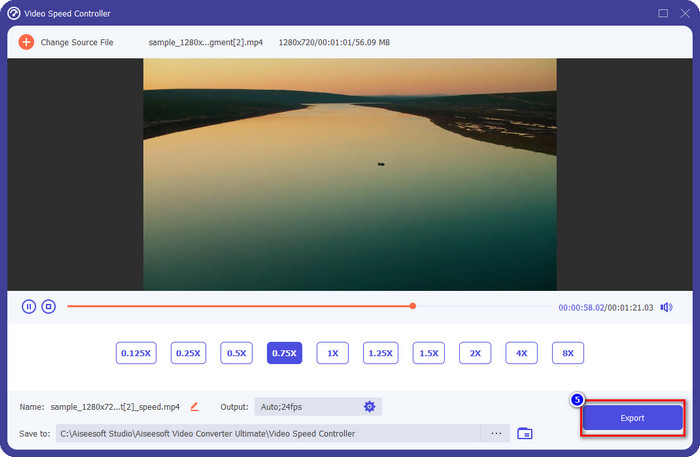
3. Slå sammen videoen du klippet tidligere med Slow-mo
Trinn 1. Etter at du har klippet og lagt til en slow-mo-effekt til videoen, klikker du på Videosammenslåing for å kombinere alle videoene, finner du den på Verktøykasse.
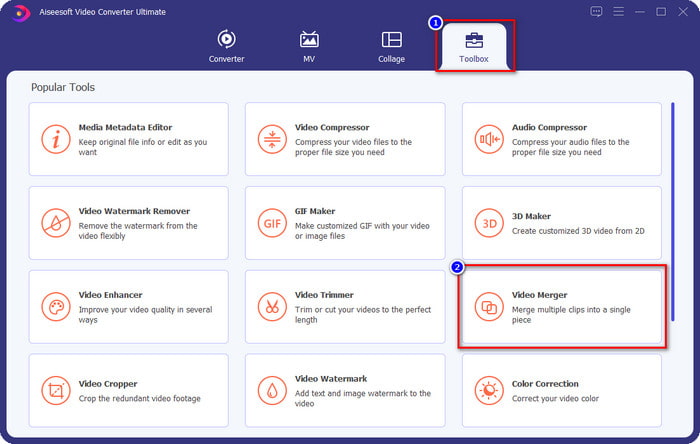
Steg 2. Ved å klikke på + knappen, vil en mappe vises på skjermen; klikk på filen du vil legge til, og trykk deretter Åpen.
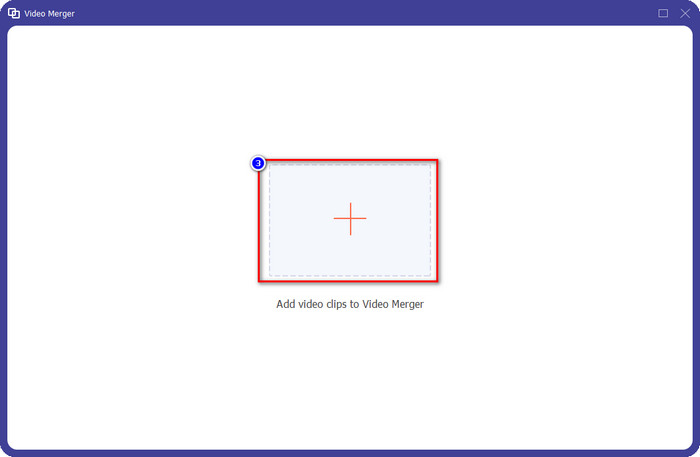
Trinn 3. For å legge til det andre segmentet du deler, klikk på +-knappen for å legge til alle. Ordne dem riktig ved dra hvert segment, og hvis alt er avgjort, klikk Eksport for å lagre videoen med delen i en slow-mo.
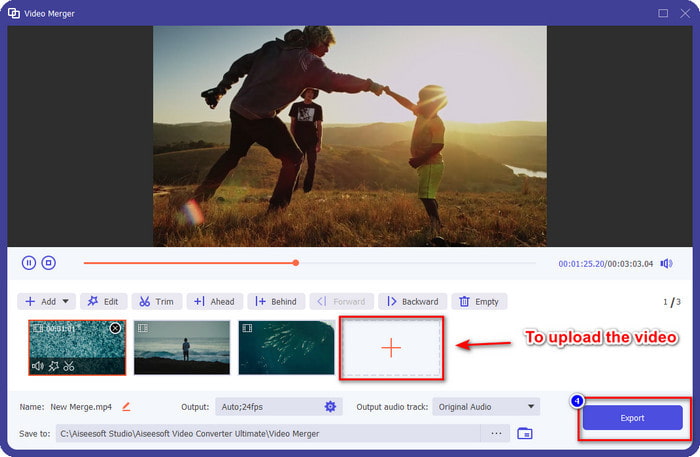
Del 2. Annen online og frakoblet programvare du kan bruke til å endre videohastigheten til Slow-mo
Online videokutter – hastighetskontroller
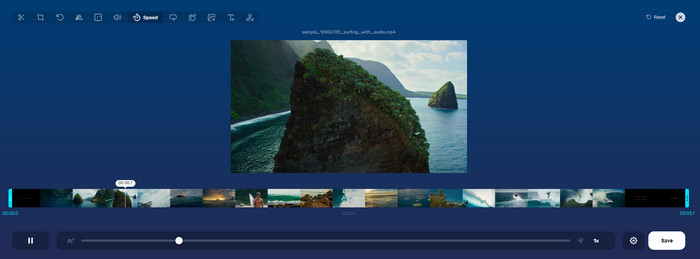
Online videokutter – hastighetskontroller, er ikke verktøyet du trenger å laste ned fordi det er nettbasert. Med en videohastighetskontroller som dette på nettet, kan du bruke dette verktøyet med en gang, selv om du ikke laster ned ekstra ressurser eller filer for å starte programvaren. Nettverktøyet støtter også grunnleggende redigeringsfunksjoner du trenger i tide. Selv om dette verktøyet ikke er så profesjonelt som redaktøren vi nevnte ovenfor, er det fortsatt flott å bruke for å bremse en video. For å vite hvordan du gjør en del av en sakte video, kan du kopiere trinnene nedenfor.
Trinn 1. For å få tilgang til nettverktøyet kan du søke i den nettleseren du ønsker.
Steg 2. Klikk Åpen fil og last opp videofilen eller segmentet du vil ha slow-mo.
Trinn 3. Dra glidebryteren til venstre for å bremse videoen og klikk Lagre.
Gratis hastighetsvideo
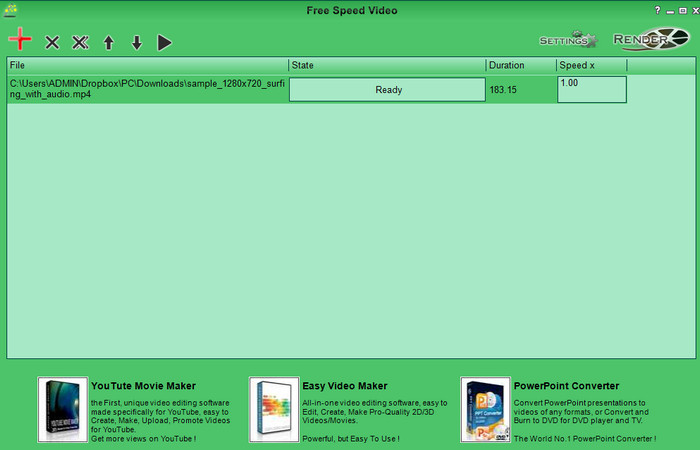
En annen hastighetskontroller du kan laste ned på skrivebordet ditt er Gratis hastighetsvideo. Dette verktøyet er enkelt, så det er stressfritt å lære hvordan du bruker det. Selv om den har en enkel GUI, må den ha en oppdatering for et bedre design og hjelpe brukeren med å finne de tilgjengelige alternativene. Hvis utformingen av GUI ikke plager deg, kan du bruke denne programvaren til å justere hastigheten på videoen basert på dine behov gratis. For å hjelpe deg med å redusere hastigheten på videoen, vil trinnene nedenfor veilede hvordan du bremser en del av en video.
Trinn 1. Last ned følg oppsettsprosessen for å ha den på datamaskinen din.
Steg 2. Klikk på + for å legge til videoen du vil redusere hastigheten.
Trinn 3. Under Hastighet x, skriv inn nummeret på hastigheten du vil ha.
Trinn 4. Klikk Gjengi for å lagre den endelige utgangen på skrivebordet.
Del 3. Vanlige spørsmål om hvordan du gjør en del av en video i sakte film
Hvorfor fryser delen av videoen med slow-mo?
Overgangen mellom nedbremsingen og videoen med normal hastighet fryser på grunn av de forskjellige hastighetene til begge videoene. Du må ikke oppleve en frysende og treg overgang til tross for forskjeller hvis du bruker det ultimate verktøyet i stedet.
Hva gjør videoovergangen fra slow-mo til normal hastighet jevnere?
Det er ikke noe spesifikt svar, men det er bedre å slow-mo en videodel hvis verktøyet du har kan øke hastigheten. For en jevnere overgang mellom videoen med normal hastighet og sakte ned, må du prøve å slå sammen videoen slik vi gjorde med den ultimate programvaren.
Er det vanskelig å bruke en bremseeffekt på videodelen?
Det kan være spesielt at ikke all programvaren du kan bruke kan endre en viss del av videohastigheten. De fleste hastighetskontrollere justerer hastigheten på hele videoen i stedet for den spesifikke delen. Så hvis du vil endre delen av klippenes avspillingshastighet, så les del 1 for å vite alt.
Konklusjon
Endelig har vi nok ide om hvordan du kan lage en del av en video i sakte film ved hjelp av trinnene og din dedikasjon til å fullføre denne artikkelen. Selv om programvaren kan endre hastigheten på videoen, er det fortsatt et problem hvis du vil endre en del av den. Så for å endre delen av klippet til en slow-mo-versjon for å sette krydder på videoen din, må du bruke FVC Video Converter Ultimate. Du kan få denne programvaren ved å laste ned og installere den på skrivebordet og følge trinnene vi la til tidligere for å endre bare delen av klippet og ikke hele videohastigheten.



 Video Converter Ultimate
Video Converter Ultimate Skjermopptaker
Skjermopptaker



