Veiledning for hvordan du roterer en video på en iPhone og iPad med de beste verktøyene
Er du lei av å myse øynene for å se sidelengs eller opp-ned videoer på iPhone? Vi har alle vært der. Men den gode nyheten er at du ikke lenger trenger å tåle skumle opptak. Med noen få enkle trinn kan du mestre hvordan rotere videoer på en iPhone og få dem til å se akkurat slik du vil. Enten du er en ambisiøs filmskaper, en påvirker på sosiale medier, eller bare noen som liker å fange spesielle øyeblikk, er det en verdifull ferdighet å ha å vite hvordan du justerer retningen til videoene dine.
I dette blogginnlegget viser vi deg hvordan du roterer videoer på iPhone som en proff, slik at du kan vise frem opptakene dine på best mulig måte. Så gjør deg klar til å ta videoredigeringsspillet ditt til neste nivå!
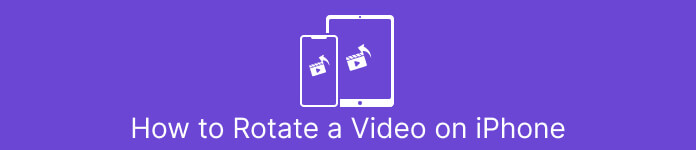
Del 1. Slik roterer du en video på iPhone
1. Bilder
Hvis du er en iPhone-bruker, er sjansen stor for at du allerede er kjent med Bilder-appen. Det er go-to-appen for å organisere og redigere bildene og videoene dine, og den er fullpakket med funksjoner som gjør det enkelt å administrere mediebiblioteket ditt. Denne appen er ikke bare for å organisere og redigere bilder. En nyttig funksjon er muligheten til å rotere videoer, som kan være en livredder hvis du ved et uhell har filmet noe i feil retning. Sjekk ut trinnene for å lære hvordan du konverterer en portrettvideo på iPhone-videolandskap eller omvendt.
Trinn 1. Start Bilder-appen på iPhone og velg klippet du vil rotere.
Steg 2. Trykk deretter på Redigere knappen øverst til høyre på skjermen.
Trinn 3. Trykk på Beskjær og roter knappen, som ser ut som en firkant med en pil som er buet rundt.
Trinn 4. For å rotere videoen, bruk to fingre for å vri den i den retningen du ønsker. Du kan også bruke glidebryteren nederst på skjermen for å finjustere rotasjonen. Når du har rotert videoen til ønsket retning, trykker du på Ferdig nederst til høyre på skjermen. På en måte fungerer Photos-appen også som en roterende videoapp for iPhone-brukere.
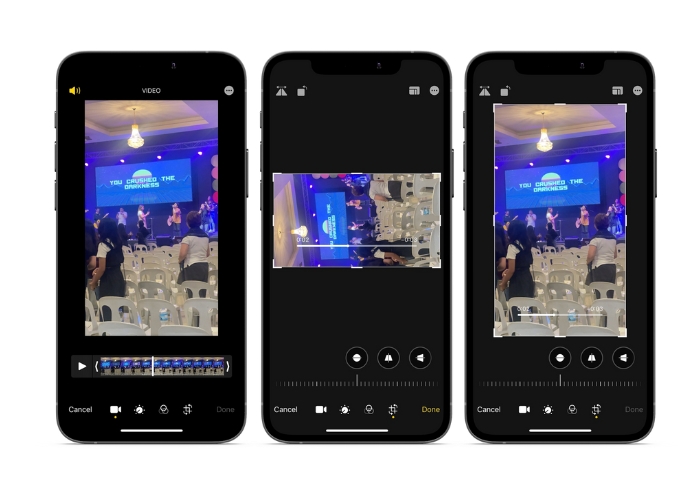
2. iMovie
For ambisiøse filmskapere, innholdsskapere eller bare noen som elsker å fange spesielle øyeblikk på video, så må du sjekke ut iMovie. iMovie er en kraftig videoredigeringsapp for Apple-enheter som lar deg lage fantastiske filmer. Med iMovie kan du enkelt rotere videoene dine og sørge for at de ser perfekte ut for enhver skjermstørrelse eller visningsvinkel. For å utføre iMovie-rotering av video på en iPhone, følg instruksjonene nedenfor.
Trinn 1. Start først iMovie på iPhone. Start deretter et nytt prosjekt.
Steg 2. Deretter velger du en video du ønsker å redigere fra telefonens galleri.
Trinn 3. I forhåndsvisningspanelet plasserer du to fingre på videoen. Flytt deretter med eller mot klokken for å rotere videoen.
Trinn 4. Til slutt trykker du på Ferdig -knappen i øvre venstre hjørne av skjermen. Det er hvordan du får en video til å rotere på en iPhone ved hjelp av iMovie.
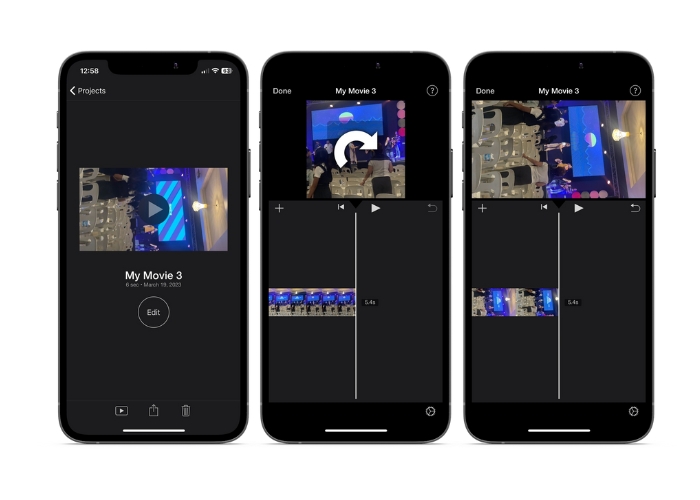
3. Video Rotate & Flip
Video Rotate & Flip er en tredjepartsapp som du kan laste ned fra App Store. Den lar deg enkelt rotere og snu videoer. Bare åpne appen, velg videoen du vil rotere, og bruk rotasjonsverktøyet for å justere vinkelen på videoen. Du kan også bruke flip-verktøyet til å snu videoen horisontalt eller vertikalt. Når du er ferdig, lagre videoen på kamerarullen din eller del den direkte fra appen.
Trinn 1. Installer programmet fra Play Store. Åpne appen og trykk på pil opp-knappen fra hovedskjermen for å velge videoen du vil rotere.
Steg 2. Når du har valgt videoen, vises den i forhåndsvisningsvinduet. Du kan bruke kontrollene under forhåndsvisningsvinduet til å rotere videoen med eller mot klokken 90 grader, eller snu den horisontalt eller vertikalt.
Trinn 3. Når du har rotert eller snudd videoen til ønsket retning, trykk på Lagre for å lagre endringene. Det er hvordan du får video til å rotere på en iPhone med dette programmet.
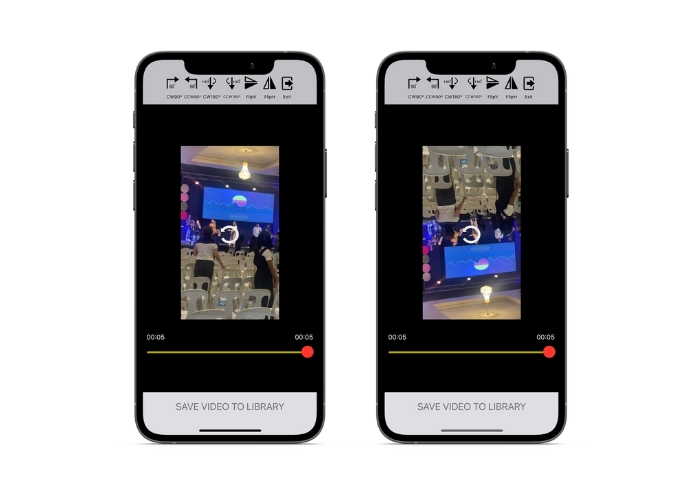
Del 2. Hvordan rotere en video på en iPad
Hvis du ønsker å jobbe på en større skjerm som en iPad, kan du bruke Video Rotate. Det er en tredjepartsapp som du kan laste ned fra App Store. Den lar deg enkelt rotere videoer, og du kan også snu dem horisontalt eller vertikalt om nødvendig. Video Rotate gjør mer enn bare å snu videoer. Den har også noen andre nyttige funksjoner. Du kan trimme videoen for å bli kvitt deler du ikke vil ha, endre lysstyrken og kontrasten, eller til og med Legg til tekst eller effekter.
Trinn 1. Last ned appen Video Rotate fra App Store og installer den på iPaden din.
Steg 2. Åpne appen og trykk på Velg Video for å velge videoen du vil rotere. Du vil se videoen spilles av på skjermen.
Trinn 3. For å rotere videoen, bruk rotasjonskontrollene nederst på skjermen. Du kan rotere videoen 90 grader til venstre eller høyre ved å trykke på den tilsvarende knappen. Du kan også snu videoen horisontalt eller vertikalt ved å trykke på Vend knapp.
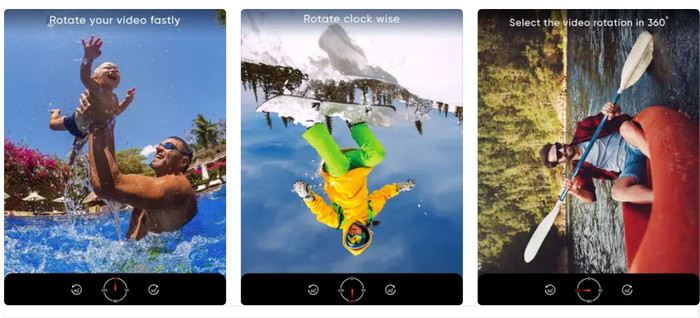
Del 3. Hvordan rotere iPhone-videoer på en datamaskin
Hvis du ønsker å lære hvordan du roterer videoer på en PC, kan du bruke FVC Video Converter Ultimate. Det er en allsidig og omfattende videoomformer som også kan tjene som en kraftig videorotator. Den tilbyr et brukervennlig grensesnitt og støtter et bredt spekter av videoformater, inkludert MP4, AVI, MOV og mange andre. For å lære mer om dette verktøyet, kan du se de gitte trinnene.
Trinn 1. Hent verktøyet og sett det opp.
Først må du hente appen og installere programmet på datamaskinen din. Etter det, start den med en gang.
Gratis nedlastingFor Windows 7 eller nyereSikker nedlasting
Gratis nedlastingFor MacOS 10.7 eller nyereSikker nedlasting
Trinn 2. Legg til en videofil
Klikk deretter på Verktøykasse fanen og bruk programmets Video rotator trekk. Etter å ha klikket på dette alternativet, vil du bli bedt om å laste opp videoen din. Klikk nå på i tillegg til tegn for å legge til videoen du ønsker.
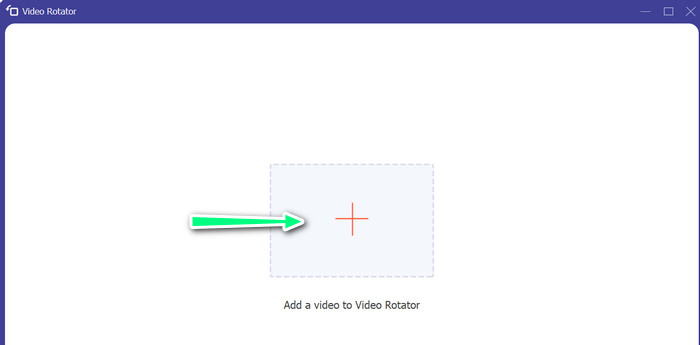
Trinn 3. Snu videoen
På dette tidspunktet klikker du på knappen som får videoen til å se slik du vil ha den. Siden forhåndsvisningen er live, kan du gjøre endringer raskt.
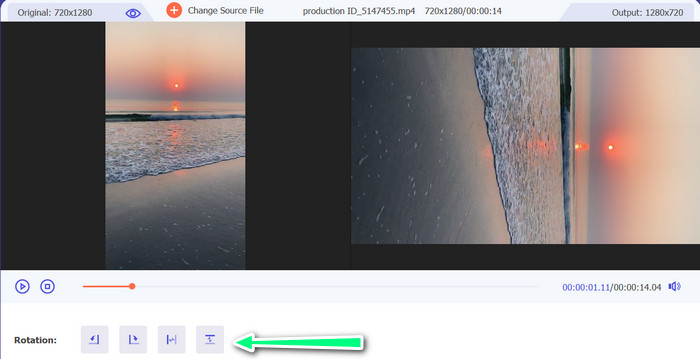
Trinn 4. Få en kopi av videoen som ble rotert
Til slutt klikker du på Eksport for å få en kopi av videoen du nettopp redigerte. Etter det vil et varsel dukke opp, og mappen der videoen er vises.
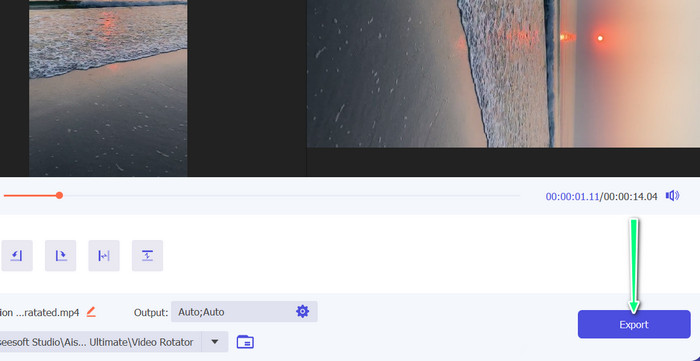
Del 4. Vanlige spørsmål om roterende videoer på iPhone
Hvorfor roterer ikke iPhone-video?
Det kan være flere årsaker til at iPhone-videoen din ikke vil rotere. De vanligste årsakene er at orienteringslåsen er på, videoformatet er ikke kompatibelt, og mange andre.
Hvordan ta portrettvideo på iPhone 12?
For å ta en portrettvideo på iPhone 12, start med å åpne Kamera-appen og sveip til venstre for å bytte til videomodus. Trykk deretter på 1×- eller 2×-knappen for å velge kameraet du vil bruke. Se deretter etter Portrett-alternativet over utløserknappen og trykk på det for å velge det.
Vil rotering av en video på iPhone påvirke kvaliteten?
Rotering av en video på iPhone bør ikke påvirke kvaliteten så lenge du ikke endrer størrelse eller komprimere videoen i prosessen.
Konklusjon
Rotering av videoer på en iPhone kan være en enkel og effektiv måte å forbedre det visuelle innholdet ditt på. Med den innebygde Bilder-appen eller tredjepartsapper kan du rotere videoer på en iPhone til ønsket retning og lag fantastiske videoer uten å måtte bekymre deg for retningen til originalopptaket.



 Video Converter Ultimate
Video Converter Ultimate Skjermopptaker
Skjermopptaker



