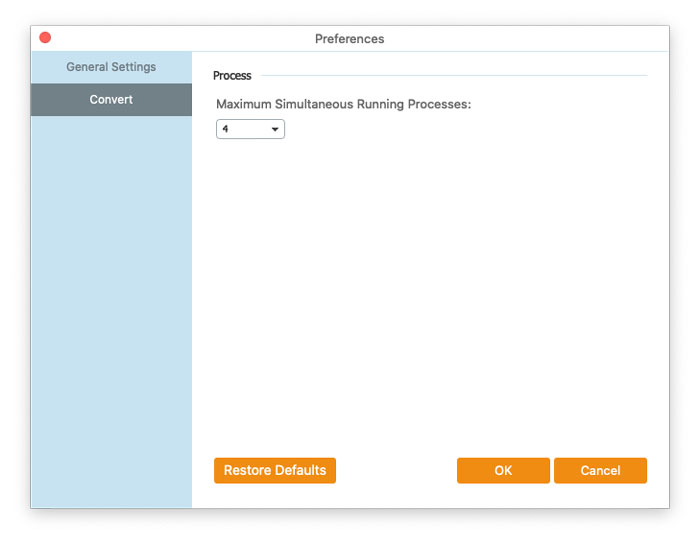- Online tools
Video
Audio
Beeld
- Bureaubladhulpmiddelen
Gratis mediasoftware
Uitgelichte producten
- Bron
- Ondersteuning
FVC Free FLV to WMV Converter is ontworpen om FLV-bestanden probleemloos naar WMV te converteren. Gebruikers kunnen WMV-video exporteren vanuit FLV en andere populaire videoformaten zoals MP4, MKV, TS, VOB, MOV, AVI, enz. In deze tutorial helpen we je de programmadetails te begrijpen en te beginnen met het converteren van FLV naar WMV-bestanden.
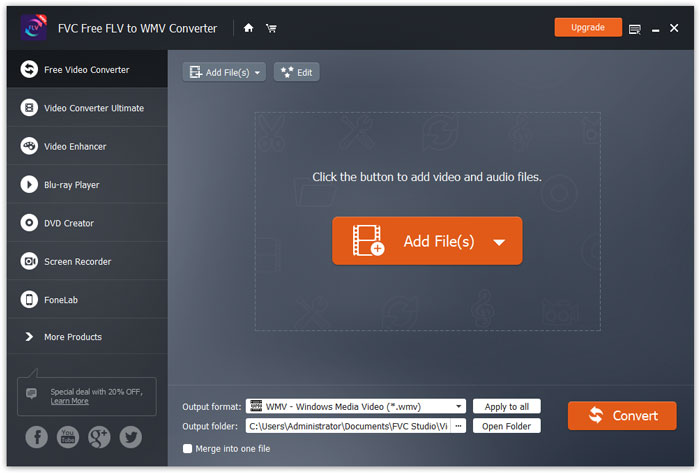
Stap 1. Open de Startpagina op uw computer en klik op Gratis download knop.
Stap 2. Dubbelklik op het installatiepakket om de installatie te starten. Volg de instructies om FVC Free FLV naar WMV Converter op uw computer te installeren.
U kunt voorkeuren op Free FLV naar WMV Converter aanpassen en ervan genieten wanneer het u uitkomt. Om de voorkeuren te bewerken, kunt u de software starten, ga naar Menu en selecteer Voorkeuren... Het biedt 2 secties waar u uw voorkeuren kunt kiezen.
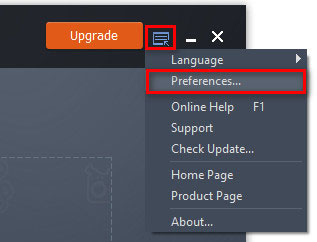
Algemene instellingen: U kunt de uitvoermap, installatie-instellingen en update-instellingen aanpassen.
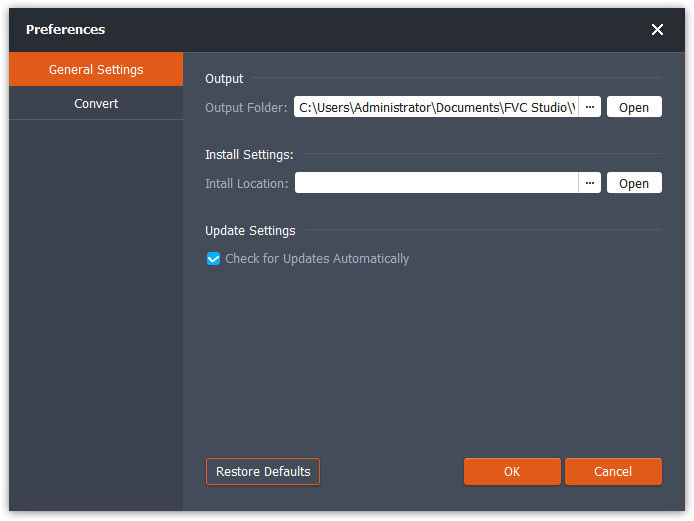
Converteren: De GPU-versnelling kan de conversie versnellen. U kunt CPU-affiniteit selecteren en het maximale aantal instellen voor de gelijktijdig lopende processen.
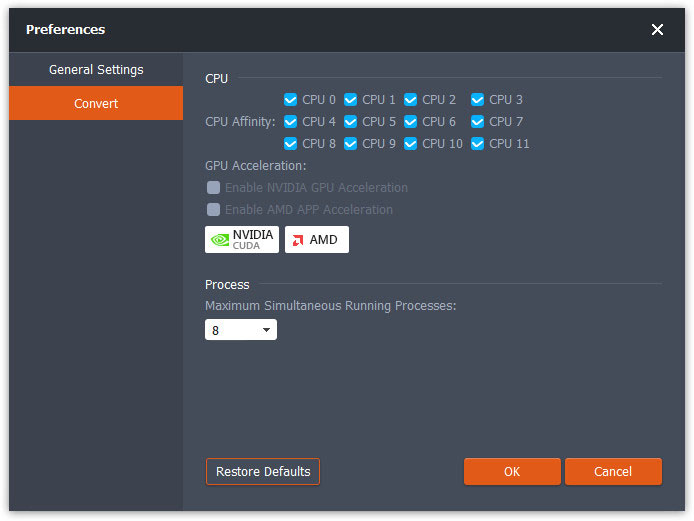
FVC Free FLV to WMV Converter is ontworpen om FLV-bestanden probleemloos naar WMV te converteren. Gebruikers kunnen WMV-video exporteren vanuit FLV en andere populaire videoformaten zoals MP4, MKV, TS, VOB, MOV, AVI, enz. In deze tutorial helpen we je de programmadetails te begrijpen en te beginnen met het converteren van FLV naar WMV-bestanden.
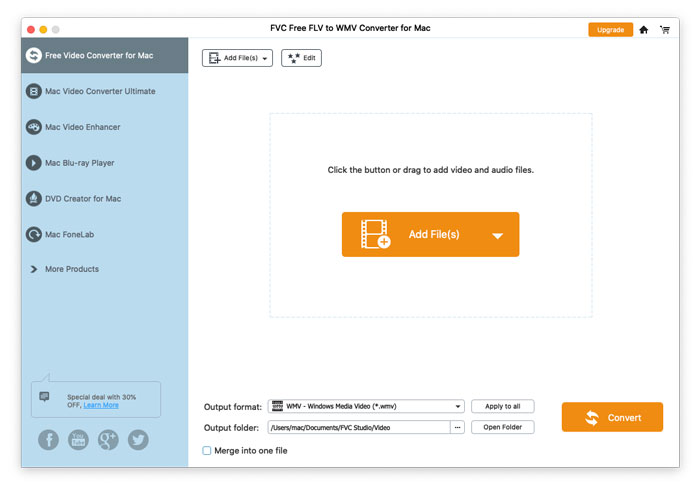
Stap 1. Open de Startpagina op uw computer en klik op Gratis download knop.
Stap 2. Dubbelklik op het installatiepakket om de installatie te starten. Volg de instructies om FVC Free FLV naar WMV Converter op uw computer te installeren.
U kunt voorkeuren op Free FLV naar WMV Converter aanpassen en ervan genieten wanneer het u uitkomt. Om de voorkeuren te bewerken, kunt u de software starten, ga naar Menu en selecteer Voorkeuren... Het biedt 2 secties waar u uw voorkeuren kunt kiezen.
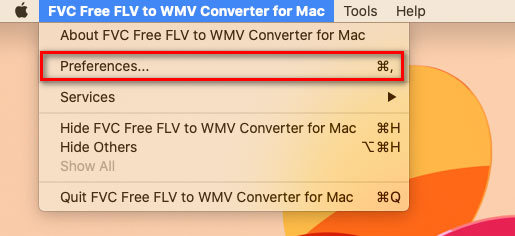
Algemene instellingen: U kunt de uitvoermap, installatie-instellingen en update-instellingen aanpassen.
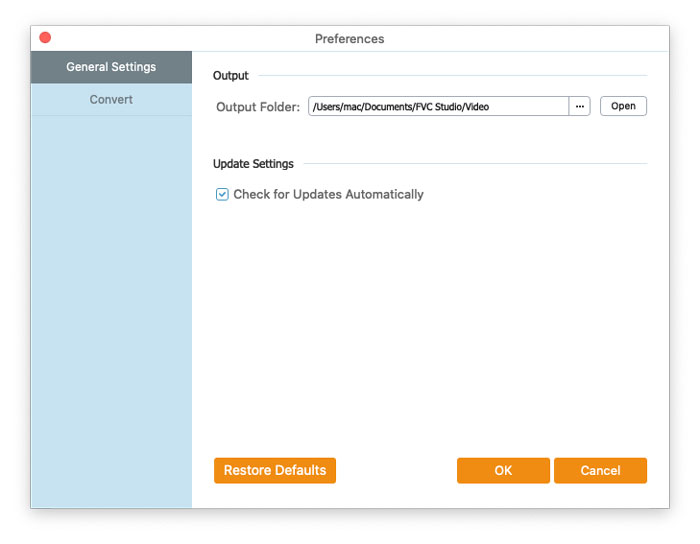
Converteren: De GPU-versnelling kan de conversie versnellen. U kunt CPU-affiniteit selecteren en het maximale aantal instellen voor de gelijktijdig lopende processen.