6 Beste HEIC naar JPG-converters om te gebruiken om HEIC om te zetten in een standaard JPG
Tegenwoordig houden velen van ons ervan om foto's te maken, of het nu selfies of groupies zijn op onze mobiele apparaten, zoals iPhones. De overgrote meerderheid van de afbeeldingen die op iOS-apparaten zijn gemaakt, hebben het formaat van HEIC, omdat dit het standaardbeeldformaat voor iOS is geworden. Wanneer u het bestand overzet naar anderen die geen iOS zijn, wordt het niet geopend omdat dat apparaat het standaard niet ondersteunt. Als u het afbeeldingsbestand naar andere apparaten wilt verzenden, moet u overwegen het te converteren naar een JPG-indeling, omdat deze indeling op veel apparaten wordt ondersteund. De onderstaande lijst leert je om: converteer HEIC naar JPG met de vijf converters die je kunt gebruiken om de klus te klaren.

Deel 1. Hoe HEIC naar JPG te converteren met behulp van de webtools [Online Ways]
We testen elk van deze 3 genoemde online HEIC-converters om relevante informatie over hen te verstrekken. Als u een gratis webtool wilt gebruiken, is dit het onderdeel voor u, maar onthoud dat er enkele beperkingen zijn aan het gebruik van een dergelijke converter. Wat nog belangrijker is, zorg voor een stabiele internetverbinding als je de onderstaande tools gebruikt om onderbrekingen tijdens het converteren te voorkomen. Lees de volledige details hieronder om elk van hen te kennen.
FVC Gratis HEIC naar JPG-converter
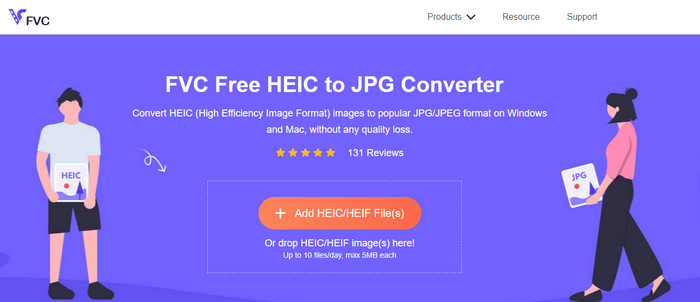
FVC Gratis HEIC naar JPG-converter kan u helpen HEIC-bestanden in minder dan een paar klikken naar JPG-indeling te converteren. Met deze webtool hoeft u geen extra installatieprogramma op uw schijf te downloaden of u zelfs maar aan te melden om het te gebruiken. Hoewel deze tool gratis te gebruiken is, zijn er enkele beperkingen, zoals je kunt maximaal tien bestanden per dag converteren, en de maximale bestandsgrootte voor elke afbeelding moet 5 MB of minder zijn. In vergelijking met sommige online converters kan dit voldoende zijn, vooral als u het niet vaak gebruikt. Dus als u de online tool wilt testen, kunt u de onderstaande instructies volgen.
Stap 1. Klik eerst en vooral hierop koppeling om een nieuw tabblad in uw webbrowser te openen; deze link leidt je naar de hoofdwebsite van de online converter.
Stap 2. Druk op de HEIC/HEIF-bestand(en) toevoegen, zoek het HEIC-bestand in de map die wordt weergegeven, klik erop en druk op Open om het te uploaden.
Stap 3. Het conversieproces start automatisch; u kunt nu op de knop Downloaden klikken wanneer het converteren is voltooid.
HEIC naar JPEG
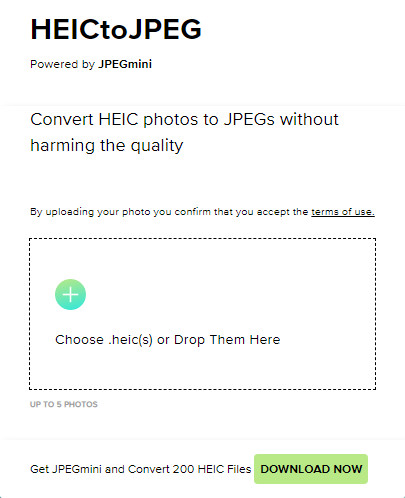
HEIC naar JPEG is een online tool waarvan je kunt vertrouwen hoe je HEIC naar JPG converteert, hetzelfde als de online tool die we noemden, dit is gratis toegankelijk. Met deze tool kunt u uw HEIC-bestand converteren naar een ondersteunde JPG en het vervolgens overbrengen naar het andere apparaat dat HEIC niet ondersteunt. Hoewel de tool uw HEIC kan converteren, moet u er rekening mee houden dat er beperkingen zijn aan het aantal keren dat u per dag kunt converteren. In tegenstelling tot de bovengenoemde online converter, kan deze webtool slechts vijf HEIC-bestanden per dag converteren, wat veel beperkter is dan de andere converters. Als u het wilt gebruiken, volgt u de gegeven stappen.
Stap 1. Zoek de webconverter op uw zoekmachine en open deze.
Stap 2. Klik op de plus om het HEIC-bestand dat u op uw bureaublad heeft te uploaden.
Stap 3. Wacht op het uploadproces en optimalisatie en klik vervolgens op JPEG downloaden.
Afbeelding.convert-online
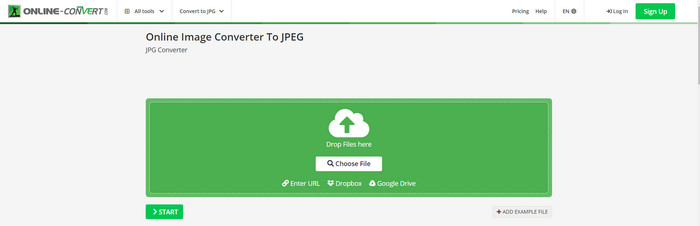
Afbeelding.convert-online stelt u in staat HEIC online naar JPG te converteren met de andere optionele instelling om de kwaliteit van de afbeelding aan te passen. Verre van de eerste twee conversies, die u op het web kunt gebruiken, en u kunt deze webtool onbeperkt gebruiken en uw HEIC-bestanden hier meer converteren dan de andere twee bieden. U kunt ook de kwaliteit van de afbeelding verbeteren en de gewenste compressie kiezen. De beeldbewerkingsfuncties van deze tool zijn echter niet zo professioneel als de andere speciale editor die u kunt gebruiken. Desalniettemin is het nog steeds een geweldige HEIC-converter die u kunt gebruiken.
Stap 1. Open je favoriete browser, typ de Afbeelding.convert-onlineen klik vervolgens om te openen.
Stap 2. Klik Kies bestand en plaats het HEIC-bestand in de webtool.
Stap 3. Pas de beeldinstellingen en compressie aan; Klik Begin als alles geregeld is, klik dan op Downloaden om het op je bureaublad op te slaan.
Deel 2. Hoe HEIC-bestand te converteren naar JPG of JPEG op Windows en Mac [Offline manieren]
Als je een slechte internetverbinding hebt, is de webtool die we hierboven noemden niet de beste keuze om dit probleem op te lossen en aan te pakken. Dus als u het probleem wilt oplossen zonder een internetverbinding te gebruiken, kunt u de stappen lezen en volgen die we aan elk hieronder vermeld hulpmiddel toevoegen. Lees ze aandachtig door om te weten hoe u de HEIC op uw bureaublad kunt converteren met offline manieren.
Aiseesoft HEIC Converter - Beste keuze voor het converteren van HEIC-bestanden
Aiseesoft HEIC-converter is de tool die u ooit nodig zult hebben met betrekking tot het wijzigen van HEIC naar JPG-problemen die u op uw bureaublad zult tegenkomen. Als u de beste tool wilt voor het converteren van het HEIC-bestand, dan lijdt het geen twijfel dat dit de tool is die u kan helpen. Met zijn rechtlijnigheid hoeft u geen professional te zijn om de tool te gebruiken, want met slechts een paar klikken heeft u de geconverteerde HEIC binnen handbereik.
Naast het vermogen om te converteren, ondersteunt deze tool een bliksemschicht-conversieproces, dus maak je geen zorgen meer, want je kunt direct over de JPEG beschikken. Verrassend genoeg kan de tool meerdere HEIC-bestanden tegelijkertijd converteren als je verschillende HEIC-bestanden hebt. Verbazingwekkend, toch? Als je verbaasd bent over de beschrijving die we noemen, moet je de volgende stappen blijven lezen, want we bieden een eenvoudig te volgen tutorial om HEIC met succes naar JPG op Windows en Mac te converteren.
Stap 1. Volg na het downloaden van de software het installatieproces en open het.
Stap 2. Jij kan slepen en neerzetten de HEIC-bestanden hier voor een eenvoudiger proces om het bestand hier te uploaden, of u kunt op de HEIC toevoegen, zoek het bestand op uw bureaublad en klik vervolgens op Open om het te plaatsen.
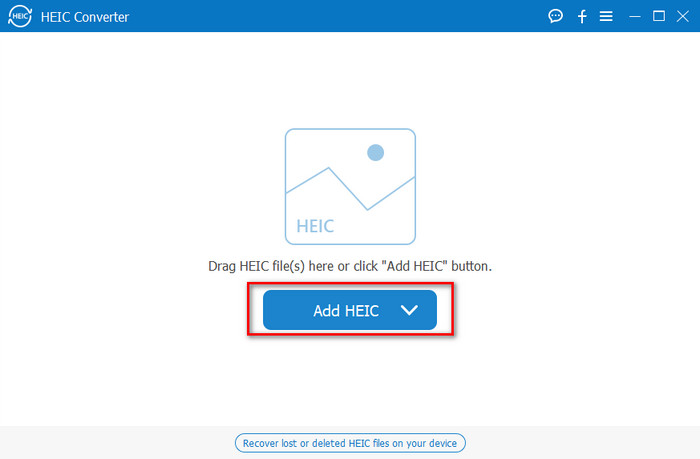
Je voegt hier zoveel als je wilt een HEIC-bestand toe omdat deze tool het HEIC-bestand tegelijkertijd naar een JPG kan converteren.
Stap 3. Klik na het uploaden van het HEIC-bestand op de laten vallen knop in de rechterbovenhoek van de interface en kies de JPEG/JPG.
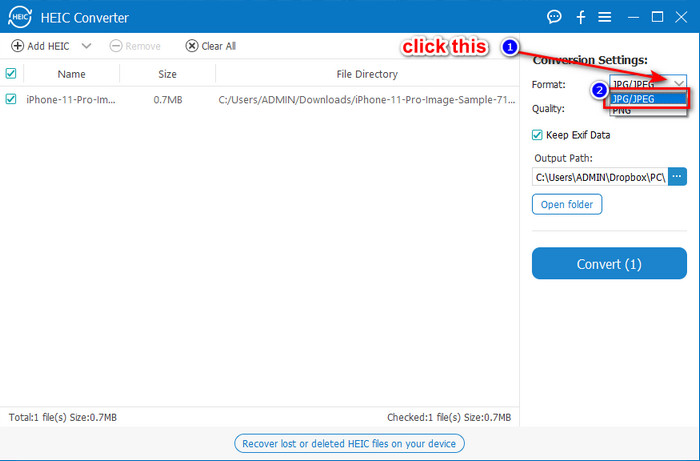
Optioneel. In tegenstelling tot sommige converters, kunt u hier de kwaliteit van de HEIC-afbeelding aanpassen door deze te wijzigen op de Kwaliteit voordat u het exporteert.
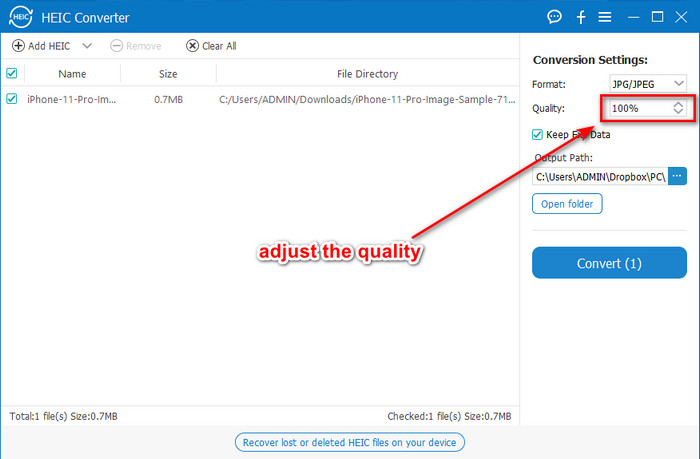
Stap 4. Als alles klaar is en u klaar bent om de HEIC naar JPG te converteren, kunt u nu op de Converteren knop. Het conversieproces zal beginnen; wachten is niet nodig vanwege het ultrasnelle conversieproces dat deze tool ondersteunt. Zo eenvoudig als dat, u kunt het bestand nu in een ander formaat delen, maar in de .jpg-extensie.
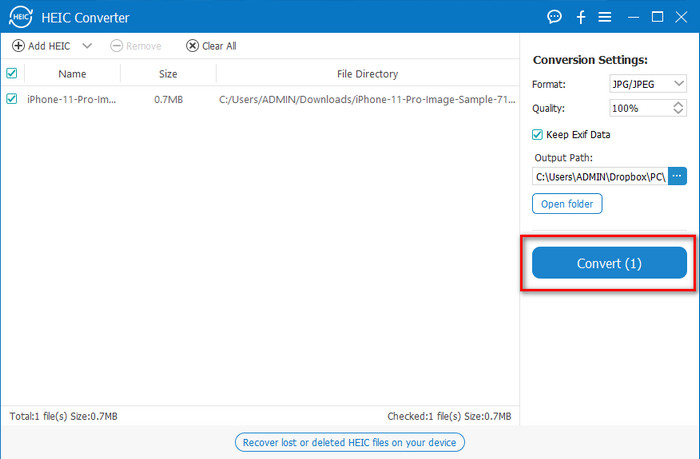
Dat is alles voor het converteren van uw HEIC-foto naar JPG. U kunt deze tool ook gebruiken om HEIC in een batch naar PNG te converteren.
Voorbeeld
Voorbeeld is de native afbeeldingsviewer die u kunt gebruiken om het HEIC-formaat te bekijken en te wijzigen. Het converteren van deze tool is echter niet gebruikelijk en vereist een proces zoals de andere tool in dit artikel. Als u deze standaardafbeeldingsviewer gebruikt, kunt u de bestandsextensie van de HEIC wijzigen in .jpg.
Behalve de mogelijkheid om te bekijken en te converteren, kan het ook PDF-bestanden versleutelen en het gebruik van het bestand, het corrigeren van afbeeldingen en andere beperken. U kunt de onderstaande stappen volgen om HEIC naar JPG op macOS te converteren als u een Mac-gebruiker bent.
Stap 1. Open je Vinder, zoek de Voorbeelden open vervolgens het HEIC-bestand met behulp van de tool.
Stap 2. Zodra u het bestand opent met de Preview, gaat u naar de het dossier menu en kies uit de lijst Exporteren.
Stap 3. Klik op formaat en selecteer een van beide JPEG of JPEG-2000, en klik Opslaan als je klaar bent.
GIMP
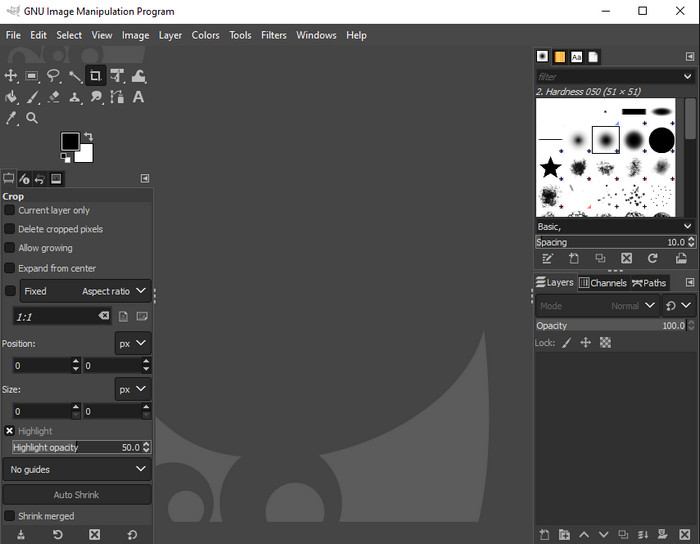
GIMP is een speciale afbeeldingseditor die u kunt downloaden op uw Windows en Mac. Deze tool ondersteunt het bewerken van het HEIC-bestand; je moet het er beter uit laten zien, zoals het aanpassen van de verzadiging, het contrast, enz. Hetzelfde als het voorbeeld dat beschikbaar is op Mac, deze tool werkt niet als een converter, maar het kan de bestandsextensie van HEIC veranderen in een JPE, JPEG, JPG, of een ander beeldformaat dat u wilt.
Deze tool heeft niet veel te bieden bij het converteren, maar als je wilt leren hoe je HEIC naar JPG op pc kunt converteren, kun je de stappen kopiëren die we hieronder toevoegen.
Stap 1. Download de software op uw Windows of Mac en start deze vervolgens na het downloadproces.
Stap 2. Ga naar het het dossier menu, klik op Open, selecteer het HEIC-bestand dat je op je bureaublad hebt staan en upload het.
Stap 3. Terug naar de het dossier menu, klik op Exporteren als, dan wordt een paneel van Afbeelding exporteren weergegeven, klik op Selecteer bestandstype (op extensie)en klik vervolgens op de JPEG in de lijst. Klik ten slotte op Exporteren als je klaar bent.
Deel 3. Veelgestelde vragen over het converteren van HEIC naar JPEG
Wordt na het converteren van HEIC-foto's naar JPG de transparantie verwijderd?
Ja, de transparantie van HEIC is niet beschikbaar nadat u het formaat naar JPG hebt geconverteerd. Immers, JPEG of JPG ondersteunt geen transparantie zoals de PNG. In plaats daarvan kunt u de Aiseesoft HEIC-converter om HEIC om te zetten in een transparante PNG. Kies in stap 3, nadat u op de vervolgkeuzeknop hebt geklikt, de PNG in plaats van de JPG/JPEG, volg de volgende stappen om het bestand te exporteren.
Wat is het HEIC-formaat?
HEIC is een bekend formaat dat afbeeldingsbestanden bevat, maar in een kleinere bestandsgrootte dan de JPG, maar de kwaliteit blijft behouden en is van hoge kwaliteit. Apple Inc gebruikt dit formaat nu als native beeldformaat op hun iOS- en Mac-producten. Als u meer wilt weten over het genoemde formaat, kunt u op deze link klikken voor meer informatie over de HEIC-bestandsindeling.
Kan ik HEIC batchgewijs naar JPG converteren?
U kunt de Aiseesoft HEIC-converter, een speciale batch HEIC-bestandsconverter die u kunt downloaden op uw Windows en Mac. Upload hier zoveel als je wilt HEIC-bestanden en converteer ze vervolgens allemaal naar JPG of PNG zonder hun kwaliteit te verminderen. Er is ook geen beperking op het aantal keren dat u kunt converteren, en de bestandsgrootte maakt niet uit met deze tool.
Gevolgtrekking
U kunt nu de HEIC-bestanden converteren naar een JPG-indeling met de informatie en stappen. Kies of u een online HEIC naar JPG-converter of de offline-converter wilt gebruiken; wat je keuze ook is, succes staat naast je als je dit artikel grondig leest.
Als je nog niet hebt besloten wat je gaat gebruiken, raden we je aan om de Aiseesoft HEIC-converter, want het is de beste HEIC-converter onder de rest op de lijst. U kunt de tool testen door deze op uw bureaublad te downloaden, kijken of deze bij u past en het probleem oplossen door de bovenstaande stappen te volgen.



 Video Converter Ultimate
Video Converter Ultimate Scherm opnemer
Scherm opnemer



