Hoe AirDrop HEIC-foto's van iPhone naar Mac in minder dan een minuut
De meest betrouwbare en snelste manier om bestanden te delen op elk iOS- en Mac-apparaat is door AirDrop te gebruiken. In plaats van Bluetooth te gebruiken, kunt u AirDrop gebruiken omdat het een betere optie is om meerdere bestanden in minder dan een minuut over te zetten. Het werd voor het eerst geïntroduceerd op elke Mac OS X Lion en iOS 7. Het is nog steeds de heersende functie die de afbeelding, video, bestanden, locaties en nog veel meer draadloos overzet op iOS naar Mac of omgekeerd. Het is niet nodig om een set-up uit te voeren, en er zijn geen beperkingen aan de bestandsgrootte en hoeveel bestanden je mag overzetten. Laten we dus eens nader kijken om te zien wat deze functie is en te leren hoe u dit kunt doen airdrop HEIC-foto's van iPhone naar Mac moeiteloos.

Deel 1. Hoe u HEIC-foto's gemakkelijk van iPhone naar Mac kunt Airdroppen
Voordat u AirDrop HEIC-foto's op uw iPhone naar Mac kunt maken, moet u ervoor zorgen dat u de AirDrop en beide apparaten opent, u moet de AirDrop-knop op de iPhone ingedrukt houden. Maar op Mac moet u op Ik mag worden ontdekt klikken. Na deze actie zullen er drie opties op uw scherm verschijnen. Dit zijn Ontvangen Uit, Alleen contacten en Iedereen.
Ontvangen uit betekent dat AirDrop wordt uitgeschakeld. Als u AirDrop het bestand op uw contactpersoon wilt inschakelen, moet u Alleen de contactpersoon aanraken. Ten slotte zorgt de Iedereen, deze optie ervoor dat uw apparaat doorzichtig is van de andere gebruikers die AirDrop gebruiken. Hoewel we ze allemaal introduceren, raden we u aan op Iedereen te tikken in plaats van op Alleen contact. Omdat je een iCloud nodig hebt op de Contact Only, moeten de ontvanger en afzender in elkaars contactenlijst staan.
Je moet Bluetooth en wifi aanzetten. Hoewel je geen internetverbinding nodig hebt, moet je deze toch aanzetten om het HEIC-bestand draadloos over te zetten naar de Mac. De onderstaande stappen zullen u leren hoe u het HEIC-bestand op uw iPhone naar uw Mac kunt overbrengen met behulp van de AirDrop-functie.
Stap 1. Ga naar de Foto-app, zoek naar het HEIC-bestand dat je wilt overzetten en tik erop.
Stap 2. Raak de Delen knop.
Stap 3. Tik op de naam van de ontvanger om het HEIC-bestand dat je hebt te verzenden.
Nadat je het hebt verzonden, ontvangt de ontvanger een melding met de optie om het te accepteren of te weigeren. Om het op je Mac op te slaan, moet je ervoor kiezen om het te krijgen, maar als het naar je verzonden bestand verkeerd is, kun je het weigeren.
Deel 2. AirDrop JPG niet HEIC-formaat op iPhone naar Mac
Als u het afbeeldingsformaat wilt wijzigen, legt u het vast en verzendt u het via AirDrop JPG en niet via HEIC. U moet de onderstaande stappen volgen om de extensie van de afbeelding te wijzigen in een JPEG en niet in HEIC. Houd er rekening mee dat de onderstaande stappen de HEIC niet naar JPG converteren, maar de afbeelding die u vastlegt, veranderen in een JPEG in plaats van HEIC.
Stap 1. Open de Instellingen en zoek het onder de Camera optie op uw iPhone-apparaat.
Stap 2. Druk op Formaat in de lijst die wordt weergegeven nadat u op Camera hebt geklikt.
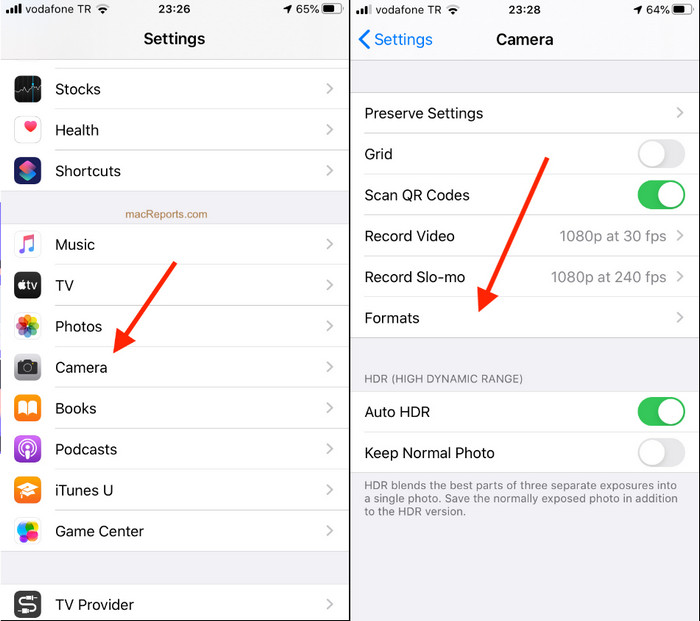
Stap 3. Raak de Meest compatibel om elke afbeelding op uw iPhone vast te leggen in een standaard JPEG in plaats van HEIC en AirDrop de afbeelding vervolgens naar andere apparaten in JPG.
Deel 3. Hoe JPG te Airdroppen in plaats van HEIC-formaat: de beste online HEIC-converter die u moet kennen
In plaats van AirDropping het HEIC-bestand op Mac, waarom converteert u het formaat niet naar een JPEG om het ook te kunnen delen met andere apparaten dan iOS en Mac? FVC Gratis HEIC naar JPG-converter kan u helpen het HEIC-formaat te wijzigen in een compatibele JPG voordat u het naar Mac overzet. In plaats van een app op je iPhone te downloaden, waarom probeer je dan niet deze online converter te gebruiken? Omdat het dezelfde taak net zo efficiënt kan uitvoeren als de andere converter, kunt u het op uw apparaat downloaden.
U hoeft de tool ook niet aan te schaffen en u hoeft er niet op in te loggen voordat u deze kunt gebruiken. Bovendien, hoewel de webtool gratis te gebruiken is en geen advertenties bevat, kunnen we u verzekeren dat het veilig is om toegang te krijgen tot de webconverter op uw apparaat. De onderstaande stappen leren u hoe u AirDrop JPG kunt gebruiken in plaats van HEIC door het hier te converteren.
Stap 1. Open de website van de converter door hierop te klikken koppeling, en het zal u rechtstreeks naar de online converter leiden.
Stap 2. U kunt automatisch slepen en neerzetten de bestanden hier om de HEIC naar JPG te converteren en de bestanden eenvoudig te uploaden.
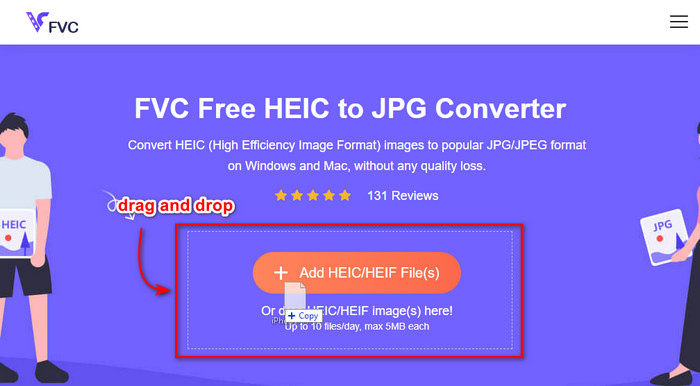
Stap 3. Het converteren begint automatisch; klik erna op de downloaden om het op uw schijf op te slaan. Je kunt het nu moeiteloos delen met andere apparaten zoals iPhone, Mac, Windows en Android.
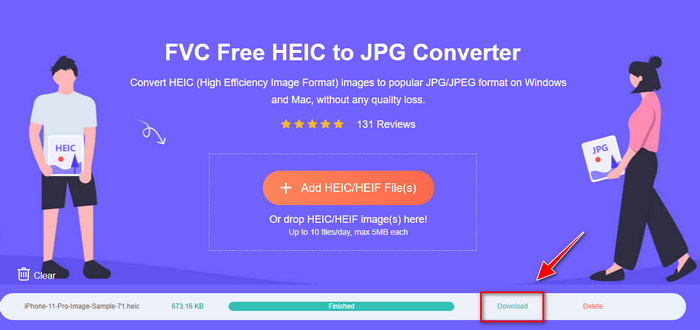
Verwant:
Converteer HEIC naar JPG op iPhone
Deel 4. Veelgestelde vragen over AirDrop HEIC-foto's van iPhone naar Mac
Kost AirDropping HEIC-foto's van iPhone naar Mac tijd?
Het kost niet veel tijd om HEIC-foto's op Mac over te zetten, omdat het een tweerichtingsoverdracht van het bestand via Bluetooth en WiFi gebruikt. HEIC-bestanden zijn ook kleiner, dus het verplaatsen ervan is eenvoudig en effectief.
Verliest AirDroping een HEIC-bestand de kwaliteit?
Het overbrengen van HEIC-bestanden met AirDrop zal de beeldkwaliteit niet verminderen. U kunt dus hetzelfde tarief verwachten als de afzender op hun apparaat.
Waarom moet ik een AirDrop HEIC-bestand op Mac maken?
Veel factoren kunnen de reden zijn waarom u het HEIC-bestand dat u op uw iPhone hebt, moet AirDrop en in de eerste plaats om het bestand te bewaren als u het per ongeluk op uw iPhone verwijdert. Als u vervolgens wat ruimte op uw apparaat wilt vrijmaken, maar de afbeelding die op uw iPhone is opgeslagen niet wilt verwijderen, kunt u andere foto's naar Mac overbrengen. Er zijn miljoenen redenen waarom je de HEIC-bestanden die je op je iPhone hebt naar Mac moet AirDrop, maar we noemen er maar een paar. Wat uw redenen ook zijn, het verplaatsen van de HEIC-afbeelding op de Mac is een goede keuze.
Gevolgtrekking
Dit artikel heeft je geleerd hoe je iPhone AirDrop HEIC naar JPG op Mac kunt gebruiken of hetzelfde beeldformaat op Mac kunt overbrengen zonder het formaat in een JPEG te veranderen. Wat uw reden ook is om het HEIC-bestand te AirDropping, u kunt dit doen door de aangegeven stappen te volgen die we hierboven hebben toegevoegd. Maar stel dat u het HEIC-bestand wilt delen op andere apparaten zoals Windows en Android.
In dat geval moet u het formaat naar JPG converteren, omdat dit het standaard afbeeldingsformaat van andere apparaten is. Met behulp van de online converter introduceren we dat het converteren van het formaat naar een JPG gratis en eenvoudig is. Je hebt geen expert nodig om de online converter te gebruiken en het formaat om te zetten in een JPEG; door de bovenstaande stappen te volgen, kunt u het binnen enkele seconden hebben.



 Video Converter Ultimate
Video Converter Ultimate Scherm opnemer
Scherm opnemer



