Procedimentos para cortar partes de um vídeo no iPhone
Você pode ter gravado um belo vídeo com seu iPhone ou iPad durante seu tempo livre e deseja compartilhá-lo com seus amigos ou publicá-lo nas redes sociais. Mas ajudaria se você editasse as partes de um vídeo que não deseja enviar primeiro. Nessa situação, você pode editar filmes rapidamente com suas ferramentas, encurtando-os ou editando-os. Então como encurtar um vídeo em um iPhone? Você verá as melhores abordagens neste post. Se você quiser aprender todas as etapas, leia todas as informações abaixo.
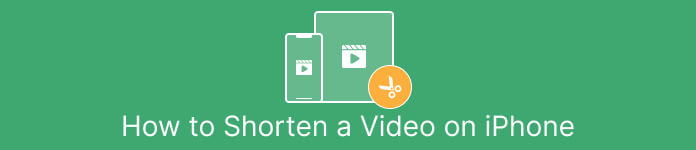
Parte 1. Procedimentos eficazes para cortar vídeo no iPhone
Usando o aplicativo Fotos
Se você é um usuário do iPhone e deseja reduzir a duração do seu vídeo, o aplicativo Fotos pode ajudá-lo. O aplicativo Fotos não é bom apenas para mostrar imagens e vídeos. Com a ajuda deste aplicativo pré-criado, você também pode cortar ou aparar seu vídeo. Por ser um aplicativo simples no iPhone, você pode encurtar o vídeo para apenas alguns toques. Dessa forma, todos os usuários, principalmente os iniciantes, podem utilizar o aplicativo. Além disso, por ser um aplicativo pré-construído, a instalação não é necessária. No entanto, mesmo sendo um aplicativo prático para cortar vídeos, o app Fotos possui algumas limitações. O aplicativo não é adequado se você deseja ferramentas de edição avançadas para aprimorar um vídeo, além de encurtar a duração do vídeo. O aplicativo Fotos pode oferecer apenas funções básicas de edição, como cortar, adicionar filtros e muito mais. Se você quiser saber como cortar um vídeo em um iPhone, siga as etapas abaixo.
Passo 1. Abra o seu iPhone e inicie o Fotos Aplicativo.
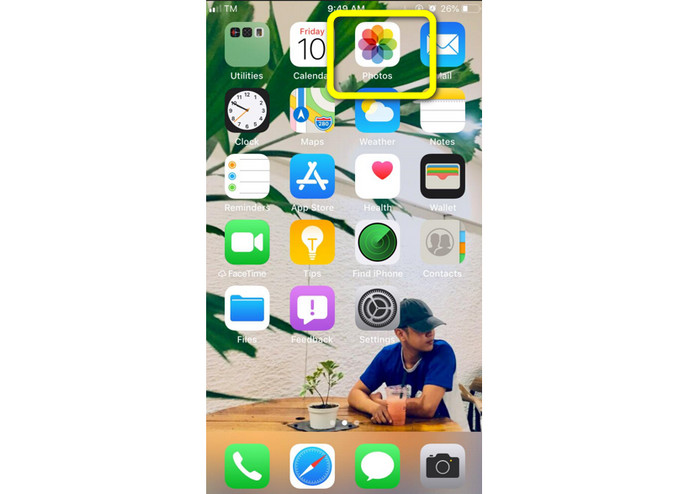
Passo 2. Depois disso, clique no vídeo que deseja encurtar. Depois disso, pressione o botão Editar botão no canto direito da tela.
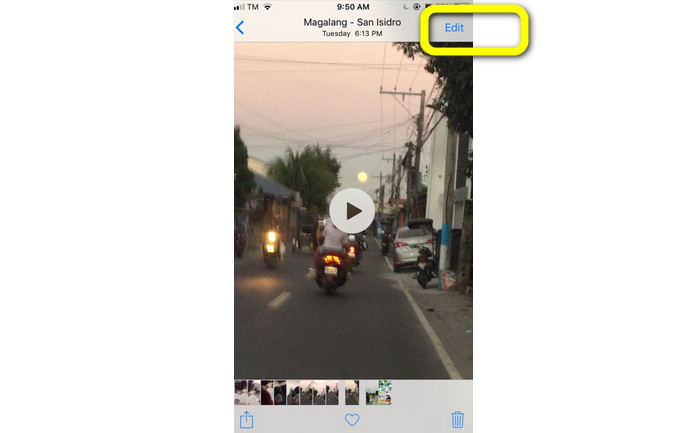
Etapa 3. Então você já pode encurtar o vídeo arrastando a borda do vídeo. Você pode arrastar as bordas esquerda e direita do vídeo. Depois de cortar o vídeo, clique no botão Feito botão para salvá-lo em seu telefone.
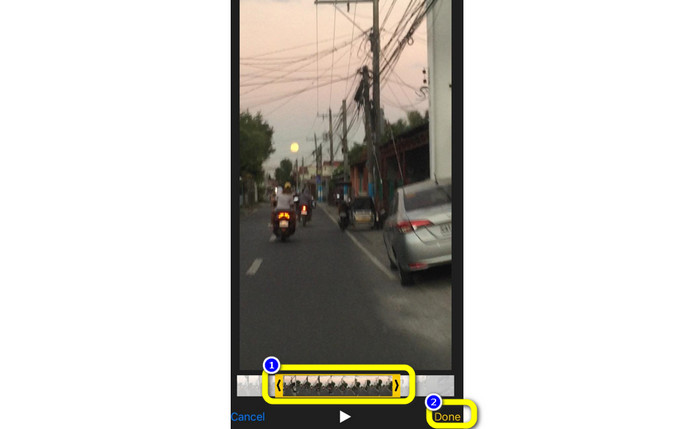
Usando o iMovie
Você quer editar alguns dos filmes que gravou com seu iPhone, possivelmente para cortar as partes desnecessárias, torná-los mais curtos ou torná-los visualmente mais atraentes? Este é um processo direto e simples ao usar o iMovie programa, que é acessível para dispositivos iOS. O editor de vídeo integrado do aplicativo Fotos padrão é suficiente para a maioria dos usuários. Ainda assim, você não pode usá-lo para acessar recursos mais sofisticados, como a capacidade de monitorar sua linha do tempo, aplicar transições, mesclar vários filmes etc. Um programa de edição de vídeo especializado como o iMovie é benéfico nessa situação. O iMovie da Apple é superior às outras ferramentas de edição de vídeo da App Store. E você pode sincronizar áudio e vídeo usando o iMovie. No entanto, o iMovie tem algumas desvantagens. O iMovie está disponível apenas em dispositivos iPhone. Isso significa que, se você for um usuário do Android, tente usar outro aplicativo para cortar um vídeo.
Passo 1. Baixe e instale o iMovie aplicativo em seu dispositivo iPhone. Em seguida, inicie o aplicativo. Após isso, quando a interface já estiver na tela, clique no botão Criar Projeto > Filme opção e adicione o vídeo.
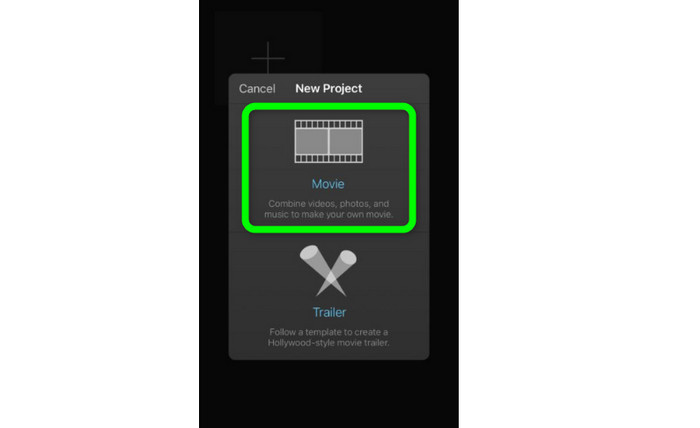
Passo 2. A linha do tempo do iMovie agora incluirá o vídeo que você escolher. Por padrão, o ponteiro estará no final do clipe, mas você pode arrastá-lo gradualmente para a direita e pará-lo se desejar cortar o vídeo.

Etapa 3. Agora você pode usar vários dos recursos que o iMovie oferece. Conforme demonstrado abaixo, o Tesoura ícone denota a seleção da ferramenta de corte. Selecione os Dividir ferramenta no menu para cortar o videoclipe exatamente onde você o marcou.
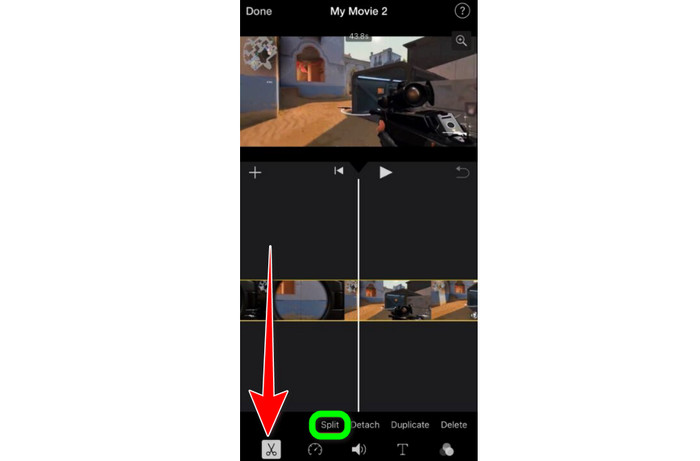
Passo 4. Em seguida, clique no Excluir opção para remover a parte desnecessária do vídeo. Então, quando terminar de cortar o vídeo, clique no botão Feito botão.
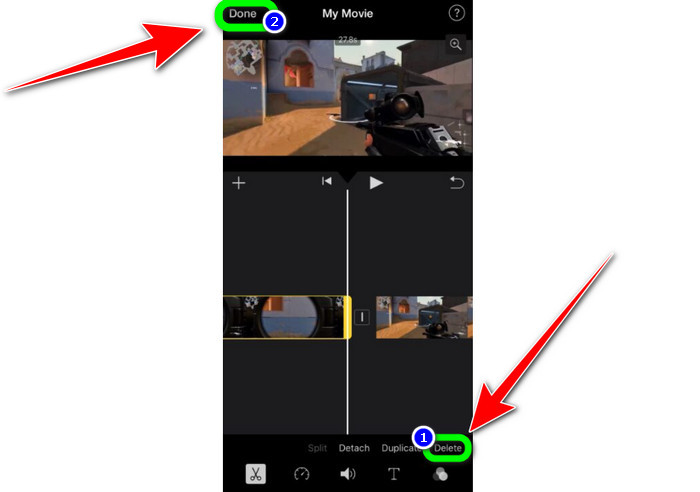
Parte 2. Como Cortar Vídeos no iPad
Se você quiser cortar ou aparar vídeo usando um iPad, você não precisa mais procurar um aplicativo para download. Como no iPhone, você pode aparar ou cortar seu vídeo usando o aplicativo Fotos. O aplicativo Fotos ainda pode ter algumas limitações ao usar um dispositivo iPad. Se seu objetivo é cortar vídeo, é bom. Mas você não pode usar o aplicativo se quiser usar ferramentas de edição avançadas. Siga as etapas abaixo para cortar ou recortar o vídeo usando o iPad.
Passo 1. Execute o Fotos aplicativo em seu iPad, clique no videoclipe que deseja editar e clique na opção Editar.
Passo 2. Arraste a borda do visualizador de quadros para encurtar a duração do vídeo para começar a aparar.
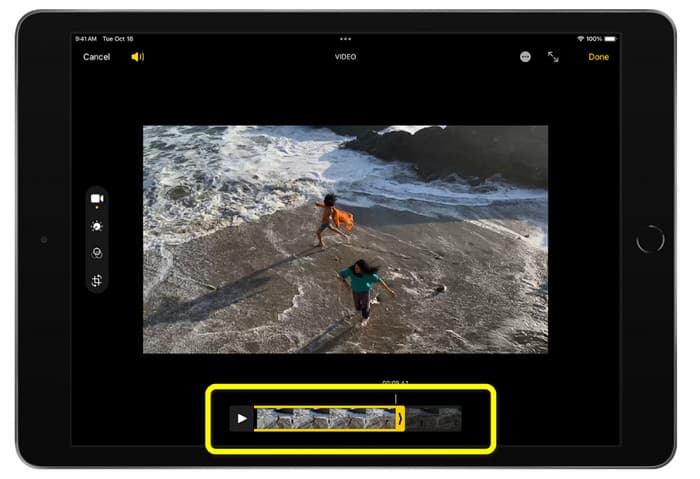
Etapa 3. Depois de terminar de cortar o vídeo, clique no botão Feito botão.
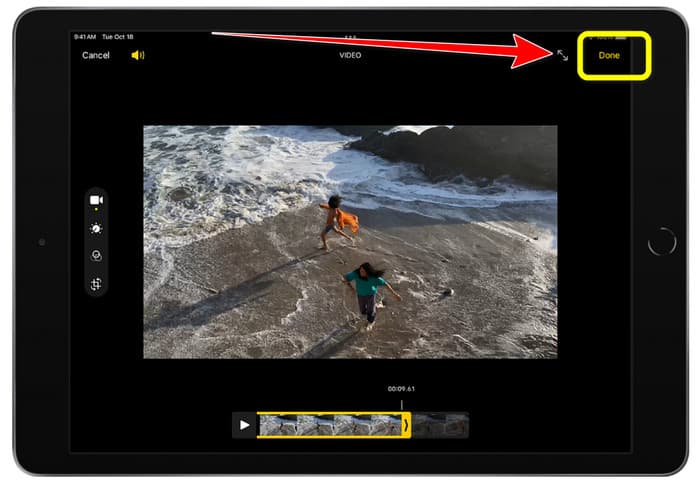
Parte 3. Como cortar vídeos do iPhone no PC
Você está procurando a melhor maneira de cortar vídeos do iPhone em um PC? Se for esse o caso, use Video Converter Ultimate. Você pode facilmente cortar o vídeo do seu iPhone com a ajuda do software offline. Ele também fornece uma interface fácil de usar com procedimentos diretos. Portanto, será ideal para todos os usuários, principalmente iniciantes. Você também pode ajustar várias coisas acessando as configurações de saída. A resolução, clareza e taxa de quadros do vídeo podem ser alteradas. Você também pode alterar a taxa de bits do áudio, a taxa de amostragem e outros aspectos. Você também pode salvar a saída final em vários formatos. Ele contém MP4, MOV, AVI, MKV e assim por diante. Beneficia os usuários, pois o Video Converter Ultimate é acessível e pode ser usado em computadores Windows e Mac. Além disso, o aplicativo não adicionará marcas d'água ao vídeo editado. Então você ainda pode assistir ao vídeo sem ficar irritado.
Download grátisPara Windows 7 ou posteriorDownload seguro
Download grátisPara MacOS 10.7 ou posteriorDownload seguro
Passo 1. Baixar Video Converter Ultimate no seu PC. Clique no Baixar botão abaixo para acessar o programa facilmente.
Passo 2. Após o download, inicie-o para visualizar a interface principal. Certifique-se de que o vídeo do iPhone já foi transferido para o computador. Depois disso, clique no Caixa de Ferramentas > Ferramenta Video Trimmer quando a interface já aparece.
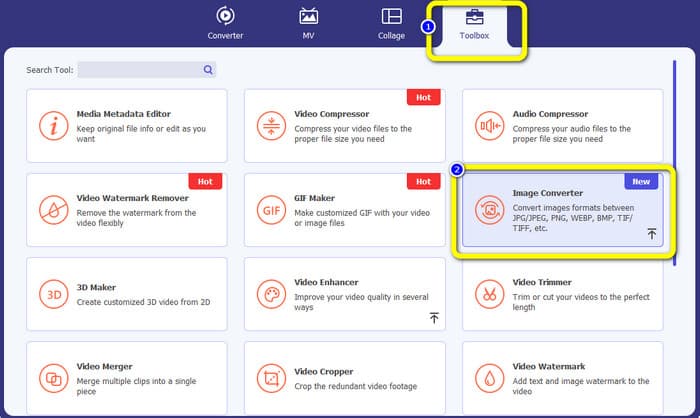
Etapa 3. Quando a nova interface aparecer na tela, clique no botão + assine para adicionar o vídeo do iPhone.
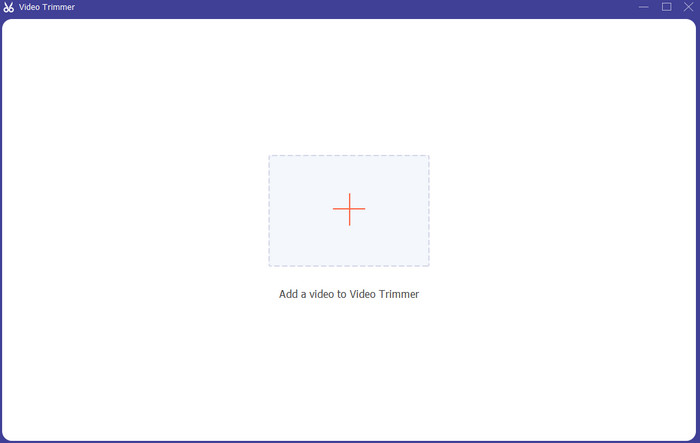
Passo 4. Então, você já pode ajustar a borda do vídeo para aparar. Além disso, você pode usar o Definir Início e Definir Fim opção para cortar o vídeo manualmente.
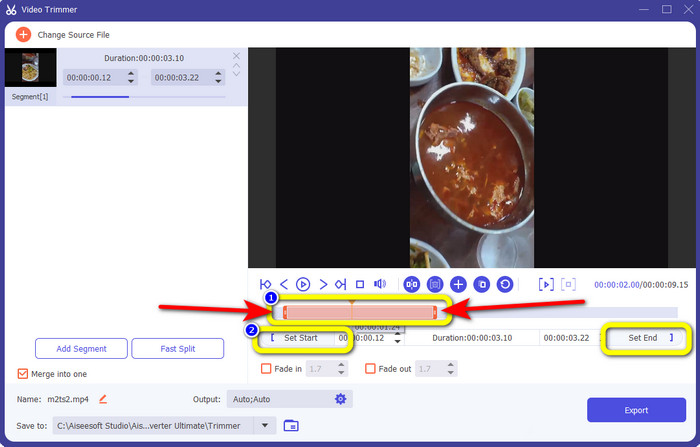
Etapa 5. Finalmente, clique no Exportar botão para salvar o vídeo após o corte.
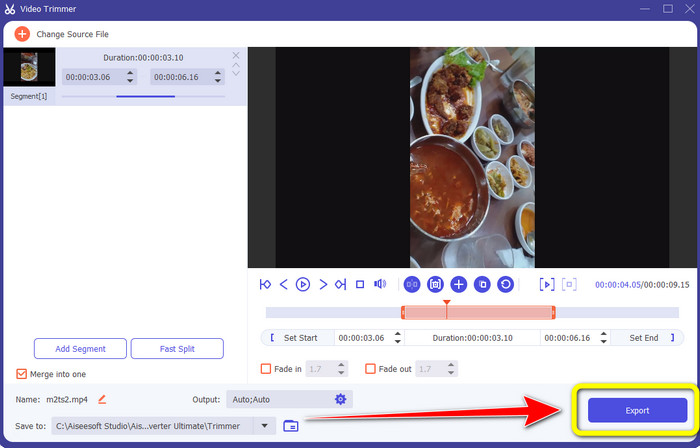
Parte 4. Perguntas frequentes sobre como encurtar um vídeo no iPhone
Como cortar o meio do vídeo em um iPhone?
Se você quiser cortar a parte do meio do seu vídeo usando o iPhone, ainda pode usar os métodos mencionados acima. O aplicativo Fotos e o iMovie também podem cortar a parte do meio de um vídeo.
Como cortar vídeo no telefone Android?
Você pode ir para o aplicativo Gallery. Em seguida, abra o vídeo e clique na opção Editar. Depois disso, você já pode recortar o vídeo arrastando as bordas do vídeo.
Como transferir vídeo para o iPhone do computador?
Você pode usar muitas ferramentas para transferir um vídeo de um computador para um iPhone. Você pode usar o iPhone Transfer Pro, Dropbox, AirDrop e muito mais.
Conclusão
Cortar um vídeo é eficaz quando você deseja compartilhar ou carregar um videoclipe. Nesse caso, este artigo informativo fala sobre como encurtar um vídeo em um iPhone. Além disso, se quiser encurtar a duração do vídeo do iPhone usando um computador, você pode usar Video Converter Ultimate. Com a ajuda deste programa off-line, você pode cortar vídeos do iPhone de forma fácil e instantânea usando um PC.



 Video Converter Ultimate
Video Converter Ultimate Gravador de ecrã
Gravador de ecrã



