Узнайте, как правильно синхронизировать аудио и видео в iMovie, следуя инструкциям
Разве не очень раздражает просмотр несинхронизированного аудио и видео? Что ж, с большинством из нас такое случается часто. Итак, если вы столкнулись с этой проблемой на своем Mac, ее необходимо исправить с помощью iMovie. Кроме того, вам не нужно беспокоиться, потому что вам не понадобится час, чтобы научиться как синхронизировать аудио и видео в iMovie. Поскольку вам понадобится всего 4 минуты, чтобы сосредоточиться на чтении этой статьи и выполнить ее менее чем за 3 минуты. Итак, если вы готовы синхронизировать аудио и видео, давайте продолжим, как использовать iMovie на iPhone и Mac.
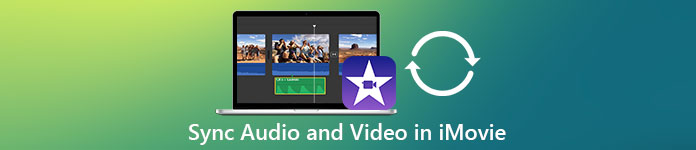
Часть 1. Как синхронизировать аудио и видео в iMovie на iOS
С помощью iPhone вы можете создавать практически все, как на Mac. Отличным примером является iMovie, хотя интерфейс iMovie на iPhone не похож на Mac. Тем не менее, вы все равно можете добиться синхронизации аудио и видео даже без Mac. Итак, если вы хотите знать как синхронизировать аудио и видео на iPhone в iMovie затем следуйте инструкциям.
Шаг 1. Найдите iMovie в App Store и загрузите его на свой iPhone. После установки инструмента щелкните его, чтобы открыть.
Шаг 2. Затем нажмите кнопку +, чтобы добавить видео, затем нажмите Фильм. Найдите видео, которое хотите синхронизировать, и нажмите Создать фильм.
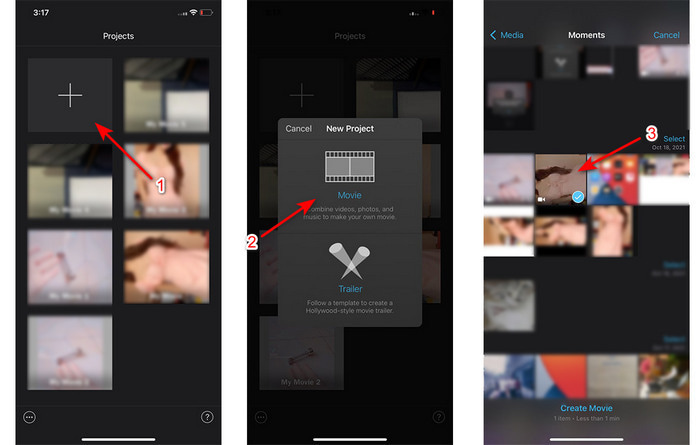
Затем щелкните знак +, чтобы найти то же видео, но теперь мы добавим только звук. Найдя видео, нажмите кнопку три точки и нажмите Только аудио.
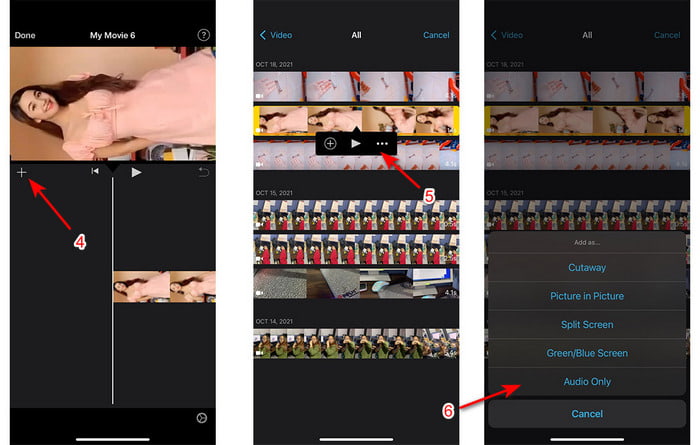
Шаг 3. Нажмите видео на шкале времени и щелкните значок Оратор значок и установите звук на ноль. Затем настройте аудиофайл, чтобы он синхронизировался с видео. Затем нажмите Выполнено чтобы сохранить внесенные вами изменения.
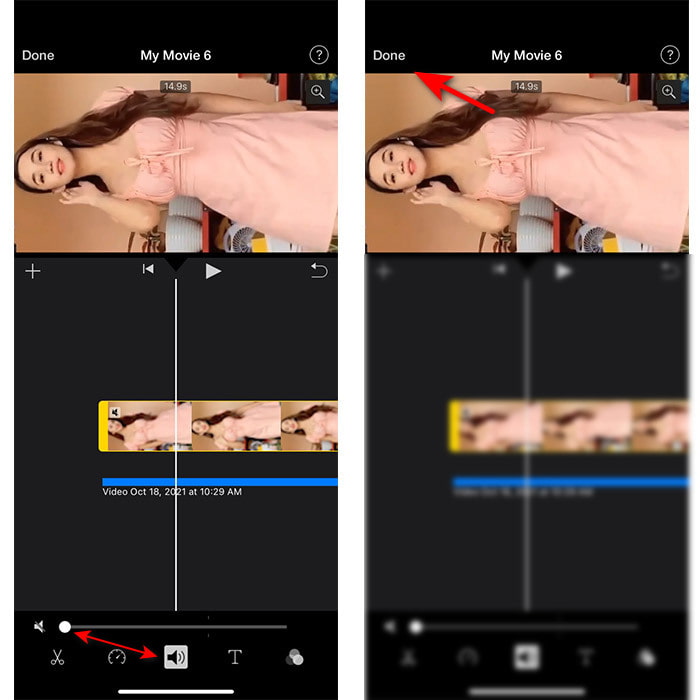
Часть 2. Как синхронизировать аудио и видео в iMovie на Mac
Если вы хотите испытать все возможности редактирования, которые предоставляет iMovie, используйте вместо этого Mac. Эта программа очень элегантна и хорошо работает на Mac. Итак, если вы хотите синхронизировать аудио и видео, вы можете легко сделать это здесь. Однако использовать его на Mac немного сложнее, чем на iPhone. Итак, если вы хотите знать как синхронизировать аудио с видео в iMovie Mac затем скопируйте 3 простых шага ниже.
Шаг 1. Найдите iMovie в Finder и запустите его. После того, как инструмент уже запущен, нажмите кнопку файл затем перейдите к Импорт медиа. Выберите файл в папке и нажмите Импортировать выбранное.
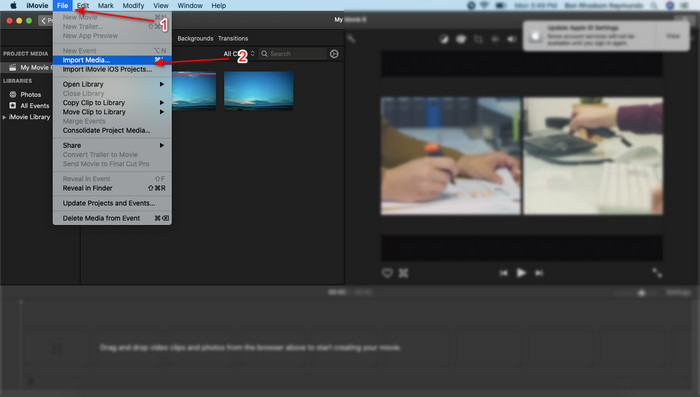
Шаг 2. Перетащите файл на Лента новостей сначала с видео, затем проделайте то же самое со звуком.
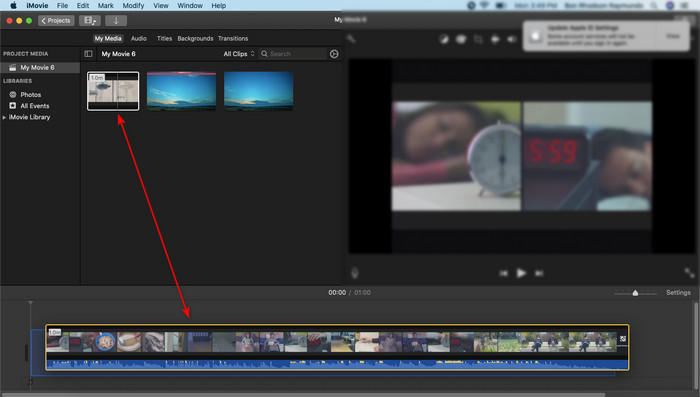
Щелкните видеофайл и щелкните значок Оратор кнопку и удалите звук на видео.
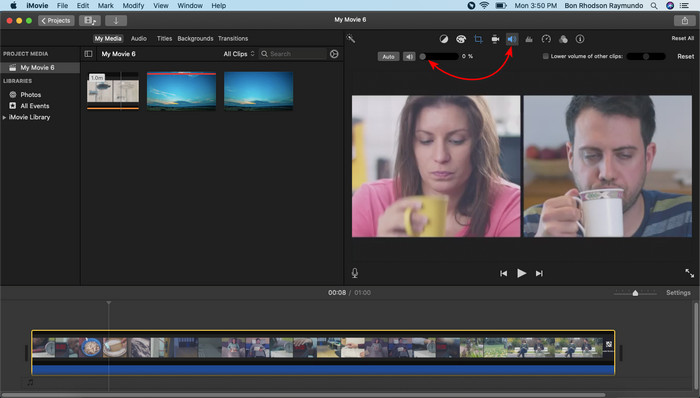
Добавьте тот же файл, но теперь к звуку, затем настройте звук, чтобы он синхронизировался с видео.
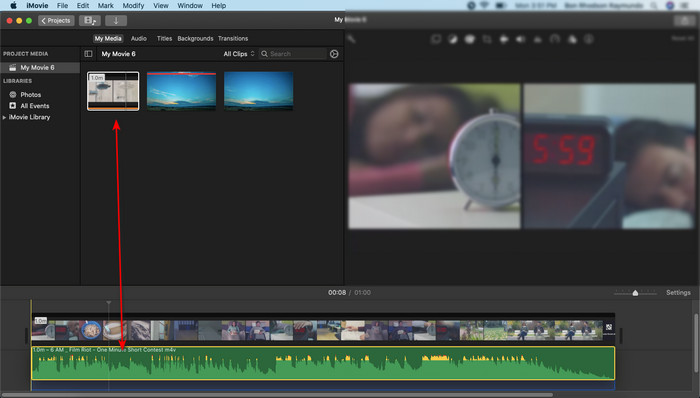
Шаг 3. Чтобы сохранить видео на диске, нажмите кнопку Поделиться кнопку и щелкните Экспорт файла.
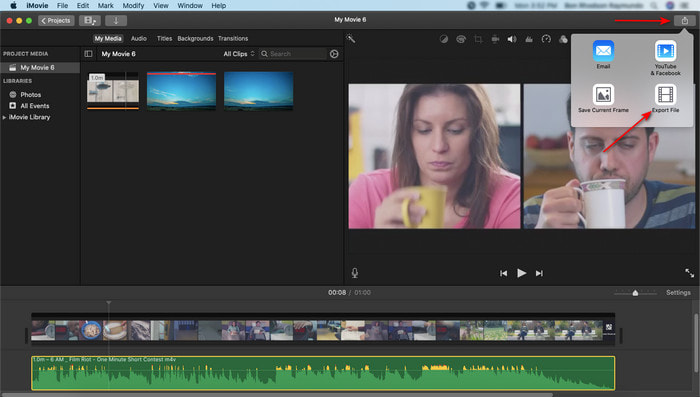
Часть 3. Как синхронизировать аудио и видео с помощью феноменального редактора Windows
Если у вас нет Mac или iPhone, вы все равно можете эффективно и намного проще синхронизировать аудио и видео с помощью Конвертер видео Ultimate. Это феноменальное программное обеспечение является лучшим по сравнению с iMovie, а также доступно на всех платформах, но не на мобильных телефонах. Кроме того, если вы новичок или профессионал, вам все равно удастся сделать свое видео потрясающим, чтобы произвести впечатление на зрителя. Поэтому, если вы хотите учиться как синхронизировать аудио и видео в iMovie В качестве альтернативы выполните подробные шаги, предоставленные только для вас автором, и приступим.
Пошаговые инструкции по синхронизации аудио и видео в Windows с помощью Video Converter Ultimate:
Шаг 1. Прежде чем вы сможете использовать этот инструмент, вам необходимо сначала его загрузить. Затем установите его и нажмите «Готово», чтобы продолжить.
Скачать бесплатноДля Windows 7 или новееБезопасная загрузка
Скачать бесплатноДля MacOS 10.7 или новееБезопасная загрузка
Шаг 2. После процесса установки настало время запустить инструмент. Затем перейдите в Ящик для инструментов и ударил Аудио синхронизация.
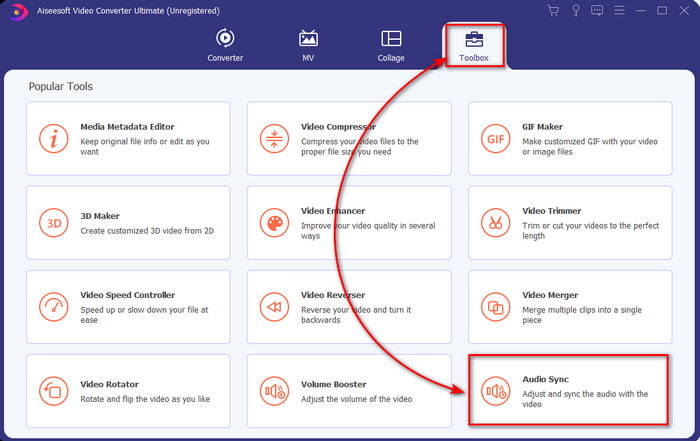
Шаг 3. Чтобы добавить несинхронизированное аудио, нажмите кнопку + и выберите файл в папке, затем нажмите открыто.
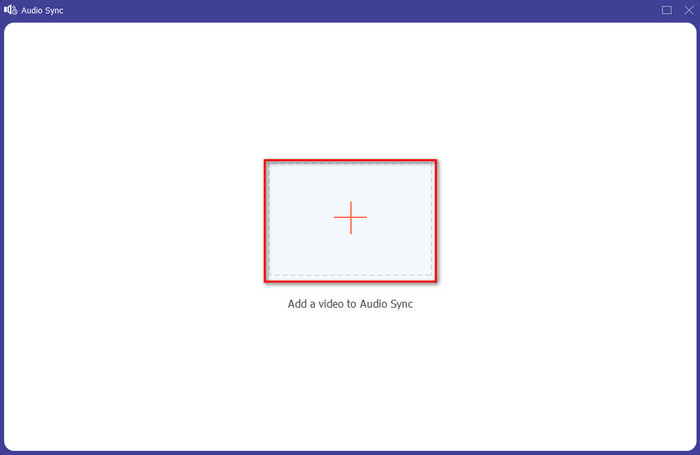
Шаг 4. Измените слайдер задержки, чтобы соответствовать видео. Если вы закончили настройку звука в видео, нажмите кнопку Экспорт кнопку, чтобы начать процесс.
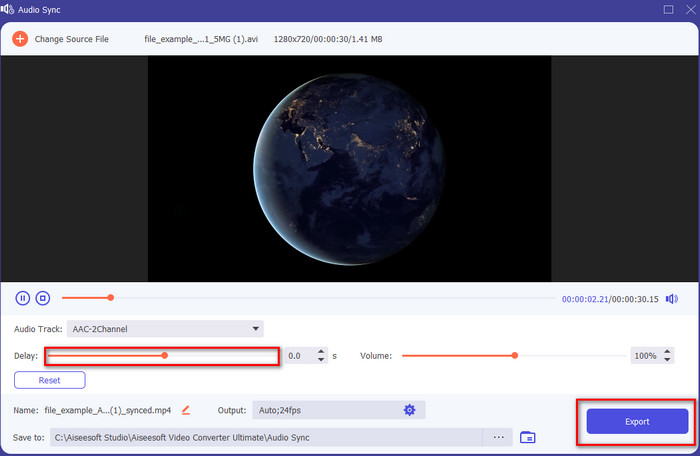
Шаг 5. После этого на вашем дисплее отобразится папка с синхронизированным файлом. Щелкните файл, чтобы прослушивать аудио и видео при синхронизации.
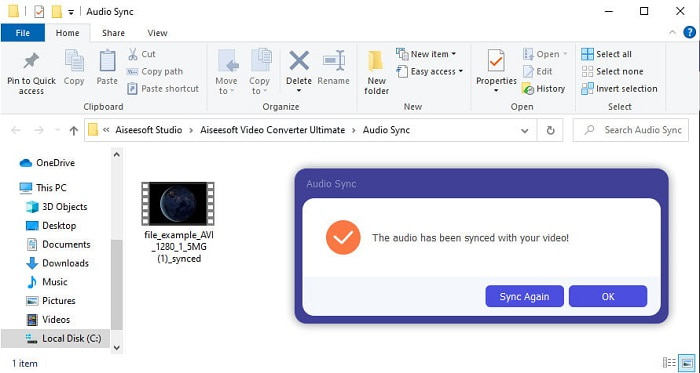
Часть 4. Часто задаваемые вопросы о синхронизации аудио и видео в iMovie
Могу ли я использовать iMovie в Windows?
К сожалению, вы не можете загрузить iMovie в Windows. Но вы можете найти другую альтернативу, которая работает так же, как iMovie, или даже лучше, чем эта. 5 похожих видеоредакторов на iMovie.
Почему AVI не поддерживается в iMovie?
AVI не поддерживается iMovie из-за запутанной структуры формата. Итак, лучший способ отредактировать видеофайл AVI - это преобразовать его в файл MOV. Если вы не знаете, как конвертировать AVI в MOV затем попробуйте прочитать эту статью, чтобы получить представление.
Есть ли на экспортированном файле в iMovie водяной знак?
До сих пор на каждом проекте, который вы экспортируете в iMovie, нет водяного знака. Хотя инструмент является бесплатным для устройств Apple, водяные знаки не включаются в окончательный результат. Однако вы можете добавить туда свой собственный водяной знак, если хотите.
Могу ли я использовать iMovie для записи видео с включенной камерой?
На самом деле вы также можете легко записывать экран с помощью iMovie. Итак, если вы хотите получить представление, нажмите на эту ссылка на сайт продолжать.
Вывод
И теперь, когда нам ясно, что вы можете использовать свой iPhone или Mac только для синхронизации видео и звука с помощью iMovie. Хотя интерфейс инструмента и некоторые функции недоступны на iPhone, вы можете легко управлять им, не обладая специальными знаниями. Однако, если вы хотите сделать более простой способ, используйте Конвертер видео Ultimate. Вместо того, чтобы выполнять сложную настройку, вы можете легко превзойти ее с помощью этого программного обеспечения несколькими щелчками мыши. Итак, это ваш счастливый день, потому что, если вы выполните шаги по синхронизации аудио и видео на конечном конвертере, мы гарантируем вам успех.



 Конвертер видео Ultimate
Конвертер видео Ultimate Запись экрана
Запись экрана


