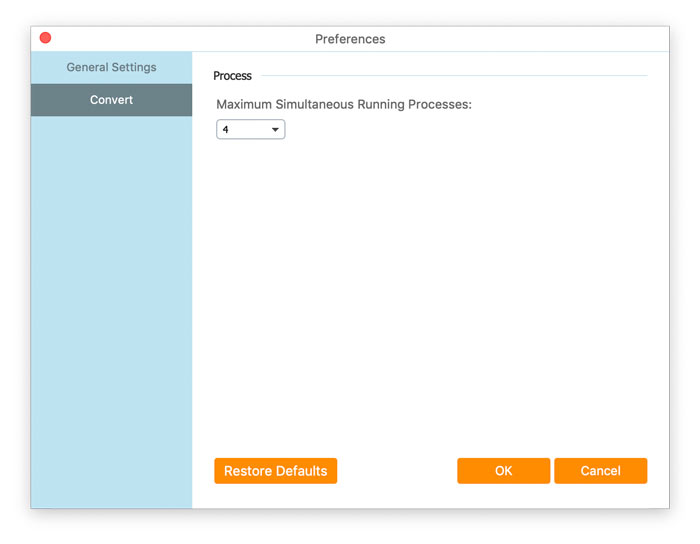Ladda ner installationspaketet. Öppna den och installera den omedelbart genom att följa instruktionerna på skärmen på din dator.
Gratis FLV till MOV Converter är freewaren för att konvertera FLV till QuickTime MOV effektivt. Förutom att få den föredragna MOV-filen kan den här programvaran också redigera MOV-filen innan den konverteras.
Klicka på Meny alternativ i det övre högra hörnet och välj Inställningar ... Sedan kan du byta flikar för att göra dina inställningar för Allmänna Inställningar och Konvertera.
Allmänna Inställningar: det låter dig göra utdatamappen, installationsinställningar och uppdateringsinställningar.
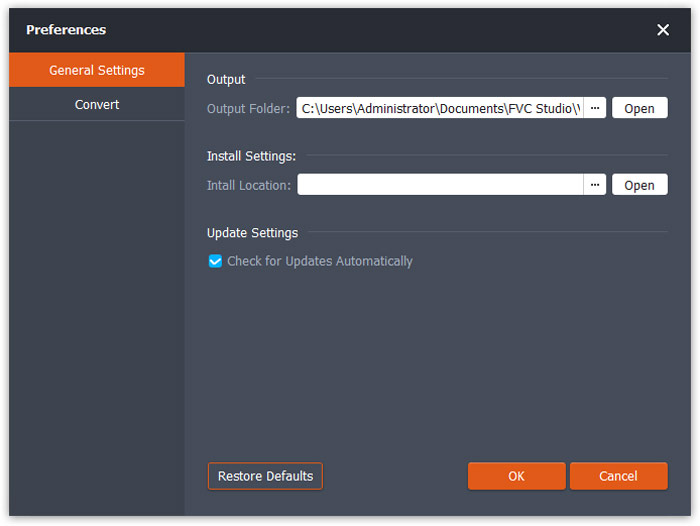
Konvertera: När du byter till Konvertera på fliken, med dess CPU-acceleration kan du påskynda omvandlingen. Dessutom kan du ställa in det maximala antalet för de samtidiga uppgifterna.
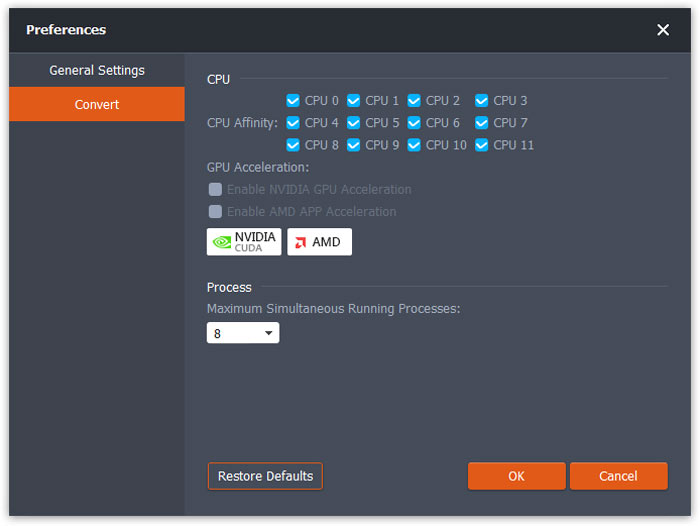
Ladda ner installationspaketet. Öppna den och installera den omedelbart genom att följa instruktionerna på skärmen på din dator.
Gratis FLV till MOV Converter är freewaren för att konvertera FLV till QuickTime MOV effektivt. Förutom att få den föredragna MOV-filen kan den här programvaran också redigera MOV-filen innan den konverteras.
Klicka på produktnamnet längst upp till vänster och välj Inställningar ... Sedan kan du byta flikar för att göra dina inställningar för Allmänna Inställningar och Konvertera.
Allmänna Inställningar: det låter dig göra utdatamappen, installationsinställningar och uppdateringsinställningar.
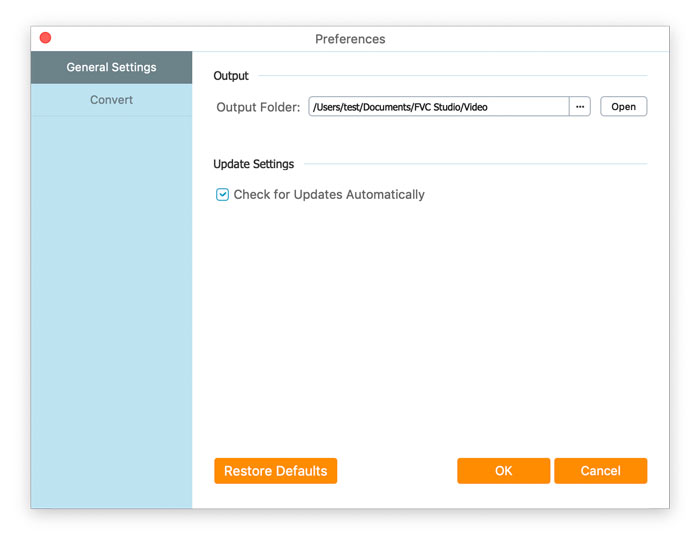
Konvertera: När du byter till Konvertera på fliken, med dess CPU-acceleration kan du påskynda omvandlingen. Dessutom kan du ställa in det maximala antalet för de samtidiga uppgifterna.