6 bästa HEIC till JPG-omvandlare att använda för att konvertera HEIC till en standard JPG
I dessa tider älskar många av oss att ta bilder, oavsett om det är selfies eller groupies på våra mobila enheter, som iPhones. Den stora majoriteten av bilderna som tas på iOS-enheter är i formatet HEIC eftersom det har blivit standardbildformatet för iOS. När du överför filen till andra som inte är iOS öppnas den inte eftersom den enheten inte stöder den som standard. Om du vill skicka bildfilen på andra enheter måste du överväga att konvertera den till ett JPG-format eftersom detta format stöder brett av många enheter. Listan nedan kommer att lära dig att konvertera HEIC till JPG med de fem omvandlarna du kan använda för att avsluta jobbet.

Del 1. Hur man konverterar HEIC till JPG med hjälp av webbverktygen [Online Ways]
Vi testar var och en av dessa tre nämnda HEIC-omvandlare online för att ge relevant information om dem. Om du vill använda ett gratis webbverktyg är det här delen för dig, men kom ihåg att det finns vissa begränsningar för att använda en omvandlare som denna. Ännu viktigare, se till en stabil internetanslutning om du använder verktygen nedan för att undvika avbrott under konverteringen. Läs den fullständiga informationen nedan för att känna till var och en av dem.
FVC Free HEIC till JPG Converter
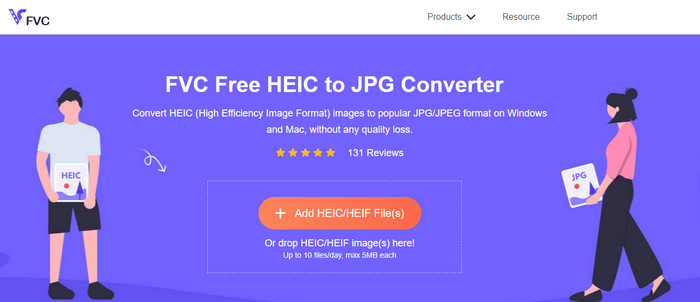
FVC Free HEIC till JPG Converter kan hjälpa dig att konvertera HEIC-filer till JPG-format på mindre än några få klick. Med detta webbverktyg behöver du inte ladda ner något ytterligare installationsprogram på din enhet eller ens registrera dig för att använda det. Även om det här verktyget är gratis att använda, finns det vissa begränsningar, som att du kan konvertera upp till tio filer per dag, och den maximala filstorleken för varje bild bör vara 5 MB eller mindre. Jämfört med vissa omvandlare online kan detta vara tillräckligt, speciellt om du inte använder det ofta. Så om du vill testa onlineverktyget kan du följa instruktionerna som vi inkluderar nedan.
Steg 1. Först och främst, klicka här länk för att öppna en ny flik i din webbläsare; denna länk leder dig till onlinekonverterarens huvudwebbplats.
Steg 2. Slå Lägg till HEIC/HEIF-fil(er), hitta HEIC-filen i mappen som visas, klicka på den och tryck Öppna för att ladda upp det.
Steg 3. Konverteringsprocessen startar automatiskt; du kan nu klicka på knappen Ladda ner när konverteringen är klar.
HEIC till JPEG
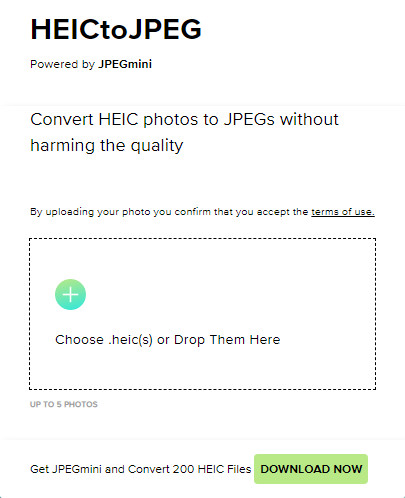
HEIC till JPEG är ett onlineverktyg som du kan lita på hur du konverterar HEIC till JPG, samma som onlineverktyget som vi nämnde är gratis att komma åt. Med det här verktyget kan du konvertera din HEIC-fil till en JPG som stöds och sedan överföra den till den andra enheten som inte stöder HEIC. Även om verktyget kan konvertera din HEIC, måste du komma ihåg att det finns begränsningar för hur många gånger du kan konvertera per dag. Till skillnad från onlinekonverteraren ovan kan detta webbverktyg endast konvertera fem HEIC-filer per dag, vilket är mycket mer begränsat än de andra omvandlarna. Om du vill använda den, följ de angivna stegen.
Steg 1. Sök i webbkonverteraren på din sökmotor och öppna den.
Steg 2. Klicka på plus knappen för att ladda upp HEIC-filen du har på skrivbordet.
Steg 3. Vänta på uppladdningsprocessen och optimeringen, klicka sedan Ladda ner JPEG.
Image.convert-online
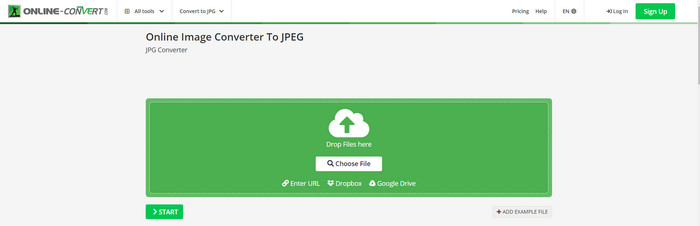
Image.convert-online låter dig konvertera HEIC till JPG online med den andra valfria inställningen för att justera kvaliteten på bilden. Långt ifrån de två första konverterarna kan du använda på webS, och du kan använda detta webbverktyg utan begränsning och konvertera dina HEIC-filer här mer än vad de andra två erbjuder. Du kan också förbättra kvaliteten på bilden och välja den komprimering du vill ha. Detta verktygs bildredigeringsfunktioner är dock inte lika proffsiga som den andra dedikerade redigeraren du kan använda. Ändå är det fortfarande en fantastisk HEIC-omvandlare du kan använda.
Steg 1. Öppna din favoritwebbläsare, skriv in Image.convert-online, klicka sedan för att öppna.
Steg 2. Klick Välj FIL och infoga HEIC-filen i webbverktyget.
Steg 3. Justera bildinställningarna och komprimeringen; klick Start om allt är klart klickar du på Ladda ner för att spara det på skrivbordet.
Del 2. Hur man konverterar HEIC-fil till JPG eller JPEG på Windows och Mac [Offline Ways]
Om du har en dålig internetanslutning är webbverktyget vi nämnde ovan inte det bästa valet för att lösa och hantera detta problem. Så om du vill lösa problemet utan att använda en internetanslutning kan du läsa och följa stegen vi lägger till för varje verktyg som nämns nedan. Vänligen läs dem noggrant för att veta hur du konverterar HEIC på ditt skrivbord med offline-sätt.
Aiseesoft HEIC Converter – Bästa valet för att konvertera HEIC-filer
Aiseesoft HEIC-omvandlare är verktyget som du någonsin kommer att behöva när det gäller hur du ändrar HEIC till JPG-problem som du kommer att stöta på på ditt skrivbord. Om du vill ha det bästa verktyget för att konvertera HEIC-filen, så råder det ingen tvekan om att detta är verktyget som kan hjälpa dig. Med dess enkelhet behöver du inte vara proffs för att använda verktyget eftersom du med bara några klick kan ha den konverterade HEIC-enheten inom räckhåll.
Förutom sin konverteringsförmåga stöder det här verktyget en blixtkonverteringsprocess, så oroa dig inte längre eftersom du omedelbart kan ha JPEG. Överraskande nog kan verktyget konvertera flera HEIC-filer samtidigt om du har olika HEIC-filer. Underbart, eller hur? Om du är förvånad över beskrivningen vi nämner, måste du fortsätta läsa de efterföljande stegen eftersom vi tillhandahåller en lättföljd handledning för att framgångsrikt konvertera HEIC till JPG på Windows och Mac.
Steg 1. När du har laddat ner programvaran, följ installationsprocessen och öppna den sedan.
Steg 2. Du kan dra och släpp HEIC-filerna här för en enklare process för att ladda upp filen här, eller så kan du antingen klicka på Lägg till HEIC, leta reda på filen på skrivbordet och klicka sedan Öppna att placera den.
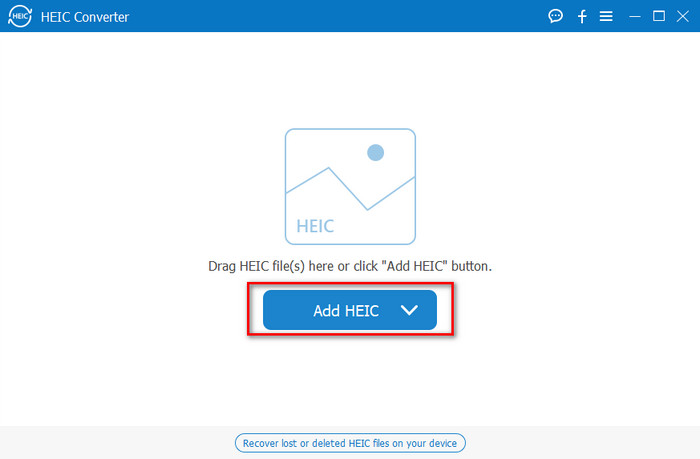
Du lägger till så många du vill ha en HEIC-fil här eftersom det här verktyget samtidigt kan konvertera HEIC-filen till en JPG.
Steg 3. När du har laddat upp HEIC-filen klickar du på falla ner knappen i det övre högra hörnet av gränssnittet och välj JPEG/JPG.
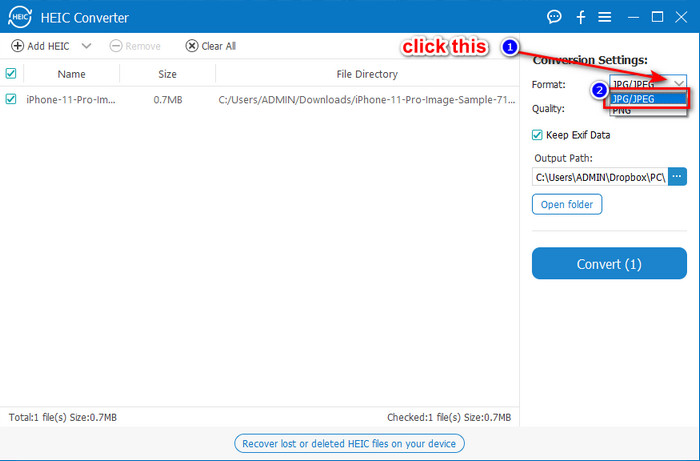
Frivillig. Till skillnad från vissa omvandlare kan du här justera kvaliteten på HEIC-bilden genom att ändra den på Kvalitet innan du exporterar den.
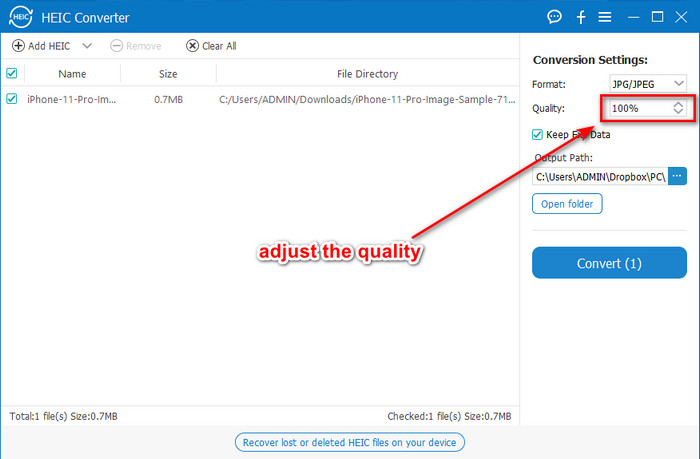
Steg 4. Om allt är klart och du är redo att konvertera HEIC till JPG, kan du nu klicka på Konvertera knapp. Konverteringsprocessen börjar; väntan är onödig på grund av den ultrasnabba konverteringsprocessen som detta verktyg stöder. Hur enkelt som helst kan du nu dela filen i ett annat format men i filtillägget .jpg.
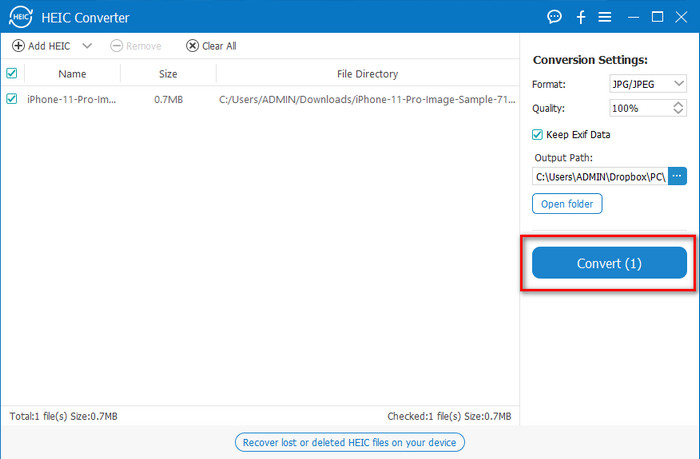
Det är allt för att konvertera ditt HEIC-foto till JPG. Du kan också använda det här verktyget för att konvertera HEIC till PNG i en batch.
Förhandsvisning
Förhandsvisning är den inbyggda bildvisaren du kan använda för att visa och ändra HEIC-formatet. Det är dock inte vanligt att konvertera det här verktyget, vilket tar en process som det andra verktyget i den här artikeln. Om du använder denna standardbildvisare kan du ändra filtillägget för HEIC till .jpg.
Förutom dess förmåga att visa och konvertera, kan den också kryptera PDF-filer och begränsa användningen av filen, bildkorrigeringen och annat. Du kan följa stegen nedan för att konvertera HEIC till JPG på macOS om du är en Mac-användare.
Steg 1. Öppna din Upphittare, lokalisera Förhandsvisning, öppna sedan HEIC-filen med hjälp av verktyget.
Steg 2. När du öppnar filen med förhandsgranskningen, gå till Fil menyn och välj på listan Exportera.
Steg 3. Klicka på formatera och välj antingen JPEG eller JPEG-2000och klicka Spara om du är klar.
GIMP
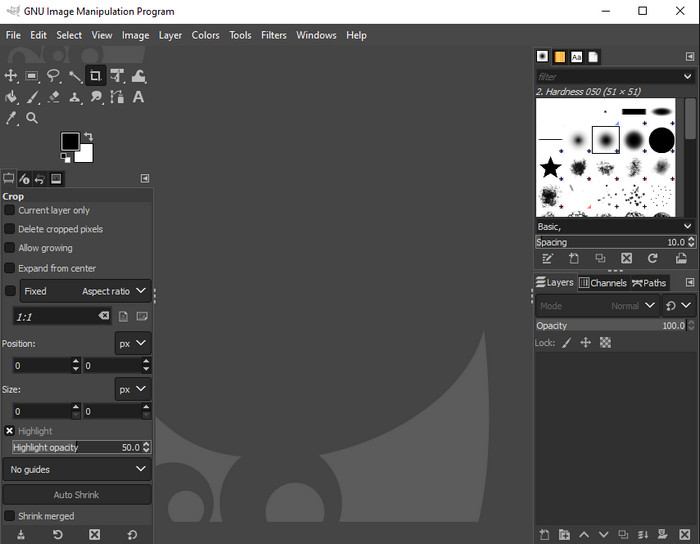
GIMP är en dedikerad bildredigerare som du kan ladda ner på din Windows och Mac. Det här verktyget stöder redigering av HEIC-filen; du måste få det att se bättre ut, som att justera mättnad, kontrast, etc. Samma som förhandsgranskningen på Mac, det här verktyget fungerar inte som en omvandlare, men det kan ändra filtillägget för HEIC till en JPE, JPEG, JPG, eller annat bildformat du vill ha.
Det finns inte mycket det här verktyget att erbjuda för konvertering, men om du vill lära dig hur du konverterar HEIC till JPG på PC, kan du kopiera stegen vi lägger till nedan.
Steg 1. Ladda ner programvaran på din Windows eller Mac och starta den sedan efter nedladdningsprocessen.
Steg 2. Gå till Fil menyn, klicka Öppna, välj HEIC-filen du har på skrivbordet och ladda upp den.
Steg 3. Tillbaka till Fil menyn, klicka Exportera som, sedan visas en panel med Exportera bild, klicka Välj filtyp (efter filtillägg), klicka sedan på JPEG på listan. Klicka till sist Exportera om du är klar.
Del 3. Vanliga frågor om att konvertera HEIC till JPEG
Tar det bort transparensen efter att ha konverterat HEIC-bilder till JPG?
Ja, genomskinligheten för HEIC-viljan är inte tillgänglig efter att du konverterat formatet till JPG. JPEG eller JPG stöder trots allt inte transparens som PNG. Istället kan du använda Aiseesoft HEIC-omvandlare för att konvertera HEIC till en transparent PNG. I steg 3, efter att ha klickat på rullgardinsknappen, välj PNG istället för JPG/JPEG, följ de efterföljande stegen för att exportera filen.
Vad är HEIC-formatet?
HEIC är ett känt format som innehåller bildfiler men i en mindre filstorlek än JPG, men kvaliteten är bevarad och hög kvalitet. Apple Inc använder nu detta format som ett inbyggt bildformat på sina iOS- och Mac-produkter. Om du vill veta mer om nämnda format, kan du klicka på den här länken för att lära dig mer om HEIC-filformat.
Kan jag batchkonvertera HEIC till JPG?
Du kan använda Aiseesoft HEIC-omvandlare, en dedikerad batch-HEIC-filkonverterare som du kan ladda ner på din Windows och Mac. Ladda upp så många som du vill ha HEIC-filer här och konvertera sedan alla till JPG eller PNG utan att försämra deras kvalitet. Dessutom finns det ingen begränsning på hur många gånger du kan konvertera, och filstorleken spelar ingen roll med det här verktyget.
Slutsats
Du kan nu hantera att konvertera HEIC-filerna till ett JPG-format med informationen och stegen. Välj om du vill använda en online HEIC till JPG-omvandlare eller offline; vad du än väljer är framgång bredvid dig när du läser den här artikeln noggrant.
Om du inte har bestämt dig för vad du ska använda ännu, föreslår vi att du laddar ner Aiseesoft HEIC-omvandlare, för det är den bästa HEIC-omvandlaren bland resten på listan. Du kan testa verktyget genom att ladda ner det på skrivbordet, se om det passar dig och lösa problemet genom att följa stegen ovan.



 Video Converter Ultimate
Video Converter Ultimate Skärminspelare
Skärminspelare



