Hur man AirDrop HEIC-bilder från iPhone till Mac på mindre än en minut
Det mest pålitliga och snabbaste sättet att dela filer på alla iOS- och Mac-enheter är att använda AirDrop. Istället för att använda Bluetooth kan du använda AirDrop eftersom det är ett bättre alternativ för att överföra flera filer på mindre än en minut. Det introducerades först på alla Mac OS X Lion och iOS 7. Det är fortfarande den rådande funktionen som överför bilden, videon, filerna, platserna och många fler på iOS till Mac eller vice versa trådlöst. Det är inte nödvändigt att göra en installation, och det finns inga begränsningar på filstorleken och hur många filer du får överföra. Så låt oss ta en närmare titt för att se vad den här funktionen är och lära oss hur man gör airdrop HEIC-bilder från iPhone till Mac enkelt.

Del 1. Hur man enkelt släpper HEIC-bilder från iPhone till Mac
Innan du kan AirDrop HEIC-bilder på din iPhone till Mac, se till att öppna AirDrop och båda enheterna, du måste trycka och hålla AirDrop-knappen på iPhone. Men på Mac måste du klicka på Tillåt mig att bli upptäckt. Det kommer att finnas tre alternativ som visas på din skärm efter denna åtgärd. Dessa är Mottagning av, Endast kontakter och Alla.
Mottagning av betyder att AirDrop stängs av, och om du vill aktivera AirDrop filen på din kontakt måste du trycka på Endast kontakt. Slutligen, alternativet Alla, det här alternativet kommer att göra din enhet genomskinlig från andra användare som använder AirDrop. Även om vi introducerar dem alla, föreslår vi att du trycker på Alla istället för Endast kontakt. Eftersom du behöver en iCloud på endast kontakt måste mottagaren och avsändaren finnas i varandras kontaktlista.
Du måste slå på Bluetooth och WiFi. Även om du inte skulle behöva en internetanslutning, måste du fortfarande slå på den för att trådlöst överföra HEIC-filen till Mac. De angivna stegen nedan kommer att lära dig hur du överför HEIC-filen du har på din iPhone till din Mac med hjälp av AirDrop-funktionen.
Steg 1. Gå till Foto-appen, leta efter HEIC-filen du vill överföra och tryck på den.
Steg 2. Tryck på Dela med sig knapp.
Steg 3. Tryck på mottagarens namn för att skicka HEIC-filen du har.
När du har skickat det kommer mottagaren att få ett meddelande med möjlighet att acceptera eller avslå det. För att spara den på din Mac måste du välja att skaffa den, men om filen som skickas till dig är fel kan du avvisa den.
Del 2. Hur man AirDrop JPG inte HEIC-format på iPhone till Mac
Om du vill ändra bildformatet fångar du och skickar den via AirDrop JPG och inte HEIC. Du måste följa stegen nedan för att ändra förlängningen av bilden till en JPEG och inte HEIC. Observera att stegen nedan inte kommer att konvertera HEIC till JPG, men det kommer att ändra bilden du tar till en JPEG istället för HEIC.
Steg 1. Öppna inställningar och lokalisera den under Kamera alternativet på din iPhone-enhet.
Steg 2. Tryck på Formatera på listan som visas efter att du klickat på Kamera.
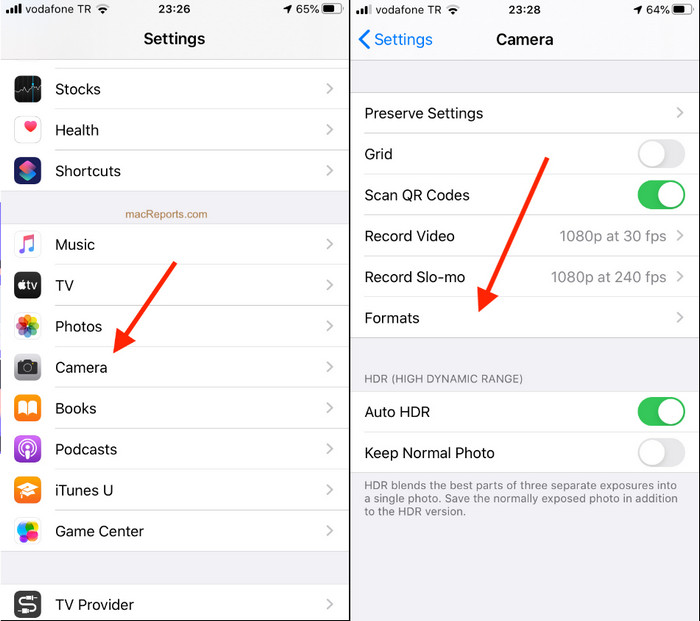
Steg 3. Tryck på Mest kompatibla för att fånga varje bild på din iPhone till en standard JPEG istället för HEIC, AirDrop sedan bilden till andra enheter i JPG.
Del 3. Hur man Airdrop JPG istället för HEIC-format: Bästa online HEIC-konverteraren du måste veta
Istället för att AirDropping HEIC-filen på Mac, varför konverterar du inte formatet till en JPEG för att kunna dela den även till andra enheter än iOS och Mac? FVC Free HEIC till JPG Converter kan hjälpa dig att ändra HEIC-formatet till ett kompatibelt JPG innan du överför det till Mac. Istället för att ladda ner en app på din iPhone, varför inte prova att använda denna onlinekonverterare? Eftersom den kan göra samma uppgift lika effektivt som den andra omvandlaren kan du ladda ner den på din enhet.
Dessutom skulle du inte behöva köpa verktyget, och du behöver inte logga in på det innan du kan använda det. Utöver det, även om webbverktyget är gratis att använda och inte har några annonser, kan vi försäkra dig om att det är säkert att komma åt webbkonverteraren på din enhet. Stegen nedan kommer att lära dig hur du AirDrop JPG istället för HEIC genom att konvertera det här.
Steg 1. Öppna konverterarens webbplats genom att klicka här länk, och det leder dig direkt till omvandlaren online.
Steg 2. Du kan automatiskt dra och släpp filerna här för att konvertera HEIC till JPG och enkelt ladda upp filerna.
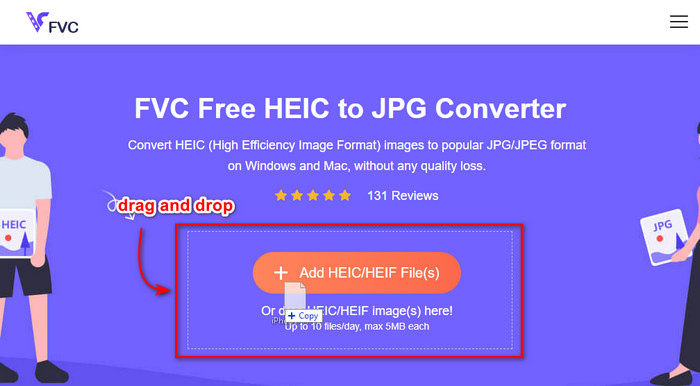
Steg 3. Konverteringen startar automatiskt; efter det klickar du på ladda ner för att spara den på din enhet. Du kan nu dela den till andra enheter som iPhone, Mac, Windows och Android utan ansträngning.
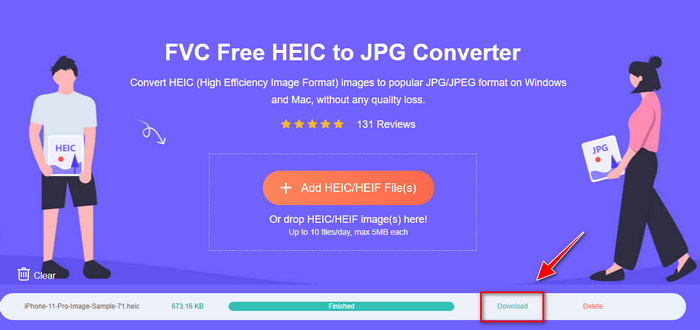
Relaterad:
Konvertera HEIC till JPG på iPhone
Del 4. Vanliga frågor om hur man AirDrop HEIC-bilder från iPhone till Mac
Tar AirDropping HEIC-bilder från iPhone till Mac tid?
Det kommer inte att ta mycket tid att överföra HEIC-bilder på Mac eftersom det använder en tvåvägsöverföring av filen via Bluetooth och WiFi. Dessutom är HEIC-filer mindre så att flytta dem är enkelt och effektivt.
Kommer AirDroping en HEIC-fil att förlora kvaliteten?
Överföring av HEIC-filer med AirDrop minskar inte bildkvaliteten. Så du kan förvänta dig att få samma hastighet som avsändaren har på sin enhet.
Varför behöver jag AirDrop HEIC-fil på Mac?
Många faktorer kan vara varför du behöver AirDrop HEIC-filen du har på din iPhone och, först och främst, är att bevara filen om du av misstag raderar den på din iPhone. Därefter, om du vill frigöra lite utrymme på din enhet men inte vill radera bilden som är lagrad på din iPhone, kan du överföra andra bilder till Mac. Det finns miljontals anledningar till varför du behöver AirDrop HEIC-filerna du har på din iPhone till Mac, men vi inkluderar bara några få anledningar. Oavsett dina skäl är det ett bra val att flytta HEIC-bilden på Mac.
Slutsats
Den här texten lärde dig hur du använder iPhone AirDrop HEIC till JPG på Mac eller överför samma bildformat på Mac utan att ändra formatet till JPEG. Oavsett vad din anledning är till att AirDropping HEIC-filen är, kan du göra det genom att följa de angivna stegen som vi lade till ovan. Men anta att du vill dela HEIC-filen på andra enheter som Windows och Android.
I så fall måste du konvertera formatet till JPG eftersom det är standardbildformatet för andra enheter. Med hjälp av onlinekonverteraren introducerar vi att konvertera formatet till en JPG är gratis och enkelt. Du skulle inte behöva en expert för att använda onlinekonverteraren och konvertera formatet till en JPEG; genom att följa stegen ovan kan du få det på några sekunder.



 Video Converter Ultimate
Video Converter Ultimate Skärminspelare
Skärminspelare



