Hur man använder GIMP Ta bort bakgrund från bilder smidigt
Genom att utforska den stora värld av bildredigering, framstår GIMP som ett robust och mångsidigt verktyg, med många funktioner, särskilt förmågan att ta bort bakgrunder sömlöst. Att ta bort bakgrund från bilder har varit en del av den kreativa processen; det är viktigt när man arbetar med bilder och visuella material. Som ett resultat navigerar den här artikeln genom de snabba och enkla stegen för att uppnå polerade och professionella resultat med GIMP.
Dessutom, för de som önskar ett alternativt tillvägagångssätt, kommer vi att presentera hur GIMP tar bort bakgrunder från bilder samt gratis och alternativa alternativ för att ta bort en bakgrund från dina bilder. Fortsätt läsa den här artikeln för att ta reda på hur GIMP-programvaran fungerar för att ta bort bakgrunder från bilder och FVC som ett alternativt verktyg.
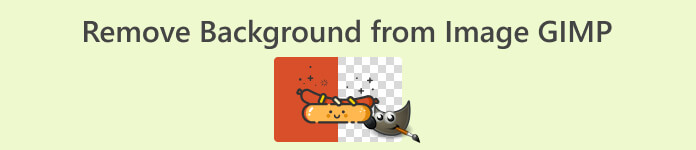
Del 1. Hur man tar bort bakgrund från bild i GIMP
GIMP, eller GNU Image Manipulation Program, står som en central programvara för borttagning av bakgrund vid bildredigering. Som en programvara med öppen källkod var den känd som en GIMP-exportbild med transparent bakgrund. Det ger grafiska formgivare, fotografer och entusiaster en mångsidig uppsättning funktioner. Genom att bekanta dig med GIMP:s möjligheter låser du upp en robust plattform som underlättar inte bara borttagning av bakgrunder utan även förbättring och manipulering av bilder.
Fuzzy Select Tool Ett praktiskt alternativ i GIMP för att ta bort bakgrunder. Det fungerar genom att välja delar av en bild med liknande färger. Det är viktigt att välja en bra utgångspunkt för att säkerställa korrekt bakgrundsval, eftersom ett felaktigt val kan ge oönskade resultat. Nedan följer stegen för att använda verktyget för att ta bort bakgrunder från dina bilder.
Steg 1. Ladda ner GIMP-programvara från din lokala webbläsare. När du har installerat den öppnar du programvaran och börjar med att importera din bild till programvaran.
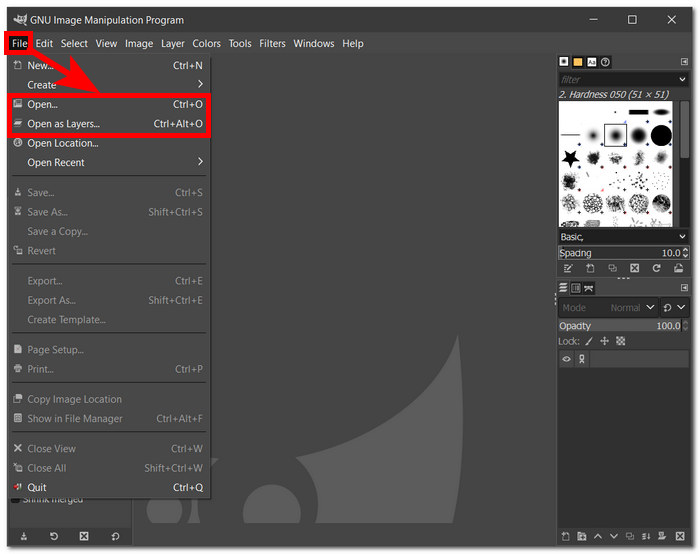
Steg 2. När din bild har laddats i programvaran, gå till den nedre högra sidan och välj lagret. Högerklicka på den och välj Lägg till alfakanal i inställningarna.
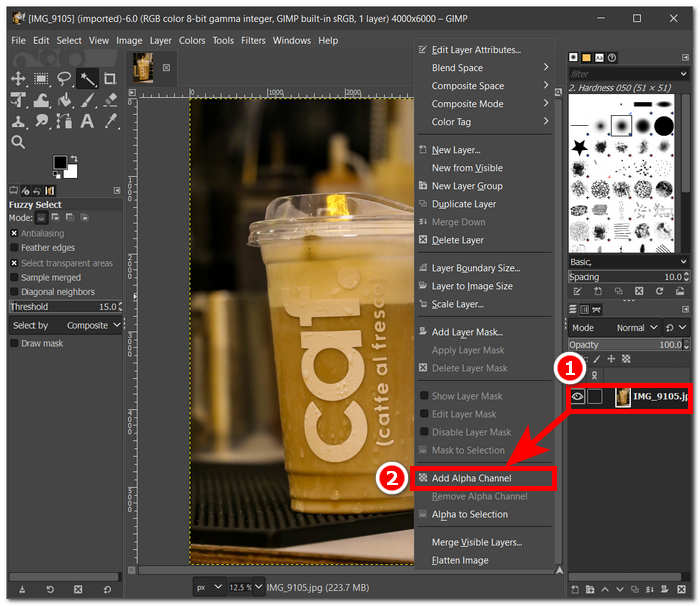
Steg 3. Klicka på Fuzzy Select från dina verktyg som finns i det övre vänstra hörnet och när du har valt det, klicka och dra verktyget på bilden för att få det här urvalsområdet där GIMP kommer att ta bort.
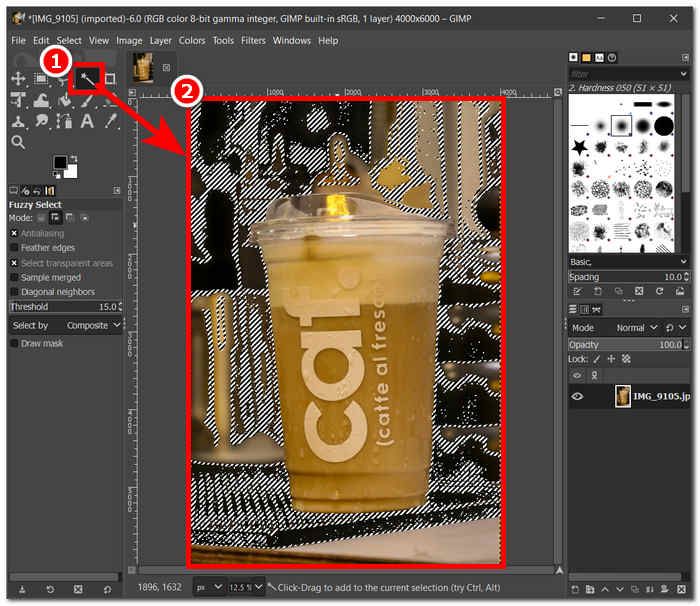
Steg 4. En prickad kontur visas då på området. Klicka bara på knappen Ta bort från ditt tangentbord för att slutligen ta bort bakgrunden från din bild. När du är nöjd, lokalisera Spara från filsektionen i det övre vänstra hörnet för att ladda ner din bild på skrivbordet.
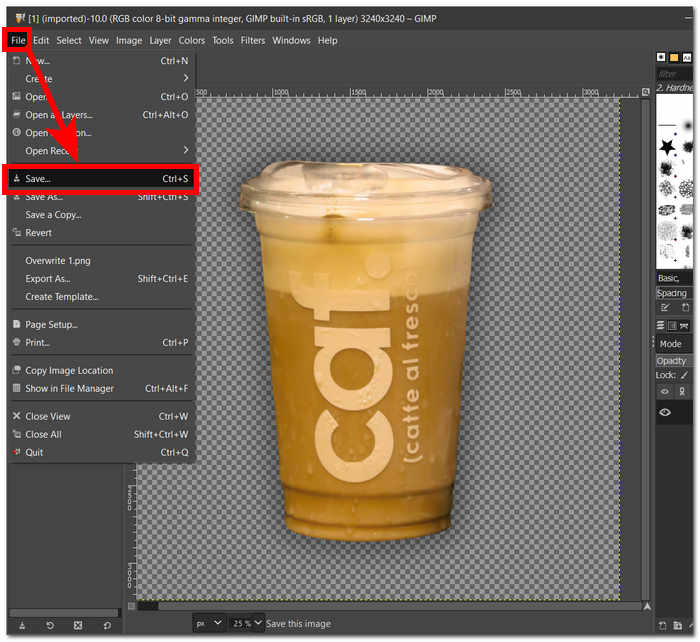
Sammanfattningsvis står GIMP, med sitt användarvänliga gränssnitt och robusta verktygslåda, som en viktig resurs för både erfarna proffs och blivande entusiaster. Oavsett om du är väl insatt i bildredigering eller precis har börjat, underlättar GIMPs intuitiva design en sömlös upplevelse. Programvarans kraftfulla verktyg ger användarna möjlighet att uppnå raffinerade och proffsiga resultat, och erbjuder en mångsidig plattform för kreativa ansträngningar. Med GIMP är inlärningskurvan tillgänglig, vilket gör den till ett idealiskt val för individer som vill ta bort bildvattenstämplar, redigera ett foto och mer.
Del 2. Gratis alternativ till GIMP för att ta bort bildbakgrund
FVC gratis bakgrundsborttagare framstår som en effektiv lösning för att enkelt eliminera bakgrunder från dina bilder eller skapa en transparent bakgrund. Detta användarvänliga verktyg är webbaserat, vilket innebär att du har tillgång till dess funktioner via din lokala webbläsare gratis, till skillnad från programvaruverktyg som GIMP som kräver att du laddar ner och installerar för att kunna använda dess funktioner, vilket gör att FVC Free Background Remover för automatisk borttagning eller anpassning av specifika områden på ett ögonblick.
Dessutom gör programvarans enkla funktioner för att ta bort bakgrund från bilder det enkelt att använda. Till skillnad från mjukvara har de ett gäng verktyg för varje uppgift som kan leda till att dess användare blir förvirrade över vad de ska göra. Båda programvarorna kan ha samma utdata när det gäller noggrannhet vid borttagning av bakgrund. Ändå är deras skillnad i effektivitet, tidsbesparande och gränssnittsskapande. Nedan är stegen för att ta bort bakgrund från bilder med FVC Free Background Remover.
Steg 1. Besök FVC gratis bakgrundsborttagare webbplats och ladda bilden du vill redigera i Ladda upp bild fält som finns på webbplatsen.
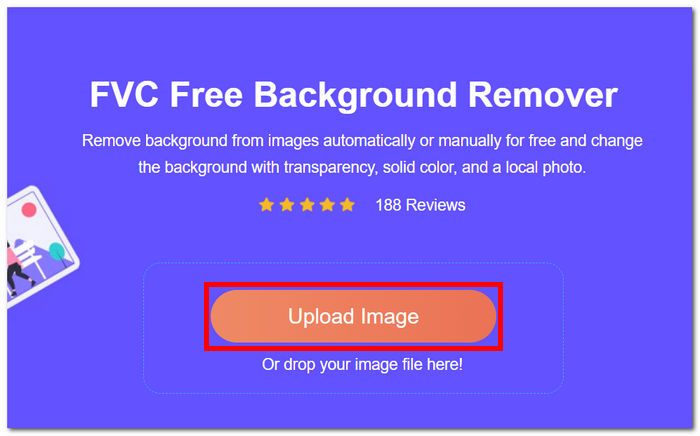
Steg 2. Verktyget använder AI för att upptäcka och automatiskt ta bort bakgrunden från din bild.
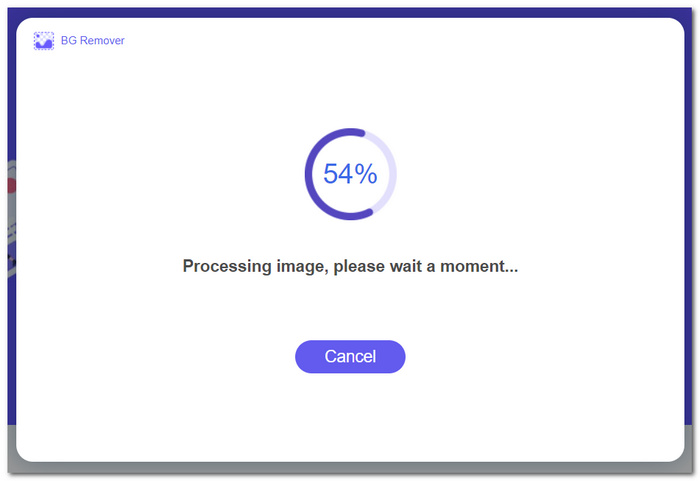
Steg 3. När processen är klar laddar du ner den redigerade bilden med bakgrunden borttagen genom att klicka på Ladda ner knapp.
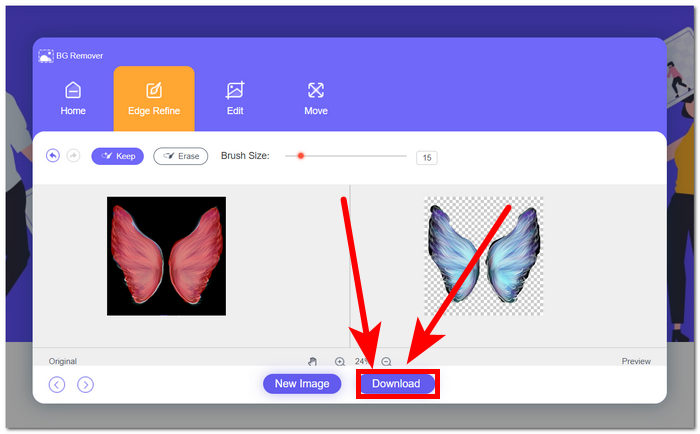
Det vill säga, för dem som söker ett alternativt tillvägagångssätt för borttagning av bakgrund, särskilt de som tycker att GIMP-programvara är lite svår att använda, erbjuder FVC online bakgrundsborttagning ett bekvämt och gratis alternativ, som förenklar processen genom intuitiva steg och ger användarna flexibilitet i sina redigeringssträvanden. Dessutom låter det dig lägga till bakgrund till ett foto.
Del 3. Vanliga frågor om hur GIMP tar bort bakgrund från bilder
Hur kan vi radera bakgrunden utanför ett valt objekt GIMP?
I GIMP kan du ta bort bakgrunden utanför ett valt objekt genom funktionen Layer Mask. När du har valt önskat lager lägger du bara till en mask och använder målningsverktyget för att avslöja eller dölja specifika delar av bilden. Denna metod möjliggör exakt kontroll över bakgrundsborttagningsprocessen samtidigt som den ursprungliga bilden bibehålls intakt.
Fungerar GIMP på Mac?
Ja, GIMP är helt kompatibelt med Mac-operativsystem. Genom att ladda ner och installera GIMP på din Mac-dator får du tillgång till dess robusta svit av bildredigeringsmöjligheter, vilket ger dig möjlighet att förbättra och manipulera bilder med lätthet.
Hur rensar du ett urval för att vara transparent i GIMP?
I GIMP är det en enkel process att rensa ett urval till transparens. Använd helt enkelt kommandot Rensa, som finns under sektionen Redigera, eller tryck på Delete-tangenten. Denna åtgärd gör effektivt det valda området transparent, vilket möjliggör sömlös integrering i olika designkompositioner.
Varför fungerar inte borttagning av transparent i GIMP?
För att uppnå framgångsrik bakgrundsborttagning i GIMP, kontrollera att rätt lager är valt och se till att det inte finns några låsta lager som hindrar redigeringsprocessen. Bekräfta närvaron av en alfakanal i din bild, eftersom den är avgörande för att upprätthålla transparens i de angivna områdena. Dessa enkla kontroller kommer att bidra till en sömlös och effektiv bakgrundsborttagningsupplevelse inom GIMP.
Hur ändrar jag opaciteten för ett urval i GIMP?
För att justera opaciteten för ett urval i GIMP, navigera till dialogrutan Lager och använd skjutreglaget Opacitet. Välj helt enkelt det lager som omfattar din bild och finjustera sedan opacitetsinställningen för att uppnå önskad nivå av transparens. Denna enkla process möjliggör exakt kontroll över de valda elementens synlighet i din komposition.
Slutsats
Sammanfattningsvis, att förstå bakgrundsborttagning från bilder visar sig vara en ovärderlig färdighet för individer som är engagerade i grafisk design eller fotografering. Oavsett om dina önskemål lutar mot de omfattande funktionerna hos GIMP eller den användarvänliga FVC Free Background Remover, erbjuder båda vägarna snabba och tillgängliga metoder som garanterar professionella resultat utan onödiga komplikationer.



 Video Converter Ultimate
Video Converter Ultimate Skärminspelare
Skärminspelare


