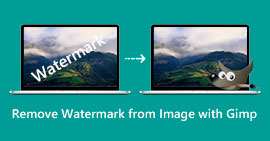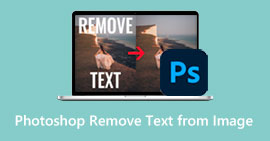3 sätt att ta bort text från Image Photoshop
Att lägga till text i bilder kan avsevärt höja kommunikation och kreativitet, vilket gör det mer visuellt och enkelt att förmedla ett budskap. Det kan dock uppstå situationer där behovet av att ta bort text blir absolut nödvändigt av olika anledningar. Oavsett om du arbetar med ett verktyg av professionell kvalitet som Photoshop, väljer mångsidigheten hos PicsArt eller utforskar onlinelösningar som FVC Online Watermark Remover. Oroa dig mindre, den här artikeln är utformad för att hjälpa dig att effektivt eliminera text från dina bilder, oavsett om det gäller programvara eller webbaserade verktyg.
Funderar på frågan om hur man tar bort text från en bild? Den här artikeln innehåller avsnitt som hjälper dig att lära dig steg-för-steg-instruktionerna som är skräddarsydda för varje plattform, vilket ger dig möjlighet att navigera i processen och uppnå polerade bilder sömlöst. Ta bort text på ett ögonblick genom att fortsätta läsa den här artikeln, upplev bekvämligheten med att ta bort text och höj kvaliteten på ditt visuella innehåll idag!
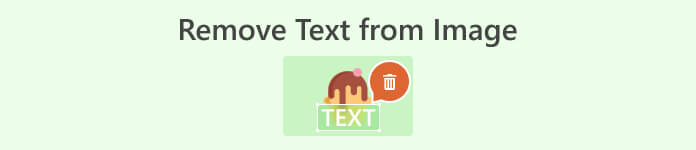
Del 1. Hur man tar bort text från en bild i Photoshop
Adobe Photoshop är känt som ett kraftpaket för bildredigering. När du tar bort text från en bild i Photoshop är det viktigt att komma ihåg att arbeta med ett dubblettlager och så. Detta säkerställer bevarandet av din ursprungliga bild, så att du kan experimentera och göra ändringar utan att ändra källfilen. Men i det här fallet kommer du att lära dig funktionerna i verktyget Content-Aware Fill i Photoshop för att ta bort oönskad text från dina bilder.
Steg 1. Öppna Adobe Photoshop från skrivbordet. Om du inte har programvaran kan du gå till deras officiella webbplats för att installera den. När du har installerat, öppna programvaran och i gränssnittet, Öppna bilden du vill ta bort text från den.
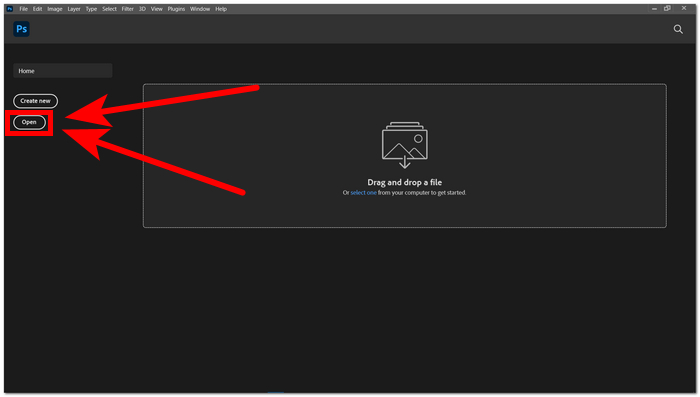
Steg 2. När din bild har laddats in i programvaran väljer du Lassoverktyg finns i ditt vänstra navigeringsverktyg.
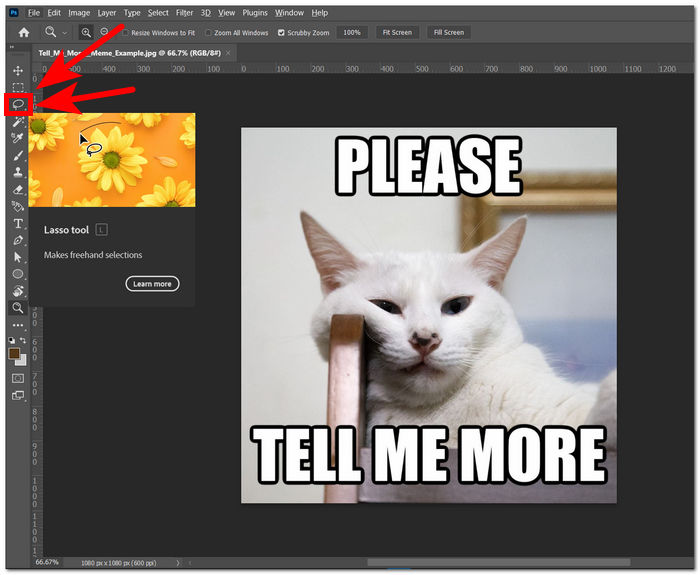
Steg 3. Du måste spåra eller ringa in den oönskade texten i din bild. Efter att ha spårat den oönskade texten högerklickar du med musen och väljer Innehållsmedveten fyllning i inställningarna.
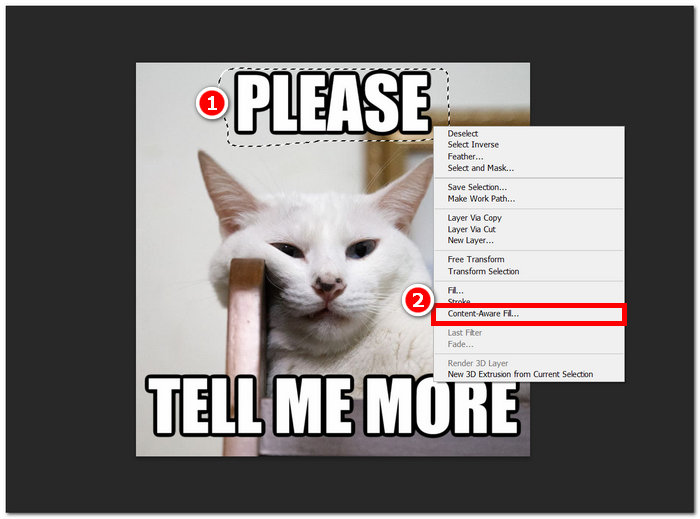
Steg 4. När du har valt den innehållsmedvetna fyllningen kommer du att kunna förhandsgranska resultatet när du tar bort texten från din bild. När du är nöjd med resultatet klickar du bara Tillämpa för att spara ändringar.
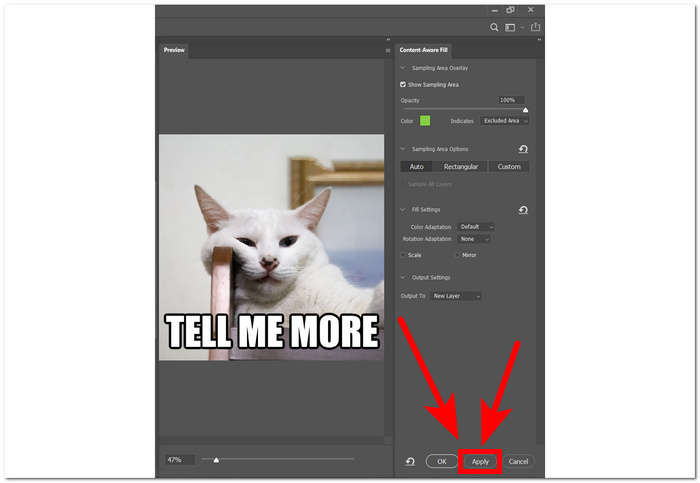
Att anamma detta försiktighetssteg återspeglar ett professionellt förhållningssätt till bildredigering i Photoshop, vilket ger en säker och flexibel miljö för kreativ utforskning. Du kan också använda Photoshop för att ändra din bildbakgrund efter att ha tagit bort texten.
Del 2. Hur man tar bort text från bilder online
Funderar du på frågan om hur man tar bort text från en bild gratis? FVC Online Watermark Remover är ett webbaserat verktyg för borttagning av text eller vattenstämpel som tar bort oönskad text i dina bilder på ett kick och är gratis. Det nämnda verktyget stöder format som med största sannolikhet kommer att användas i alla bilder. Verktyget är integrerat med AI för att snabbt och säkert ta bort text från bilder för att uppnå lovande noggrannhet i resultatet.
Steg 1. Gå till FVC Online Watermark Remover officiell hemsida.
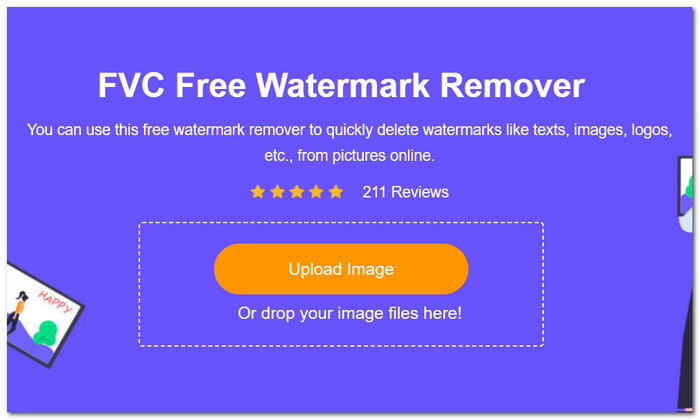
Steg 2. På webbplatsen laddar du din bild i fältet för uppladdning av bild. När din bild har laddats väljer du Lasso verktyg som finns i den övre delen av skärmen och spåra verktyget runt den text du vill ta bort.
Steg 3. Efter att ha spårat verktyget runt den oönskade texten, klicka på Avlägsna för att automatiskt radera texten från din bild.
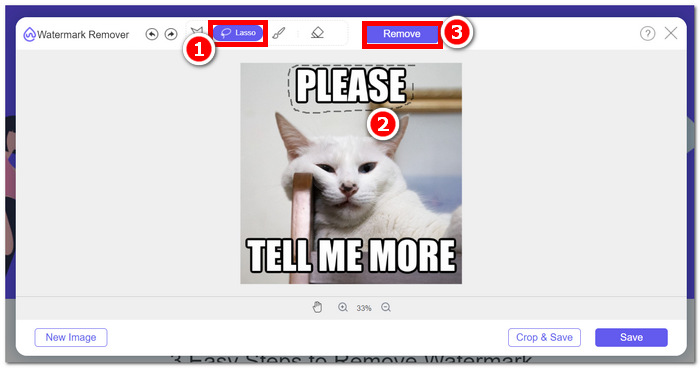
Steg 4. När verktyget är färdigt med att ta bort texten från din bild, klicka på Spara för att ladda ner din bild till ditt skrivbord.
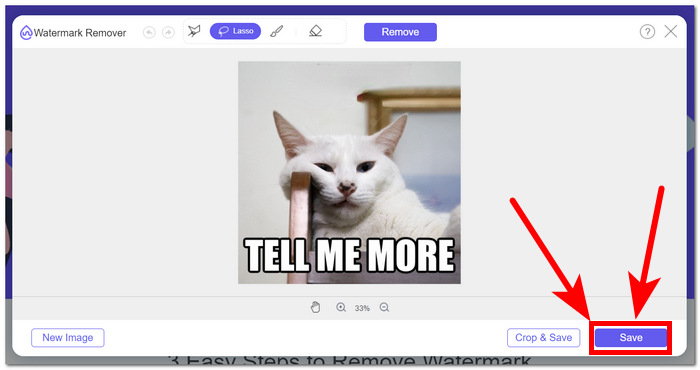
Sammanfattningsvis är onlineverktyg som FVC Online Watermark Remover en stor hjälp för alla som är nya inom området digital redigering och som vill ta bort text utan att behöva ladda ner mjukvara och arbeta sig fram med massor av verktyg. Det vill säga, det är bara rätt att använda verktyg som är bekväma och sparar tid. Det är en stark poäng med att använda onlineverktyg.
Del 3. Hur man tar bort text från bild med Adobe Illustrator
Adobe Illustrator, främst erkänd som en vektorgrafikredigerare, har mångsidigheten att utöka dess användbarhet till specifika bildredigeringsuppgifter. Detta utökar dess tillämpbarhet bortom vektorgrafikens område. I synnerhet visar sig Illustrator vara exceptionellt användbar när den konfronteras med bilder som flätar samman både text och vektorelement. Den sömlösa integrationen av vektor- och textredigeringsfunktioner tillåter användare att hantera olika designelement inom en enda plattform. Detta gör Illustrator till ett föredraget val för dem som arbetar med projekt som kräver en kombination av grafisk precision och textelement.
Steg 1. Öppna din bild i din Illustrator. Om du inte har Adobe Illustrator, gå först till deras officiella webbplats för att ladda ner och installera programvaran. När programvaran är installerad kan du öppna programvaran och ladda din bild.
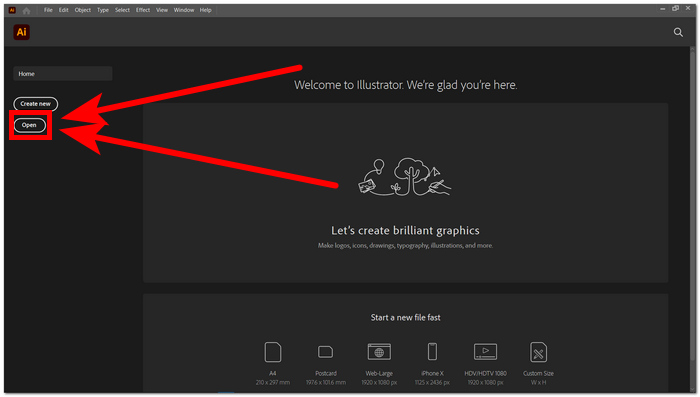
Steg 2. När din bild har laddats in i programvaran klickar du på Windows sektionen i det övre vänstra hörnet av skärmen. Klicka på under avsnittet Fönster Bildspårning.
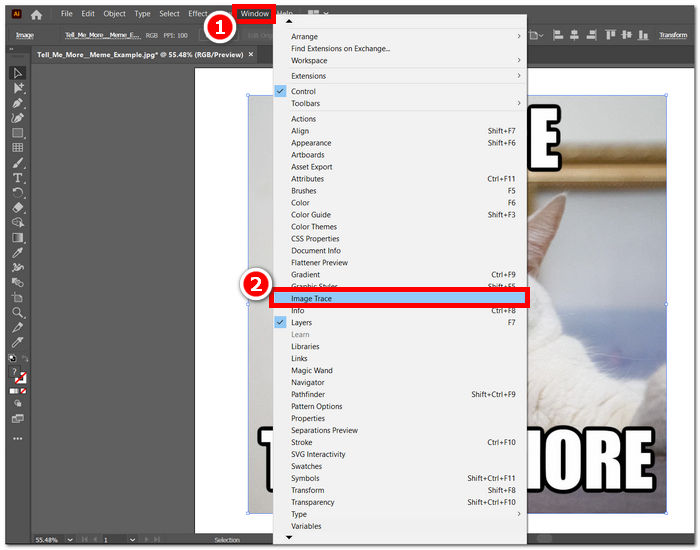
Steg 3. Ett popup-fönster för inställningar för bildspårning visas och välj under förinställningsfältet Low Fidelity-foto. Expandera-knappen visas i det övre vänstra hörnet av skärmen. Klicka bara på den för att fortsätta.
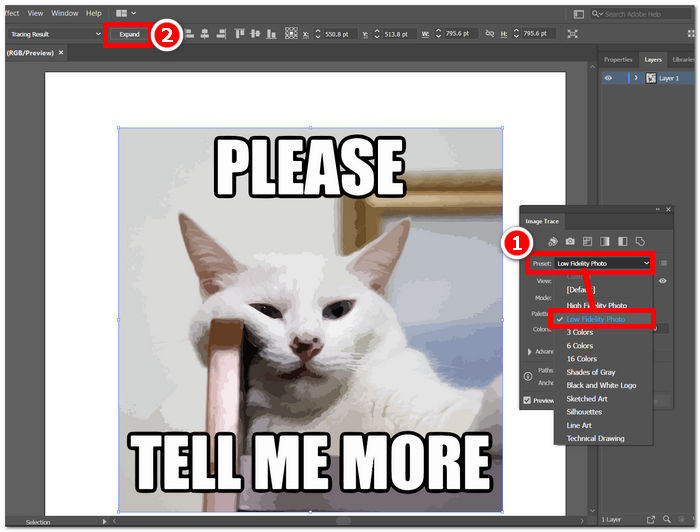
Steg 4. Du kan nu manuellt radera text på din bild genom att dubbelklicka på den specifika texten och Del knappen på ditt tangentbord. När all text har tagits bort manuellt kan du nu spara den på skrivbordet. Leta bara upp Fil i det övre vänstra hörnet på skärmen och klicka på Spara.
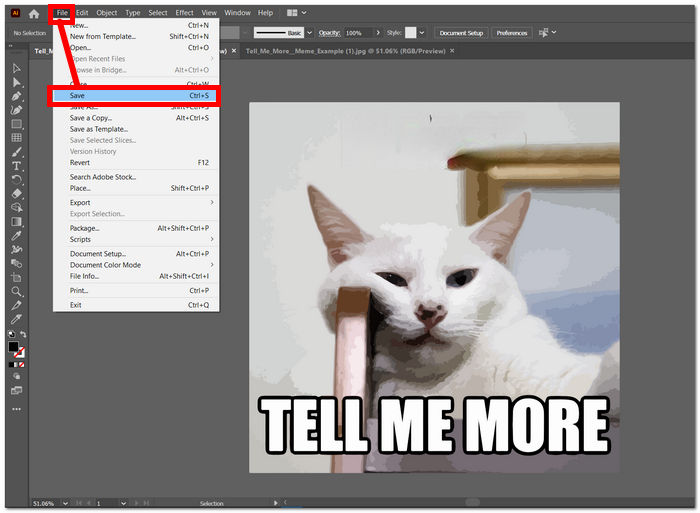
Adobe Illustrator att ta bort text från bilder är inte dess huvudsakliga användning. Det är främst på vektorgrafik. Du kan också ändra storlek på bilder i Illustrator lätt. Adobe Illustrators styrkor ligger i formernas dimensioner; det är inte möjligt att helt radera eller ta bort text från enbart Illustrator, du måste använda en annan Adobe-programvara för att helt ta bort texten från din bild.
Del 4. Hur man tar bort text från bilden med hjälp av PicsArt
PicsArt, känt för sin kreativa redigeringsmångsidighet, fungerar som en mobil och webbaserad plattform. För att eliminera text från en bild med hjälp av PicsArt kan användare dra nytta av dess användarvänliga funktioner. Användare kan öppna sina bilder i PicsArt-appen och använda verktyg som suddgummi eller borstverktyg för att noggrant radera oönskad text. Justering av transparens och blandningsalternativ säkerställer ett sömlöst resultat, vilket förbättrar den övergripande bildkvaliteten.
Steg 1. Gå till PicsArt webbaserad textborttagning. Du kan välja vilken av dina lokala webbläsare som helst
Steg 2. När webbplatsen är klar laddar du upp bilden i fältet Text Remover.
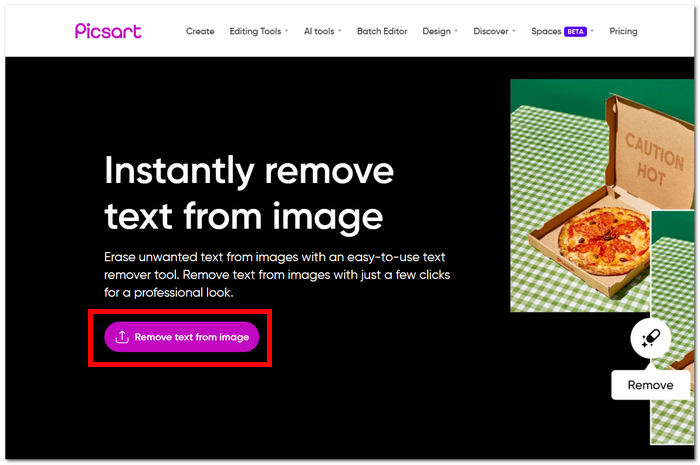
Steg 3. Välj i verktygsgränssnittet Avlägsna verktyget och radera texten på din bild genom att spåra den oönskade texten från den.
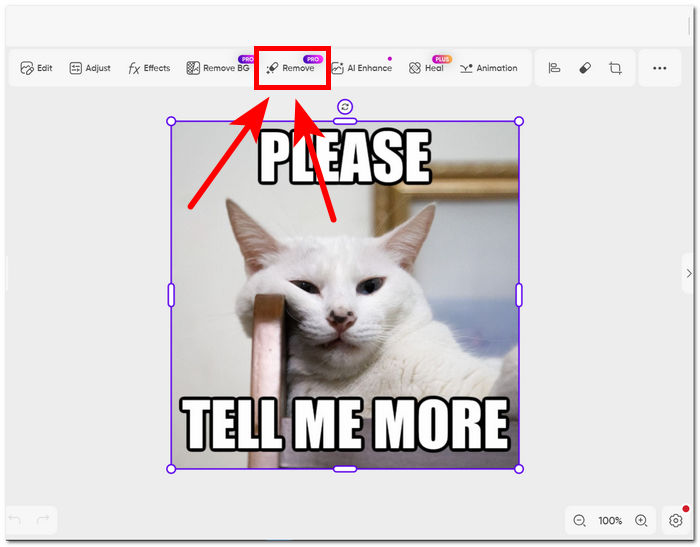
Steg 4. När du är klar med att spåra texten, klicka på Ta bort för att radera texten från din bild och klicka Exportera för att spara dina textfria bilder på skrivbordet.
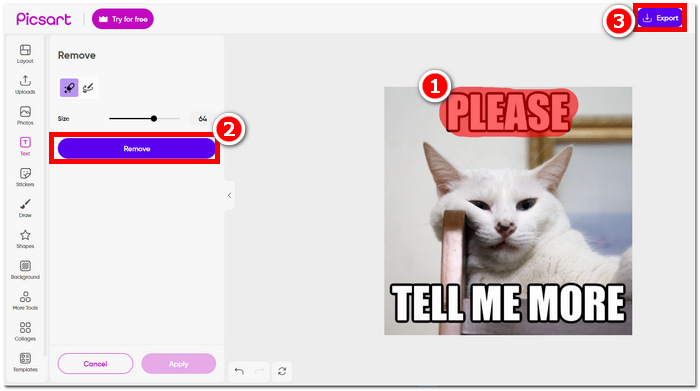
Å andra sidan kan plattformen ha erbjudit ett bekvämt och enkelt sätt att ta bort text i dina bilder; det behöver fortfarande ett abonnemang för att helt exportera bilden utan vattenstämpeln från picsart i dem. Genom att omfamna plattformens möjligheter kan användare få rena och polerade bilder utan förstörelse av oönskad text.
Del 5. Vanliga frågor om att ta bort text från bilder
Kan du radera text från en bild på en iPhone?
Ja, du kan radera text från en bild på en iPhone med appar som TouchRetouch eller Adobe Photoshop Express, båda lätt tillgängliga på App Store. Installera helt enkelt den valda appen, öppna din bild och använd de medföljande verktygen för att ta bort oönskad text utan ansträngning. Förbättra din mobilredigeringsupplevelse med dessa användarvänliga applikationer.
Hur tar man bort text från en bild i MS Word?
I MS Word är det enkelt att ta bort text från en bild: välj bilden, navigera till Format-menyn och välj Ta bort bakgrund. Efteråt kan du manuellt beskära eller justera bilden efter behov för att eliminera den oönskade texten och uppnå önskat resultat. Denna enkla process möjliggör effektiv textborttagning direkt i den välbekanta MS Word-miljön.
Hur tar jag bort fyllning från text i Illustrator?
För att eliminera fyllning från text i Illustrator, markera helt enkelt texten och navigera till panelen Utseende. Därifrån klickar du på Opacitetsalternativet och minskar det för att göra texten transparent. Denna enkla process låter dig uppnå önskad nivå av transparens för den valda texten i Illustrator.
Hur tar man bort text från en bild?
Att ta bort text från en bild kan göras genom fotoredigeringsprogram som Adobe Photoshop. Öppna helt enkelt bilden och använd ett lämpligt verktyg för att ta bort texten sömlöst. Denna process möjliggör exakt och effektiv borttagning av oönskad text från bilder.
Hur tar jag bort text från en bild utan att göra den suddig?
För att ta bort text från en bild utan att göra den suddig, använd verktyg som klonstämpeln eller helande borsten i fotoredigeringsprogram som Photoshop. Dessa funktioner gör att du sömlöst kan ersätta texten med den omgivande bakgrunden, och bibehålla bildens klarhet och integritet. Denna metod säkerställer ett rent och professionellt resultat utan att kompromissa med den övergripande kvaliteten.
Slutsats
Oavsett om du är en professionell grafisk designer eller en ledig fotoentusiast, att veta hur man tar bort text från bilder är en värdefull färdighet. Med rätt verktyg som Photoshop, FVC, Adobe Illustrator och PicsArt kan du välja den metod som bäst passar dina preferenser och arbetsflöde. Experimentera med dessa tekniker för att få rena och polerade bilder utan distraktion av oönskad text.



 Video Converter Ultimate
Video Converter Ultimate Skärminspelare
Skärminspelare