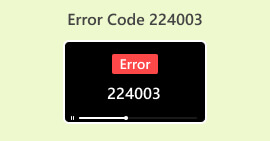Hur man felsöker och fixar MP4 Inget ljud
Har du stött på att titta på en video när det plötsligt inte hörs något ljud? Detta problem har sina rötter av olika anledningar, men en är bara säker: det är ett vanligt problem som kan förstöra vår tittarupplevelse. Men frukta inte, för vi har dig täckt med en steg-för-steg-guide om hur du fixar och felsöker MP4 inget ljud på Windows Media Player, Adobe Premiere och OBS Recording. Så om du står inför det här problemet just nu, läs inlägget för att lindra det problemet.

Del 1. Anledningar till varför MP4 inte har något ljud
Det finns flera anledningar till varför MP4 inte har något ljud, särskilt på olika mediaspelare som Windows Media Player, OBS-inspelning och Adobe Premiere. Följande är anledningarna till att du ska checka ut.
Volyminställningar
Den enklaste men ofta förbisedda orsaken är volyminställningarna på enheten eller mediaspelaren. Användare kan förbise denna grundläggande konfiguration, vilket leder till förvirring när de förväntar sig ljuduppspelning.
Ljudcodecproblem
Inkompatibilitet uppstår när mediaspelaren saknar stöd för den specifika ljudkodeken som är inbäddad i MP4-filen. Ljudkodekar kodar och avkodar digitala ljudsignaler; utan en matchande codec kan spelaren inte tolka och återskapa ljuddata korrekt, vilket orsakar MP4 inga ljudproblem.
Skadad eller skadad fil
MP4-filer kan sakna ljud på grund av korruption eller skada. Detta kan bero på ofullständiga nedladdningar, fel under filöverföring eller problem inom filsystemet. Sådan korruption stör det sammanhängande flödet av ljuddata, vilket leder till ljudfelsuppspelning.
Ljuddrivrutinproblem
Föråldrade eller felaktiga ljuddrivrutiner utgör en teknisk barriär för ljuduppspelning. Kompatibilitetsproblem mellan dessa drivrutiner och mediaspelaren kan avbryta behandlingen och överföringen av ljudsignaler, vilket bidrar till frånvaron av ljud i MP4-filer.
Hårdvaruproblem
Fysiska eller tekniska problem med hårdvarukomponenter, som högtalare, hörlurar eller ljudkortet, kan resultera i ljudavbrott. Fel i dessa enheter hindrar överföringen och återgivningen av ljudsignaler, vilket påverkar den övergripande ljudupplevelsen.
Där har du det. MP4 inget ljud kunde inte hända bara av en specifik orsak eller en orsak, men oavsett dessa skäl kommer du att lära dig hur du åtgärdar det här problemet i nästa del.
Del 2. 3 lösningar för att fixa inget ljud
Här är en allmän guide om hur du fixar MP4 inget ljud i Windows Media Player, OBS-inspelning och Adobe Premiere.
Kontrollera ljudinställningen på din enhet
En av anledningarna till att MP4 inte har något ljud är på grund av en förbisedd, tystad volym på ljudinställningsenheten. För att åtgärda detta, följ stegen nedan.
Steg 1. Gå till Aktivitetsfältet, högerklicka på Volym ikonen och välj Volyminställning.
Steg 2. På ljudsystemet, Glida till 100 volymen.
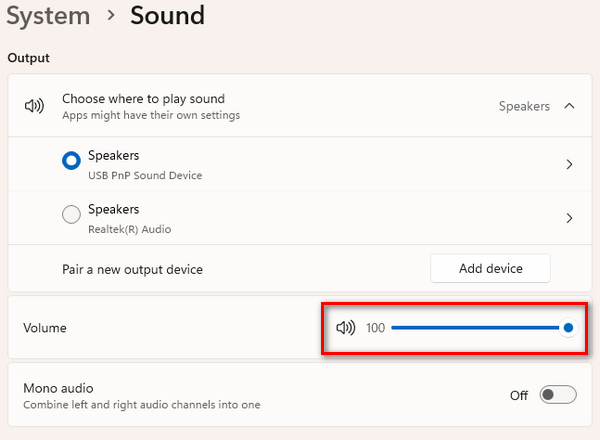
Steg 3. Om det finns ett problem med ljudet, scrolla ner, gå till Avancerat och felsök det genom att klicka på Utdataenheter. Under tiden klickar du på Inmatningsapparat för att felsöka problemet som har något med ljudingången att göra.
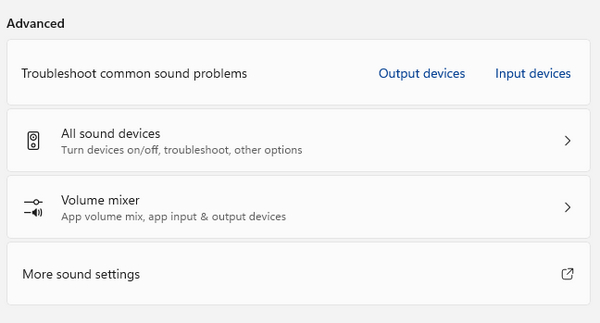
Om det fortfarande inte kommer ut något ljud med någon av dina mediespelare, fortsätt med nästa guide.
Uppdatera din ljuddrivrutin
Ljuddrivrutiner spelar en avgörande roll i ljuduppspelningen av alla mediaspelare på vår enhet. En föråldrad ljudspelare kan orsaka inkompatibilitet eller tekniska hinder, som diskuterats ovan. Så, för att uppdatera din ljudspelare, följ den enkla guiden nedan.
Steg 1. Gå först vidare till Windows och skriv i Enhetshanteraren. När du är klar klickar du på Öppna.
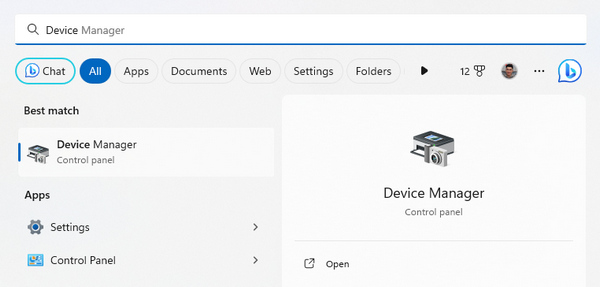
Steg 2. Högerklicka på Ljud, Videooch Spelkontroller, välj den ljuddrivrutin du har installerat och klicka på Uppdatera drivrutinen. Den kommer automatiskt att söka efter uppdateringar.
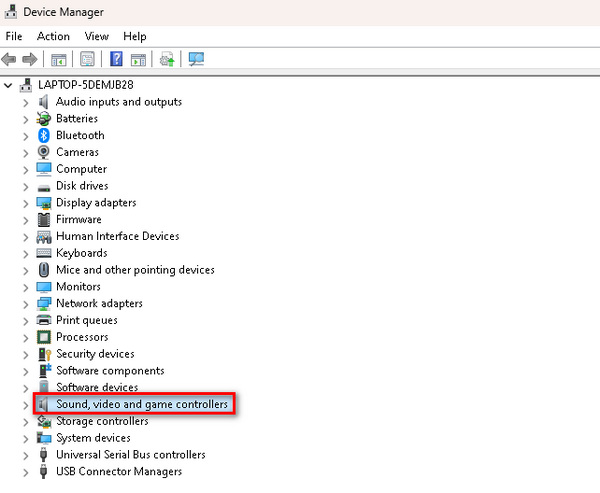
Du kan installera en ny ljuddrivrutin om problemet kvarstår efter att du har uppdaterat den. Den här lösningen fungerar också när din videon spelas inte upp.
Reparera MP4-videon genom att använda ett videoreparationsverktyg
Om det inte löste ljudproblemet att uppdatera din ljuddrivrutin och kontrollera din volyminställning. Nästa lösning för det är att fixa själva MP4-videon. För det mesta händer MP4 inget ljud när videon är skadad på grund av ofullständig nedladdning eller förlust av data. Så att använda ett videoreparationsverktyg som FVC Video Repair kan hjälpa till att lösa problemet.
FVC Video Reparation är ett kraftfullt program som fixar trasig eller skadad video. I det här fallet kan det här verktyget fixa ljudproblemet för en MP4-fil. Det kommer att kunna spelas på vilken mediaspelare som helst, som Windows Media Player, OBS Recording och Adobe Premiere. För att åtgärda det här problemet, följ stegen nedan.
Steg 1. Först, Ladda ner FVC Video Repair på deras officiella hemsida och Installera Det.
Gratis nedladdningFör Windows 7 eller senareSäker nedladdning
Gratis nedladdningFör MacOS 10.7 eller senareSäker nedladdning
Steg 2. Lägg sedan till MP4 som inte har något ljud genom att klicka på Röd Plus knapp. Klicka också på Blå Plus knappen för att lägga till exempel på MP4-filen.
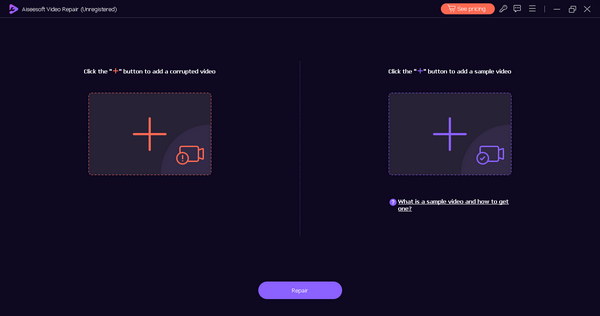
Steg 3. Klicka nu på Reparera knapp.
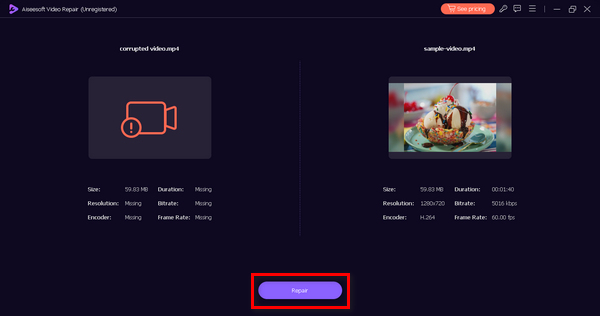
Steg 4. Slutligen, kontrollera om filen har reparerats framgångsrikt genom att kontrollera ljudet för att höra om det finns ett ljud genom att klicka på Förhandsvisning knapp.
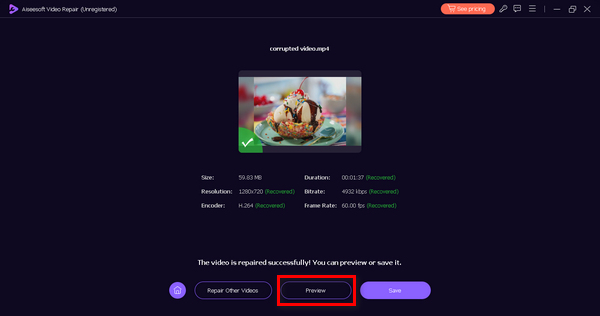
Steg 5. När allt är klart kommer det att sparas automatiskt och när det är klart, använd din önskade mediaspelare för att spela upp videon och kontrollera om ljudet är fixat.
FVC Video Repair är verkligen ett bra verktyg. Det fixar inte bara visningar på videor utan kan också reparera ljudfel, som MP4 inget ljud i OBS-inspelning, Windows Media Player och Adobe Premiere, video svart skärm, och mer.
Del 3. Vanliga frågor om varför MP4 inte har något ljud
Hur kan du se om en MP4-video saknar ljudspår?
Du kan leta efter ett saknat ljudspår i en MP4-video genom att använda mediaspelarens programvara. Spela helt enkelt upp videon och leta efter ljudindikatorer, som volymstaplar eller tysta ikoner. Dessutom kan högerklicka på filen och kontrollera dess egenskaper ge information om förekomsten av ljudspår.
Kan du lägga till ett extra ljudspår i Windows Media Player?
Windows Media Player, i sin grundläggande form, ger inte direkta alternativ för att lägga till extra ljudspår till en befintlig video. För att införliva ytterligare ljud kan du behöva använda tredjepartsprogram för videoredigering som stöder infogning av ljudspår eller överväga att använda mer avancerade mediaspelare som erbjuder denna funktion.
Hur många ljudspår kan du koda i en MP4-video?
Antalet ljudspår som kan kodas i en MP4-video beror på codec och specifikationer som används. I allmänhet stöder MP4-formatet flera ljudspår. Avancerade codecs som AAC tillåter olika kanaler, vilket underlättar inkluderingen av flera ljudspår i en enda MP4-fil.
Kan skadade ljudspår orsaka MP4-ljudproblem?
Ja. Skadade ljudspår kan bidra till ljudproblem i MP4-filer. Om ljudspåret i MP4 är skadat eller ofullständigt kan det resultera i tyst uppspelning eller förvrängt ljud. Att säkerställa integriteten hos ljudspår är avgörande för en sömlös ljudupplevelse.
Kan du extrahera och ersätta ett ljudspår från en befintlig MP4-video?
Ja. Det är möjligt att extrahera och ersätta ett ljudspår i en befintlig MP4-video. Olika verktyg för videoredigering låter användare separera ljudspår från videofiler, ersätta dem med nytt ljud och sedan synkronisera det modifierade ljudet med videoinnehållet. Avancerade videoredigeringsprogram ger ett mer omfattande utbud av ljudmanipuleringsalternativ.
Slutsats
Även om det finns olika anledningar MP4 har inget ljud, det är också viktigt att notera att det finns sätt att fixa det. Lyckligtvis finns det ett mångsidigt videoreparationsverktyg som också kan fixa ljudproblem i videor oavsett om du använder en Windows Media Player, OBS Recording eller Adobe Premiere. Använd FVC Video Repair nu och återta din avbrutna tittarupplevelse.



 Video Converter Ultimate
Video Converter Ultimate Skärminspelare
Skärminspelare