4 enklaste metoderna Hur man ändrar videoupplösning med omfattande steg
Det finns många anledningar till varför du behöver det ändra videoupplösningen. En av anledningarna kan vara att spara lite utrymme för videon. Oavsett din anledning kommer den här guiden att lära dig de fyra metoderna för att minska eller göra videokvaliteten hög. Utan någon mer fördröjning, låt oss gräva i videoupplösningsomvandlarna som du kan använda för att ändra upplösningen på din video.
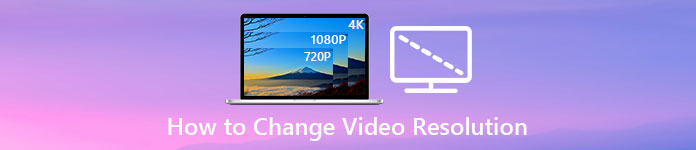
Del 1. Första metoden: Det ultimata skrivbordsverktyget för att ändra videoupplösning på Windows och macOS
Video Converter Ultimate är det ultimata verktyget för denna uppgift, eftersom det kan hjälpa dig att konvertera inte bara videoformatet utan även videokvaliteten inom några få klick. Det här verktyget stöder en ultrasnabb konverteringsprocess för att enkelt konvertera din videokvalitet till den högsta eller standardvideoupplösningen. Är det inte härligt att använda den här programvaran? Vill veta mer? Om så är fallet, stöder det här verktyget båda skrivbordsplattformarna. Även om det stöder Windows och Mac, är det du kan se på Windows-funktioner tillgängligt på Mac-funktioner eller vice versa. Vi vet att verktygen har något speciellt, så vi lade till detta till den här listan. Så nu, om du vill ha en steg-för-steg-guide, kan du följa den skriftliga handledningen nedan för att lära dig hur du ändrar videoupplösning framgångsrikt.
Steg 1. Klicka på lämplig knapp för att ladda ner programmet till din enhet. Öppna den nedladdade filen och följ installationsprocessen som visas på skärmen. När du har installerat den, öppna videoupplösningsomvandlaren och fortsätt till nästa steg.
Gratis nedladdningFör Windows 7 eller senareSäker nedladdning
Gratis nedladdningFör MacOS 10.7 eller senareSäker nedladdning
Steg 2. För att infoga videofilen du vill ändra upplösningen, klicka på Lägg till fil knapp. Bläddra i filen i datorns mapp som visas, klicka på den och tryck Öppna.
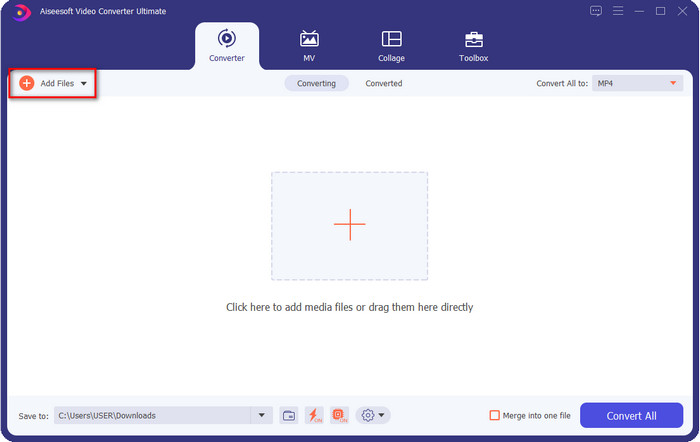
Steg 3. Titta på den övre högra delen och klicka på falla ner knappen på huvudgränssnittet. Välj det videoformat du vill ha, MP4, MOV, AVI, MKV, FLV och fler än 200 format finns tillgängliga här. När du har valt format klickar du på widget knappen för att redigera profilen för formatet. Här kan du göra din upplösning högre eller lägre ändra kodare, kvalitet, bithastighet och mer för att öka videoupplösningen eller inte. Klicka på för att spara ändringen Skapa ny.
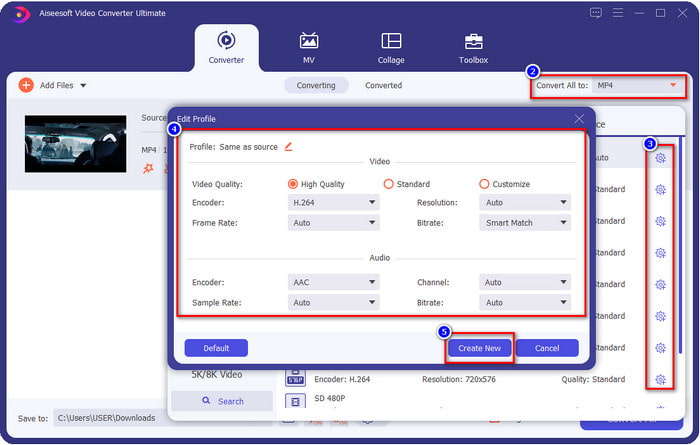
Steg 4. Slutligen genom att klicka på Konvertera alla, kommer upplösningskonverteringen att börja. Med det har du nu konverterat videons upplösning med hjälp av Video Converter Ultimate.
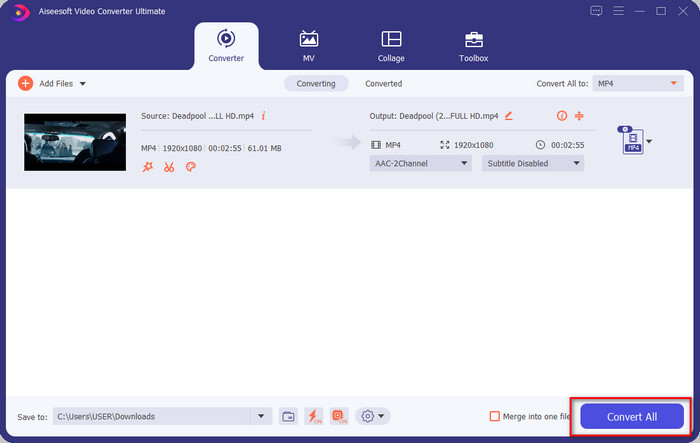
Del 2. Andra metoden: Den enkla och gratis metoden för att ändra videoupplösning online
Vill du ändra videoupplösning online? I så fall måste du använda gratisversionen online av det ultimata verktyget FVC gratis videokonverterare online. Det här verktyget kan hjälpa dig att konvertera upplösningen på din video fritt. Det är ett onlineverktyg, så förvänta dig att det behöver internetuppkoppling för att fungera. Dessutom stöder det här verktyget inte alla videoformat, så det finns en begränsning för att lägga till videoformat här. Så nu, låt oss försöka använda verktyget för att ändra upplösningen genom att följa stegen nedan.
Steg 1. För att öppna videoupplösningsomvandlaren online, klicka här länk för att öppna verktyget direkt.
Steg 2. Tryck Lägg till filer för att konvertera för att ladda ner startprogrammet för första-timern, klicka på det igen efter att du har laddat ner installationsprogrammet. När du har klickat på den kommer en mapp att visas, leta reda på videofilen i mappen och klicka Öppna.
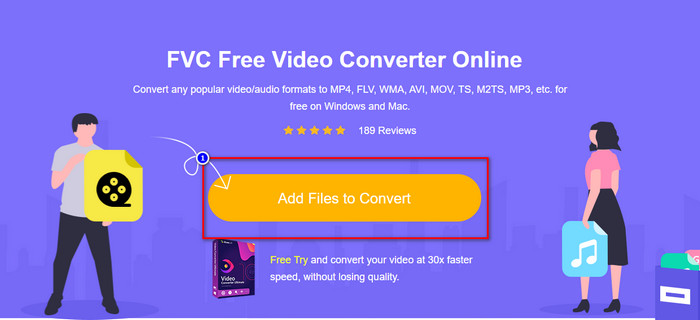
Steg 3. Klicka på redskap knappen för att öppna ett nytt fönster för att ändra videoupplösningen i fönstret. Klicka på högst upp i det nya fönstret Upplösning, välj den videoupplösning du vill ha och klicka OK för att spara den.
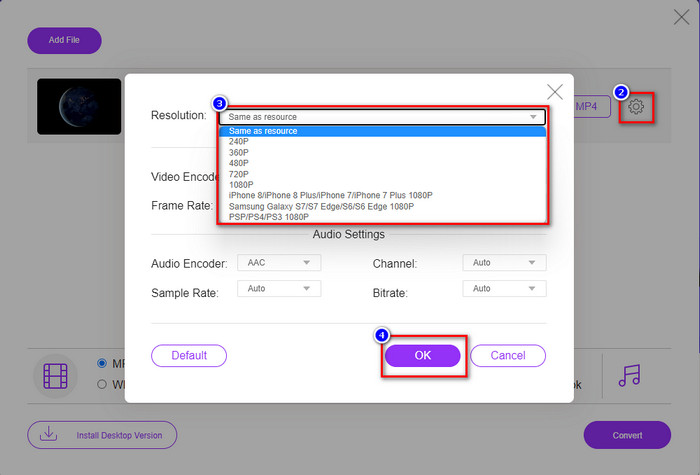
Steg 4. Välj formatet på setlistan och klicka på Konvertera för att börja konvertera upplösningsprocessen.
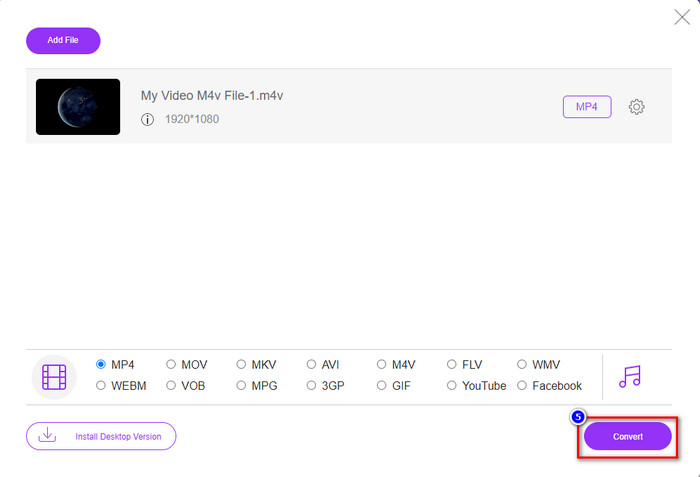
Relaterad:
Lägg till undertexter till video
Lägg till vattenstämpel till video
Del 3. 3:e metoden: Mobilbaserat sätt att ändra videoupplösning på iPhone och Android
Dessa metoder kan inte konvertera din videoupplösning, men du kan ta en video med lägre eller högre upplösning. Dessutom, låt oss se hur vi kan ändra videoupplösningen när vi filmar videon.
1. Inbyggd iPhone-videoupplösning
Om du är en iOS-användare kan du ändra videoupplösningen du tar om du vill. Du kan dock inte hitta den på kameran, så om du inte hittar den kan du följa stegen nedan för att veta hur du ändrar videoupplösning på iPhone innan du filmar en video.
Dessa steg är hämtade från iPhone X-modellen så att stegen kan skilja sig något från de andra versionerna av iPhone-liknande namn eller funktioner.
Steg 1. Öppna inställningar av din iPhone.
Steg 2. Under den hittar du Kamera och klicka på den.
Steg 3. Klick Spela in video och välj vilken upplösning du vill ha när du spelar in videon. Gå tillbaka till hemmet, gå till din kamera och filma videon med den upplösning du har ställt in på inställningarna.
2. Inbyggd Android-videoupplösning
För Android-användare kan du direkt komma åt videoupplösningen på din kamera. Stegen vi tillhandahåller är inte lika komplicerade som för iPhone eftersom du inte behöver ställa in inställningarna. Så nu, för att ändra videoupplösning på Android, följ instruktionerna nedan.
Dessa steg är hämtade från Redmi 10, så stegen kan vara lite annorlunda med vissa andra Android-enheter som namn eller funktionalitet.
Steg 1. Klicka på på din telefon Kamera app för att öppna den.
Steg 2. När den är öppen, gå till Video, klicka på de tre parallella linjerna och välj den videoupplösning du vill ha.
Steg 3. tryck på röd för att spela in videon med den inställda videoupplösningen.
Del 4. Vanliga frågor om att ändra videoupplösning
Vad är videoupplösningen?
Antalet pixlar per bildruta är vad vi kallar videoupplösning. Det styr också detaljerna du kan se på en enskild video, som hur tydligare bilden kan vara. Dessutom finns det olika videoupplösningsvarianter; vi kallar högre upplösning från HD och högre som använder fler kvalitetsbilder per sekund. Medan den lägre upplösningen börjar från SD och lägre, får den här videoupplösningen mindre bandbredd än den högre upplösningen, men den har en mindre bildkvalitet per sekund.
Är 1080 den bästa videoupplösningen?
Det producerar en av de mest utvalda videoupplösningsanvändarna som oftast väljs på Youtube och andra appar för streaming av video. Men det är inte alltid det bästa valet att titta på en video av hög kvalitet eftersom det kan ta längre tid att buffra videon än 720. Så nästa gång du tittar på en video online föredrar vi att använda 720 än 1080 för att ladda video mycket snabbare, och det finns ingen betydande förändring av båda kvaliteten om du ändrar den.
Påverkar minskning av upplösningen kvaliteten?
Ja, det kommer att ske en förändring när du har sänkt videokvaliteten. Till exempel, om din video är i HD, ändrar du den till SD, kvaliteten kommer drastiskt att förändras. Så om du ändrar videoupplösningen kommer du att se en plötslig förändring, men den går fortfarande att se även efter det.
Slutsats
Äntligen kan vi nu ändra videoupplösningen enligt våra önskemål. Även om du kan använda många olika verktyg för att ändra videokvaliteten, presenterar vi fortfarande de säkraste och bästa verktygen online, offline och inbyggda. Vi hoppas att den här artikeln hjälper dig att ändra upplösningen; om du har fler frågor kan du lämna en kommentar nedan, så kommer vi att svara på dina kommentarer.



 Video Converter Ultimate
Video Converter Ultimate Skärminspelare
Skärminspelare


