Hur du förvandlar din tråkiga skärmbakgrund till en fantastisk livlig GIF
De flesta av oss använder en bild av hög kvalitet som bakgrund och vissa använder videobakgrund. Men visste du att du kan använda GIF som bakgrund för att göra din bakgrund livligare än någonsin? Så, om du vill ha en idé om hur man gör en GIF som bakgrund fortsätt sedan nedan. Det tar bara fem minuter att veta hur du ställer in det och vi kommer till och med att lära dig att göra den perfekta GIF-en genom video eller bilder.
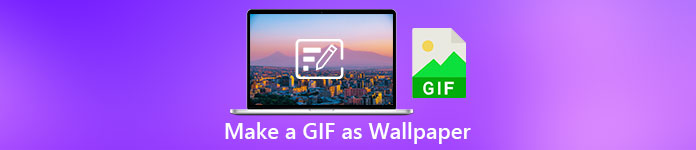
Del 1. Hur man gör en GIF som bakgrund på iPhone
De flesta av oss har redan en mobiltelefon i händerna, som en iPhone. Men visste du att du kan förvandla din vanliga bakgrund till en mycket bättre? Ja, din bakgrundsbild på din iPhone kan förvandlas till en magisk GIF. GIF-filer stöds dock inte för att användas som bakgrundsbild på iPhone-enheter. Så den möjliga lösningen på det är att konvertera GIF till Live Photo först och sedan infoga den för att bli en ny bakgrund. Annars får du bara en stillbild istället för att flytta en. I det här fallet måste du konvertera GIF till Live Photo genom att ladda ner Konvertera - GIF & Live Wallpaper och konvertera det. Fortsätt sedan hur man gör en GIF till din bakgrundsbild på iPhone genom att följa stegen härnäst.
Steg för hur man konverterar GIF till Live Photo:
Steg 1. På App Store, ladda ner Convert-GIF & Live Wallpaper och öppna den omedelbart.
Steg 2. Klick Tillåta för att komma åt dina bilder med appen och välj GIF och välj GIF i galleriet.
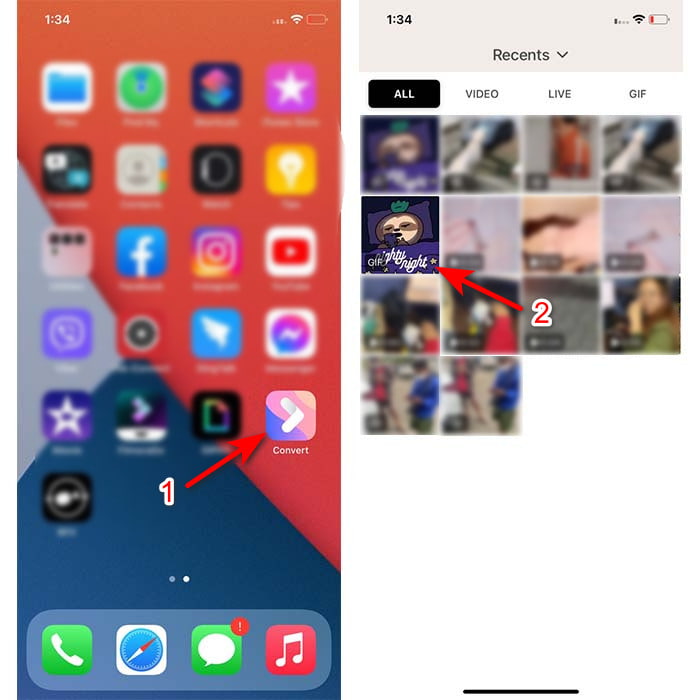
Steg 3. Klicka sedan på nedladdningsknappen och ställ in spara som till Live Foto, klick Spara att fortsätta.
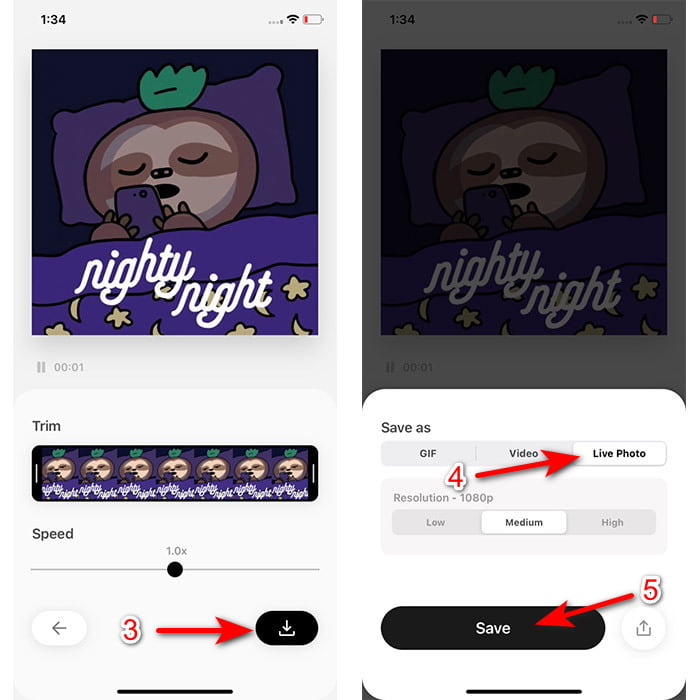
Steg för hur man gör ett levande foto som bakgrund på iPhone:
Steg 1. Klicka på Foto och lokalisera i bibliotek den konverterade GIF du har gjort.
Steg 2. Tryck sedan på Dela med sig knappen och leta efter Använd som tapet.
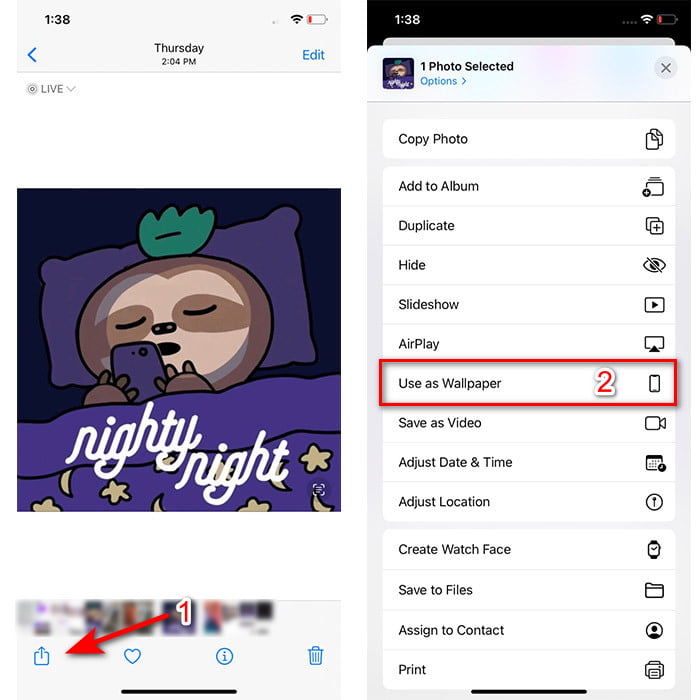
Steg 3. Tryck på Live Photo för att se till att den är på och klicka Uppsättning. Välj om du vill att det ska vara bakgrundsbild på din låsskärm, hemskärm eller båda. Dessutom fungerar inte Live Photos på hemskärmen eftersom du måste trycka på skärmen i 3 till 5 sekunder. Så det är idealiskt att ha ett livefoto på din låsskärm istället.
Del 2. Hur man gör en GIF som bakgrund på Windows
Om du vill göra din bakgrund på Windows mer fantastisk än att försöka följa stegen nedan. Även om du i den här situationen inte bara kan lägga till GIF direkt på din bakgrund eftersom du bara får en stillbild istället. Och för att undvika att det händer måste du använda ett tredjepartsverktyg som Livlig bakgrund. Och nu, låt oss börja resan hur man gör en GIF till din bakgrundsbild på Windows 10.
Steg 1. Ladda ner Lively Wallpaper från Microsoft Store. Starta den sedan efter nedladdningsprocessen.
Steg 2. Klicka på +-knappen längst upp till vänster och tryck Bläddra. Leta upp GIF-filen i mappen som kommer att dyka upp på skärmen och klicka öppen. Ett minibibliotek visas och klickar OK sedan Spara
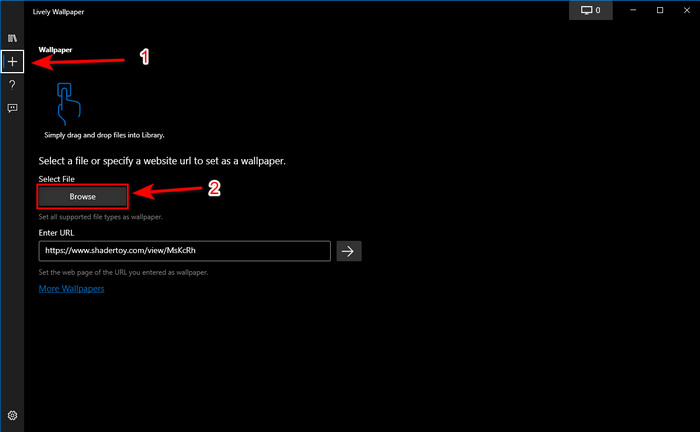
Steg 3. Hitta GIF i det inbyggda galleriet då Högerklicka musen och ställ in den som bakgrund.
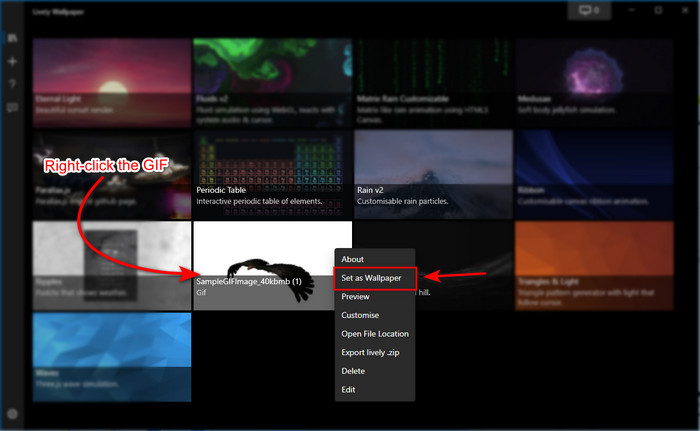
Del 3. Hur man skapar en GIF från video/foton med Video Converter Ultimate
Ge din skärmbakgrund liv genom att använda en animerad GIF skapad i Video Converter Ultimate. Denna programvara har redan bevisat att det är enkelt att göra en GIF, oavsett om det är en bild eller video. Dessutom, till skillnad från alla andra verktyg online och offline är detta verktyg mycket unikt jämfört med dem. Eftersom den ultimata omvandlaren redan har alla avancerade funktioner som du förmodligen skulle använda.
Även om programvaran stöder avancerade verktygsfunktioner och ändå är användarvänlig, kan den enkelt användas av vem som helst, proffs eller inte. Så nu ska vi lära dig hur man gör en GIF för din tapet för PC, Mac, Android och iPhone. Vi kommer också att presentera olika sätt att visa dig att även en video eller bilder kan förvandlas till en magnifik GIF med hjälp av Video Converter Ultimate. Innan vi går vidare till stegen är det ett måste att ladda ner verktyget först på din enhet, installera det härnäst och göra snabbinställningen och klicka sedan på Slutför för att fortsätta.
Gratis nedladdningFör Windows 7 eller senareSäker nedladdning
Gratis nedladdningFör MacOS 10.7 eller senareSäker nedladdning
4 enkla steg för att göra en animerad GIF från videor:
Steg 1. Starta verktyget och leta upp Verktygslåda, under det är GIF Maker, klicka för att fortsätta.
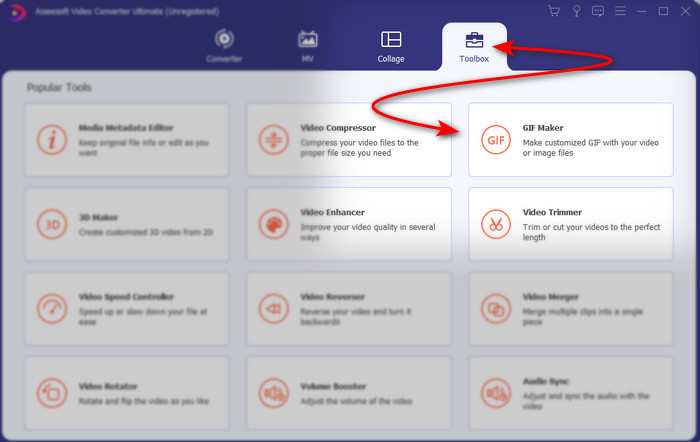
Steg 2. Klicka på Videor till GIF sedan kommer en filmapp att dyka upp så snart du klickar på den. Tryck på videofilen du vill ska förvandlas till en GIF och tryck Öppna.
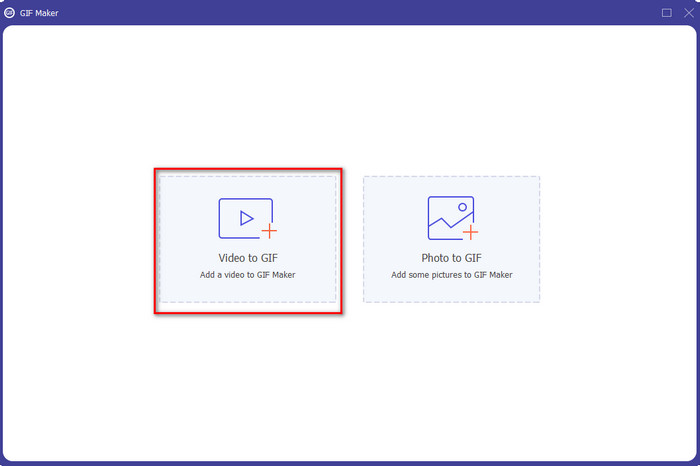
Steg 3. Klicka på i gränssnittet trollstav knappen för att redigera din video. När redigeringen är klar, klicka på OK för att spara ändringen du har gjort.
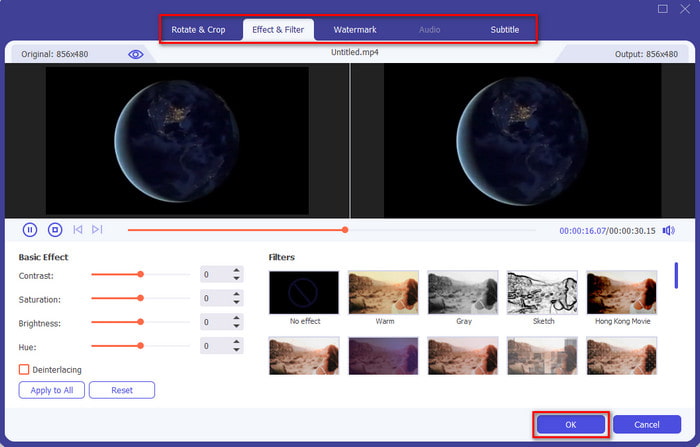
Steg 4. Klick Skapa GIF för att omedelbart spara GIF-filen till ditt minne. När konverteringen av videon till GIF är klar visas filutforskaren på skärmen med GIF-filen, klicka på den för att titta.
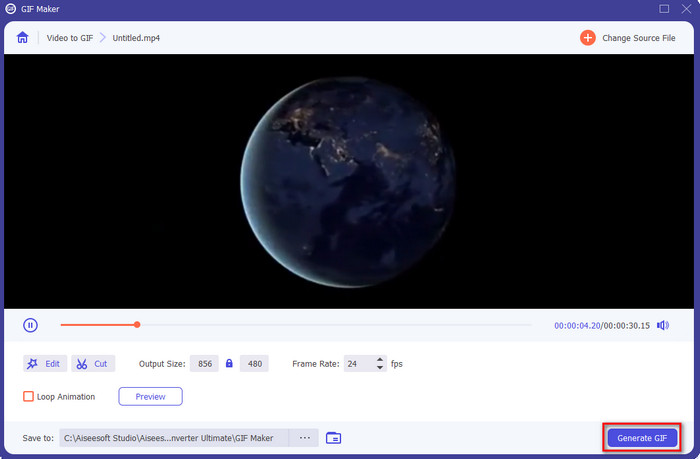
4 enkla steg för att göra en animerad GIF från bilder:
Steg 1. om programvaran är fullständigt installerad, öppna den. Gå till Verktygslåda avsnitt och hitta GIF Maker där.
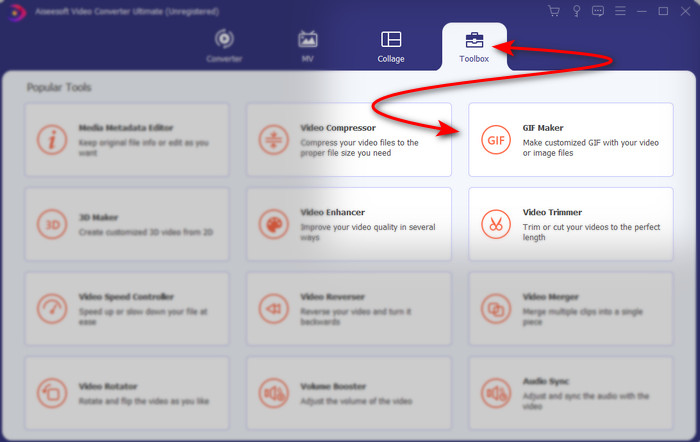
Steg 2. För att förvandla dina bilder till en animerad GIF, klicka på Bild till GIF. En mapp visas bredvid din bildskärm och välj den första bilden och klicka sedan Öppna.
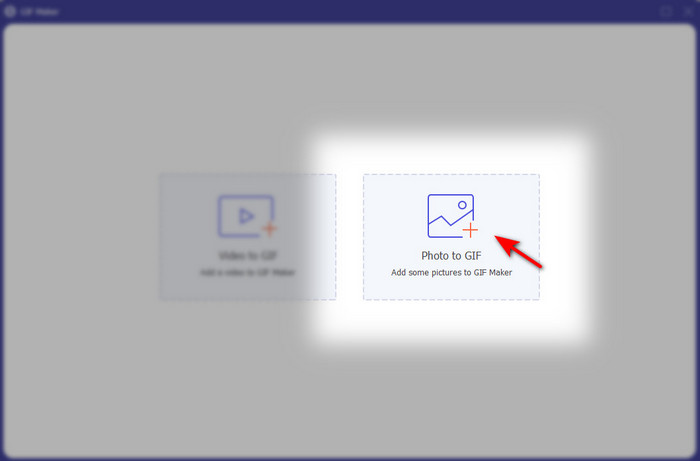
Steg 3. De Utgångsinställning visas automatiskt, klicka OK att fortsätta. För att lägga till två eller fler bilder, klicka på +-knappen. Dessutom, här kan du inte göra större redigering som videon till GIF ger. Så istället kan du justera bildernas position och varaktighet.
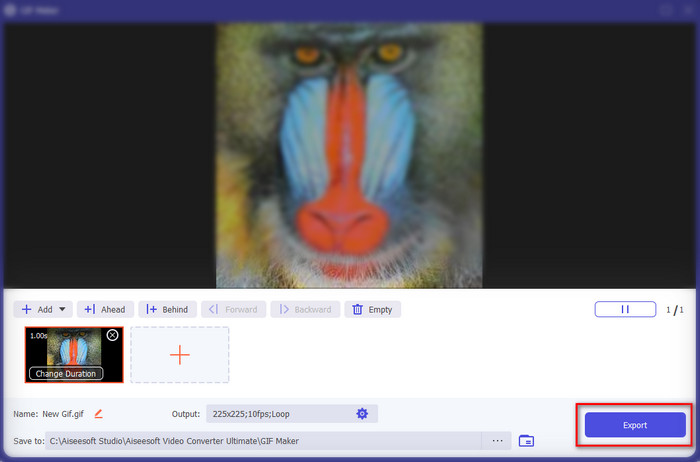
Steg 4. Om allt redan är klart är det inte dags att klicka på Exportera knappen för att fortsätta. Om exporten är klar, kommer en filhanterare att dyka upp nästa med GIF-filen du har skapat tidigare.
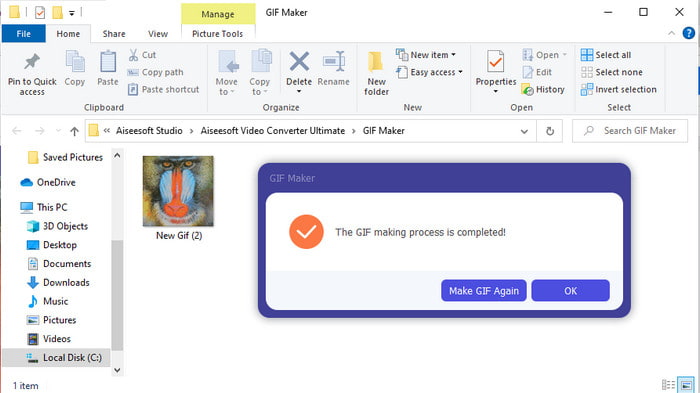
Relaterad:
Hur man lägger upp en GIF på Instagram
Bästa online GIF till Video Converter
Del 4. Vanliga frågor om Gör en GIF som din bakgrund
Varför fryser GIF-filer när de används som bakgrund?
Alla enheter stöder inte GIF som bakgrund naturligt. Du kan dock fortfarande använda ett tredjepartsverktyg för att applicera din GIF på din bakgrund.
Kan jag spara animerade GIF-bilder online och använda dem som bakgrundsbild på min iPhone?
Absolut ja! Du kan spara dem. Om du för närvarande använder GIPHY klickar du på ellipsen för att spara den som ett livefoto. Så nu kan du hoppa över stegen för att konvertera GIF till en livevideo och bara fortsätta med hur du använder GIF för att använda den som bakgrund ovan.
Förbrukar animerade tapeter batteritid?
Faktum är att det är ett ja, eftersom animerade tapeter eller rörliga tapeter förbrukar nästan 2-4% av batteritiden eftersom CPU:n och GPU:n fortfarande körs i bakgrunden.
Slutsats
När vi närmar oss slutet fick vi reda på att vi kan använda en GIF som bakgrundsbild för att göra vår enkla bild levande. Naturligtvis är alla appar som presenteras här bra i sitt eget jobb. Precis som Video Converter Ultimate med denna programvara kan du enkelt lära dig hur man använder GIF som bakgrund oavsett vilken plattform det är. Så om du vill skapa en unik GIF ladda ner det här verktyget på ditt skrivbord och prova det själv.



 Video Converter Ultimate
Video Converter Ultimate Skärminspelare
Skärminspelare


