Procedurer för hur man klipper ut delar av en video på iPhone
Du kanske har spelat in en vacker video med din iPhone eller iPad under din fritid och vill dela den med dina vänner eller lägga upp den på sociala medier. Men det skulle hjälpa om du redigerade de delar av en video som du inte vill skicka in först. I den här situationen kan du snabbt redigera filmer med dina verktyg genom att förkorta eller redigera dem. Så hur man förkortar en video på en iPhone? Du kommer att se de bästa tillvägagångssätten i det här inlägget. Om du vill lära dig alla steg, läs all information nedan.
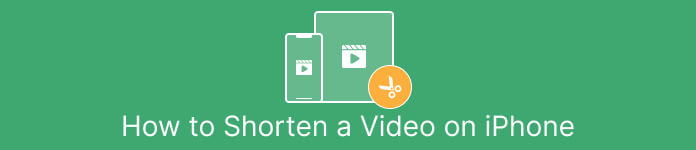
Del 1. Effektiva procedurer för att klippa video på iPhone
Använder appen Foton
Om du är en iPhone-användare och vill förkorta längden på din video kan appen Foton hjälpa dig. Foto-appen är inte bara bra för att visa bilder och videor. Med hjälp av denna förbyggda applikation kan du också klippa eller trimma din video. Eftersom det är en enkel applikation på iPhone kan du förkorta videon till bara några få klick. På så sätt kan alla användare, särskilt nybörjare, använda applikationen. Dessutom, eftersom det är en förbyggd applikation, krävs ingen installation. Men även om det är en praktisk applikation för att klippa videor, har Photos-appen vissa begränsningar. Applikationen är olämplig om du vill ha avancerade redigeringsverktyg för att förbättra en video förutom att förkorta videolängden. Foto-appen kan bara erbjuda grundläggande redigeringsfunktioner som att klippa, lägga till filter och mer. Om du vill veta hur man trimmar en video på en iPhone, följ stegen nedan.
Steg 1. Öppna din iPhone och starta Foton App.
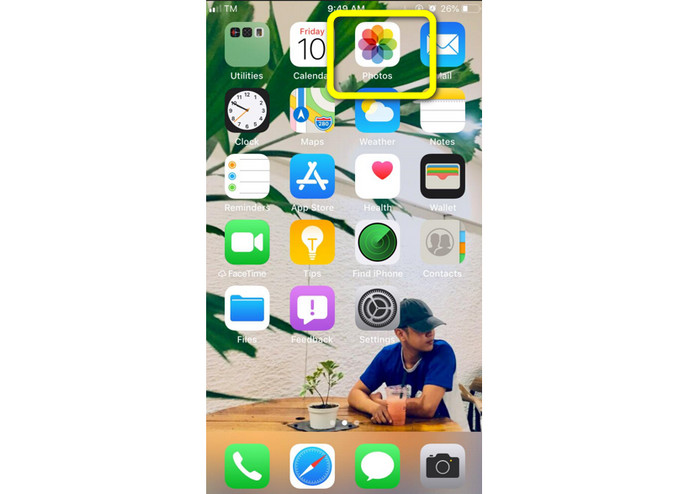
Steg 2. Efter det klickar du på videon du vill förkorta. Efter det, tryck på Redigera knappen till höger på skärmen.
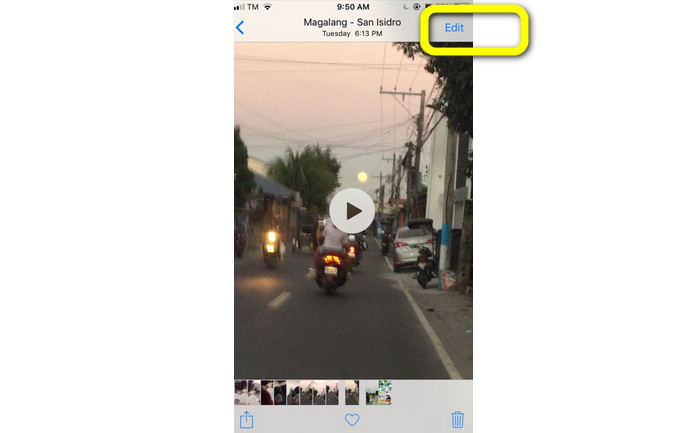
Steg 3. Då kan du redan förkorta videon genom att dra i kanten av videon. Du kan dra den vänstra och högra kanten av videon. När du har klippt videon klickar du på Gjort knappen för att spara den på din telefon.
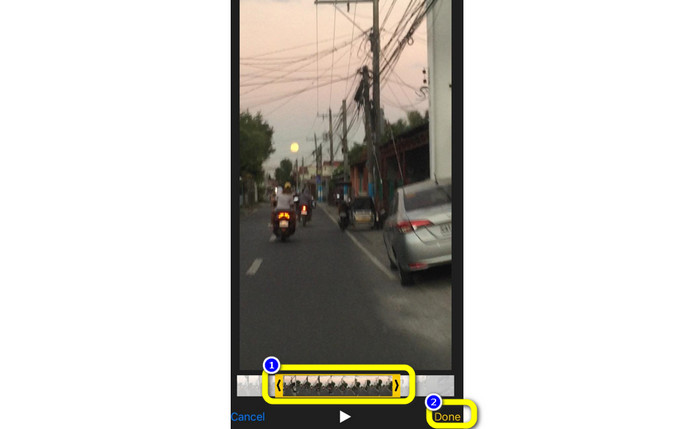
Använder iMovie
Vill du redigera några av filmerna du spelade in med din iPhone, eventuellt för att klippa bort de onödiga delarna, göra dem kortare eller göra dem mer visuellt tilltalande? Detta är en okomplicerad och enkel process när du använder iMovie program, som är tillgängligt för iOS-enheter. Standard Foto-appens inbyggda videoredigerare är tillräcklig för de flesta användare. Ändå kan du inte använda den för att få tillgång till mer sofistikerade funktioner som möjligheten att övervaka din tidslinje, tillämpa övergångar, slå samman flera filmer, etc. Ett specialiserat videoredigeringsprogram som iMovie är fördelaktigt i den här situationen. Apples iMovie är överlägsen de andra videoredigeringsverktygen i App Store. Och du kan synkronisera ljud och video med iMovie. Men iMovie har vissa nackdelar. iMovie är endast tillgängligt på iPhone-enheter. Det betyder att om du är en Android-användare, försök att använda en annan applikation för att trimma en video.
Steg 1. Ladda ner och installera iMovie applikation på din iPhone-enhet. Starta sedan programmet. Efter det, när gränssnittet redan är på skärmen, klicka på Skapa projekt > film alternativet och lägg till videon.
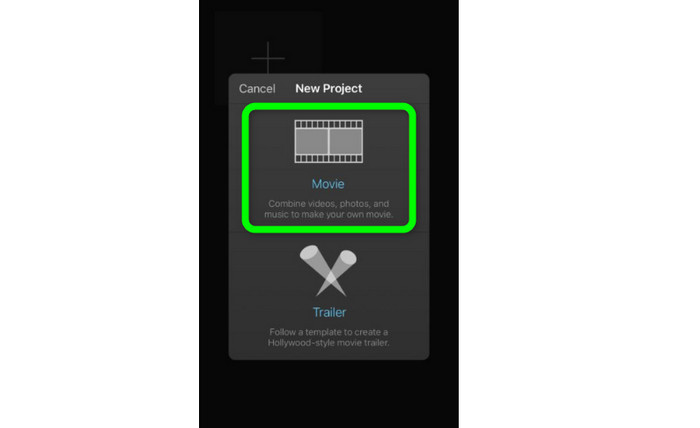
Steg 2. iMovies tidslinje kommer nu att inkludera videon du väljer. Som standard kommer pekaren att vara i slutet av klippet, men du kan dra den gradvis till höger och stoppa den där om du vill klippa videon.

Steg 3. Du kan nu använda flera av funktionerna som iMovie erbjuder. Som visas nedan är Sax ikonen anger valet av skärverktyget. Välj Dela verktyg från menyn för att trimma videoklippet exakt där du markerade det.
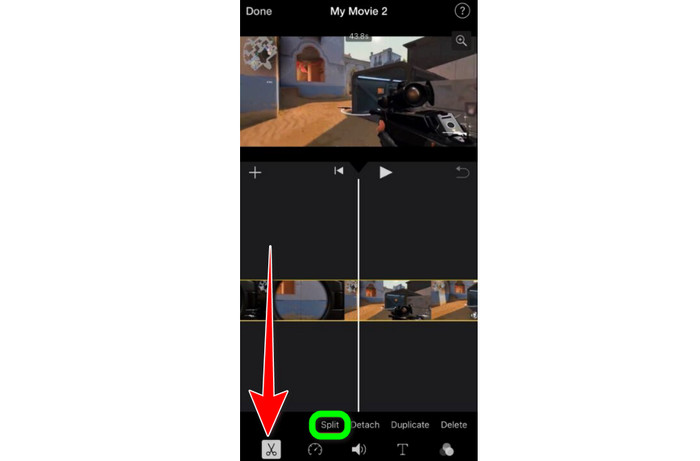
Steg 4. Klicka sedan på Radera alternativet för att ta bort den onödiga delen av videon. Sedan, när du är klar med att trimma videon, klicka på Gjort knapp.
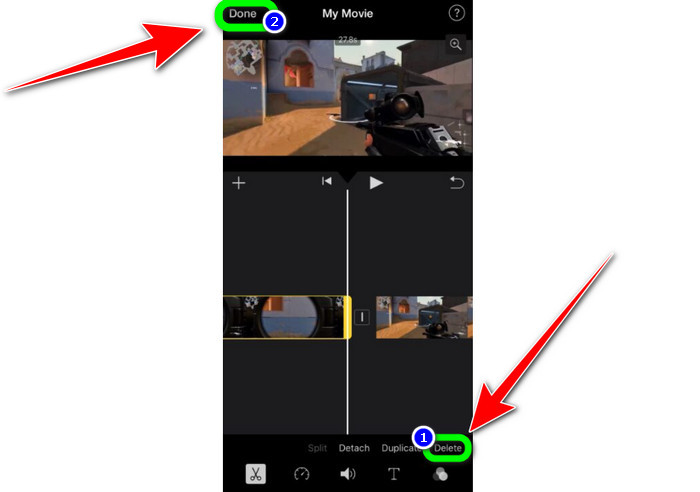
Del 2. Hur man trimmar videor på iPad
Om du vill klippa eller trimma video med en iPad behöver du inte längre leta efter en nedladdningsbar applikation. Precis som i iPhone kan du trimma eller klippa din video med hjälp av appen Foton. Foto-appen kan fortfarande ha vissa begränsningar när du använder en iPad-enhet. Om ditt mål är att klippa video är det bra. Men du kan inte använda applikationen om du vill använda avancerade redigeringsverktyg. Följ stegen nedan för att klippa eller trimma videon med iPad.
Steg 1. Springa det Foton appen på din iPad, klicka på videoklippet du vill redigera och klicka på alternativet Redigera.
Steg 2. Dra kanten av bildrutevisaren för att förkorta längden på videon för att börja trimma.
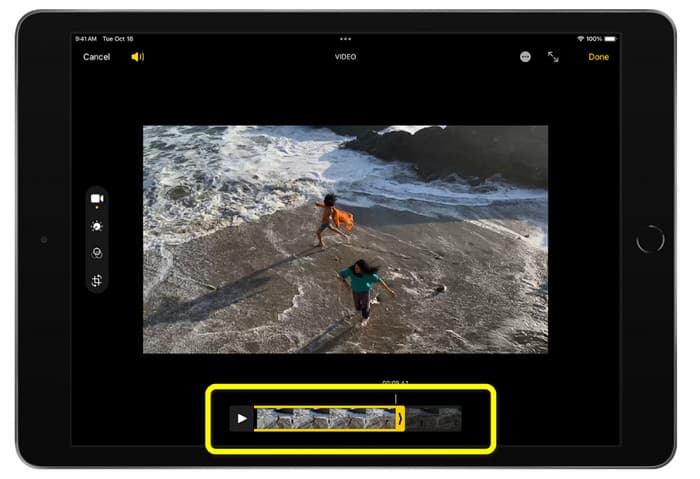
Steg 3. När du är klar med att trimma videon klickar du på Gjort knapp.
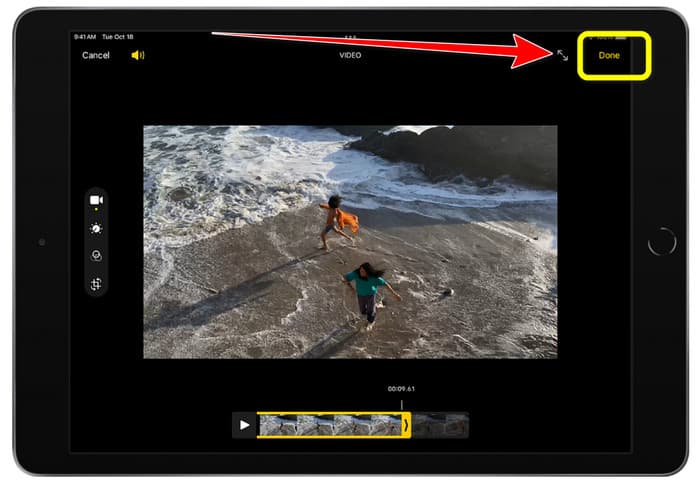
Del 3. Hur man klipper iPhone-videor på PC
Letar du efter det bästa sättet att klippa iPhone-videor på en PC? Om så är fallet, använd Video Converter Ultimate. Du kan enkelt klippa din iPhone-video med hjälp av offlineprogramvara. Det ger också ett lättanvänt gränssnitt med enkla procedurer. Så det kommer att vara idealiskt för alla användare, särskilt nybörjare. Du kan också justera olika saker genom att gå till utgångsinställningarna. Videons upplösning, klarhet och bildhastighet kan alla ändras. Du kan också ändra ljudets bithastighet, samplingshastighet och andra aspekter. Du kan också spara slutresultatet i olika format. Den innehåller MP4, MOV, AVI, MKV och så vidare. Det gynnar användare eftersom Video Converter Ultimate är tillgängligt och kan användas på Windows- och Mac-datorer. Dessutom kommer programmet inte att lägga till vattenstämplar till den redigerade videon. Så du kan fortfarande titta på videon utan att bli irriterad.
Gratis nedladdningFör Windows 7 eller senareSäker nedladdning
Gratis nedladdningFör MacOS 10.7 eller senareSäker nedladdning
Steg 1. Ladda ner Video Converter Ultimate på din PC. Klicka på Ladda ner knappen nedan för att enkelt komma åt programmet.
Steg 2. Efter nedladdning, starta den för att se huvudgränssnittet. Se till att iPhone-videon redan är överförd till datorn. Efter det klickar du på Verktygslåda > Video Trimmer Tool när gränssnittet redan dyker upp.
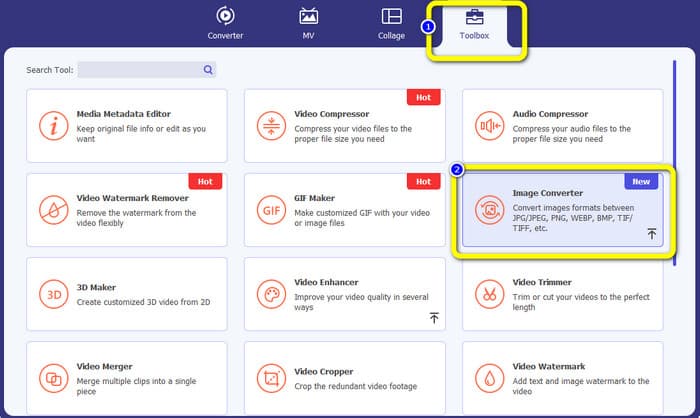
Steg 3. När det nya gränssnittet visas på skärmen, klicka på + tecken för att lägga till iPhone-videon.
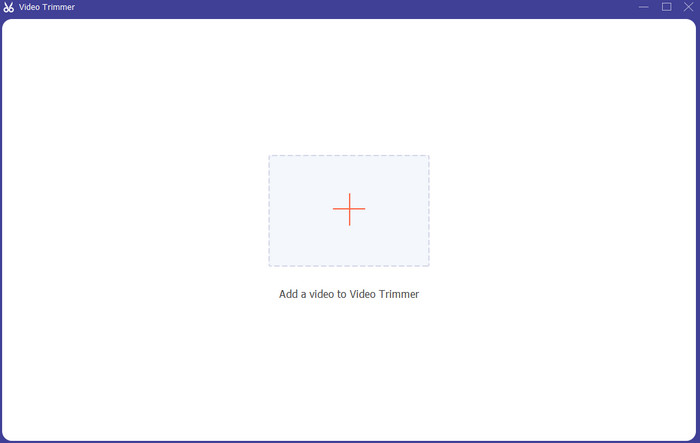
Steg 4. Sedan kan du redan justera kanten på videon för att trimma. Du kan också använda Ställ in start och ställ in slut alternativet för att trimma videon manuellt.
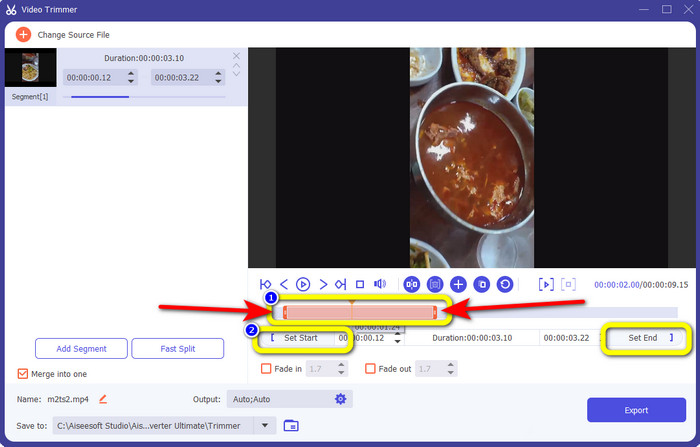
Steg 5. Klicka slutligen på Exportera för att spara videon efter trimning.
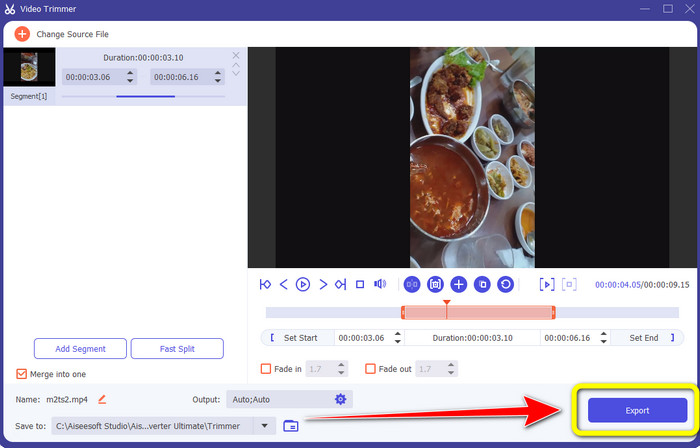
Del 4. Vanliga frågor om hur man förkortar en video på iPhone
Hur trimma mitten av videon på en iPhone?
Om du vill trimma mitten av din video med iPhone kan du fortfarande använda de ovan nämnda metoderna. Foto-appen och iMovie kan också trimma mitten av en video.
Hur trimma video på Android-telefon?
Du kan gå till din Galleri-applikation. Öppna sedan videon och klicka på alternativet Redigera. Efter det kan du redan trimma videon genom att dra i kanterna på videon.
Hur överför man video till iPhone från datorn?
Du kan använda många verktyg för att överföra en video från en dator till en iPhone. Du kan använda iPhone Transfer Pro, Dropbox, AirDrop och mer.
Slutsats
Att trimma en video är effektivt när du vill dela eller ladda upp ett videoklipp. I så fall talar den här informativa artikeln om hur man förkortar en video på en iPhone. Dessutom, om du vill förkorta längden på iPhone-videon med hjälp av en dator, kan du använda Video Converter Ultimate. Med hjälp av detta offline-program kan du klippa iPhone-video enkelt och omedelbart med hjälp av en PC.



 Video Converter Ultimate
Video Converter Ultimate Skärminspelare
Skärminspelare



